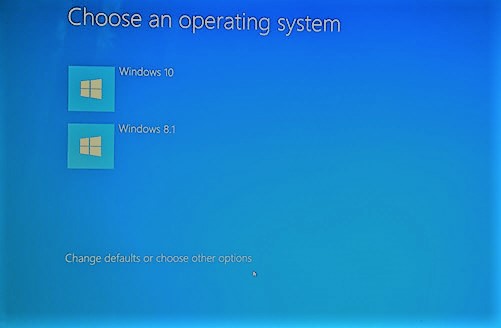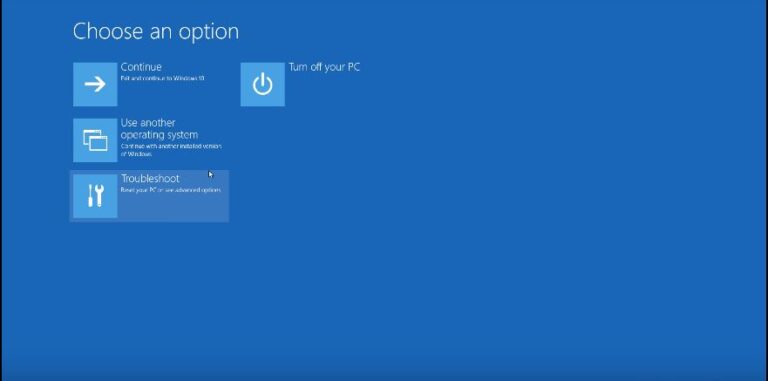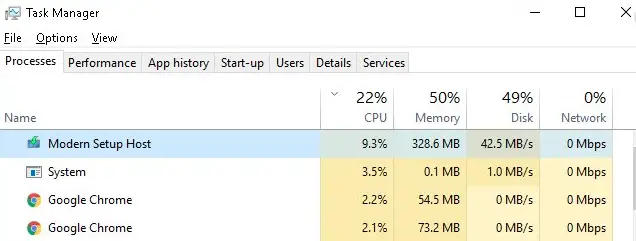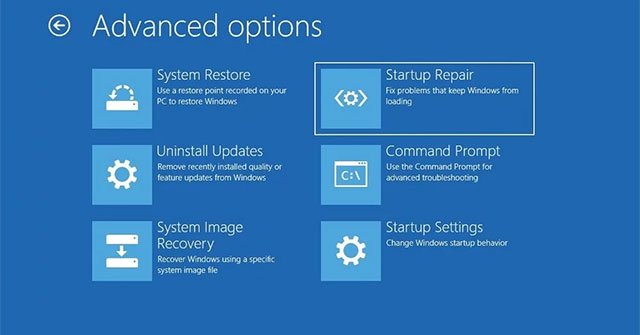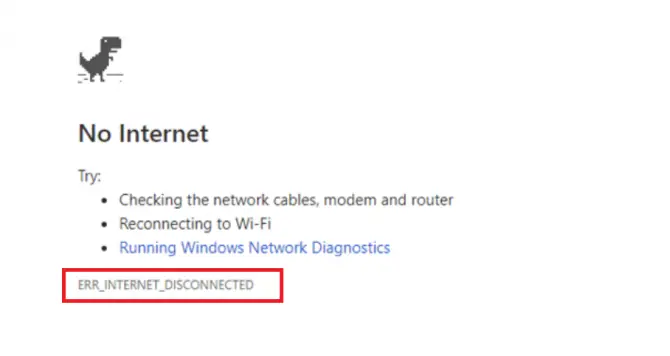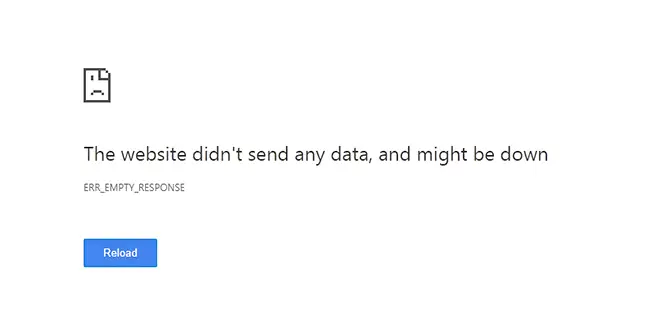[5方法]修復GeForce Experience無法開啟的錯誤
無法啟動GeForce Experience嗎?在本文中,找到有關如何在Windows 10、8和7上修復 GeForce Experience 錯誤的5種最佳方法。
如果您擁有Nvidia Geforce GTX圖形卡,則您必須熟悉Geforce Experience。
這是一個專門設計用於優化圖形並為您提供“ Geforce Experience”的應用程序。該配套應用程序將使圖形驅動程序保持最新狀態,優化遊戲設置,並提供許多其他功能。

這就是為什麼當您習慣於諸如GeForce Experience之類的應用程序時,當它崩潰或由於某種原因無法正常工作時,它可能會令人沮喪。如果您就是這樣的用戶,請不要擔心,因為您來對地方了!
如何修復GeForce Experience無法開啟
我們在這裡匯總了所有主要的已知原因,以了解為何GeForce Experience無法在Windows PC上運行。我們將開始提供基本的解決方案,如果這些解決方案不起作用,我們將轉向更高級的解決方案。這些方法一定可以修復GeForce Experience 無法開啟的錯誤。
1.卸載並重新安裝GeForce Experience
通常建議首先進行此操作,因為重新安裝軟件時會在應用程序中出現任何損壞問題。去做這個:
- 使用控制面板的卸載程序卸載GeForce Experience
- 要下載最新版本的GeForce Experience,請訪問 此處。
- 安裝該應用程序,然後查看是否已正確安裝。然後,運行GeForce Experience。
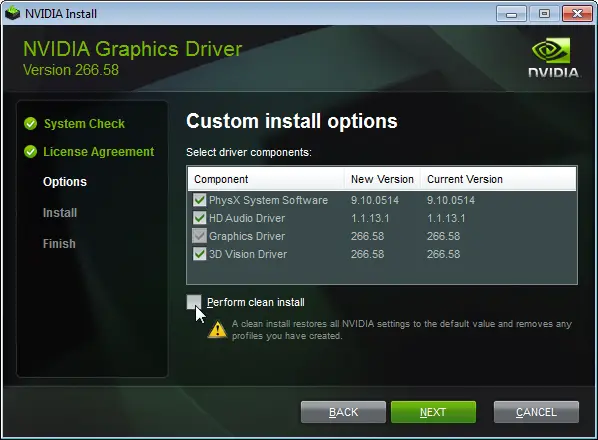
與腐敗相關的所有問題和其他小問題都將得到解決,GeForce經驗應能正常運行。
2.更新GeForce的圖形驅動程序
如果您的圖形驅動程序已過期或錯誤,則可能導致GeForce Experience出現很多問題,並且該應用程序可能無法正常工作。要解決此問題,您需要做的就是正確更新驅動程序。
您可以通過兩種方式非常輕鬆地完成此操作:手動或使用第三方應用程序。我們強烈建議您使用第三方應用程序(例如Driver Booster) 來幫助您解決此問題。因此,如果您更改註冊表值並將其弄亂,您將不會犯任何錯誤。要繼續使用此方法:
- 從這裡獲取DriverBooster 。
- 運行該應用程序,然後單擊立即掃描。
- 現在,將在您的計算機上掃描需要更新的驅動程序和不正確的驅動程序。驅動程序列表出現後,單擊全部更新。
- 您的驅動程序將立即修復。
完成此操作後,請嘗試再次運行GeForce Experience,它現在應該可以工作了。如果不是這樣,請嘗試重新啟動計算機,因為這會影響已進行的更改。
3.再次禁用並啟用GeForce Experience服務
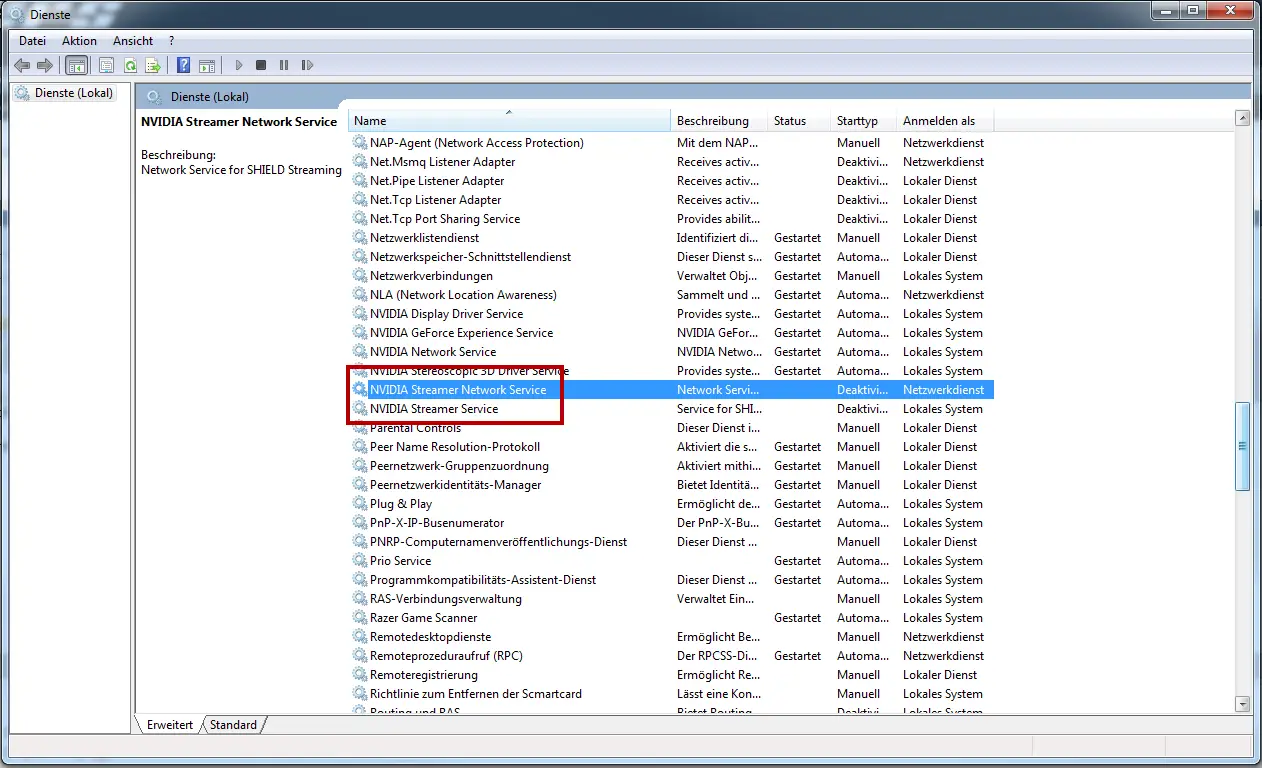
這確實很容易做到,並且可以解決GeForce Experience Service中的問題。去做這個:
- 按Windows鍵+ R
- 在框中,鍵入services.msc,然後按Enter。
- 找到Nvidia GeForce Experience並雙擊它
- 將啟動類型設置為自動,然後啟動服務。
- 對另一個稱為Nvidia Geforce Experience Backend Service的服務執行相同的步驟
- 此外,找到 Nvidia Telemetry Container 服務。將啟動類型設置為自動。
- 現在,運行GeForce Experience
現在,GeForce Experience應該可以完美運行,因為我們已修復了GeForce Experience Services中可能存在的任何錯誤。
4.禁用防病毒軟件
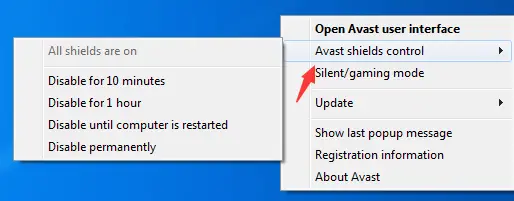
防病毒有時會導致有關GeForce Experience的操作出現問題。為確保GeForce Experience正常運行,請嘗試完全或暫時關閉防病毒軟件中的安全和保護設置。禁用防病毒軟件可防止其乾擾Geforce Experience應用程序的操作。
這很可能會解決您的PC中的GeForce Experience無法正常工作的問題。
5.聯繫Nvidia / GeForce論壇
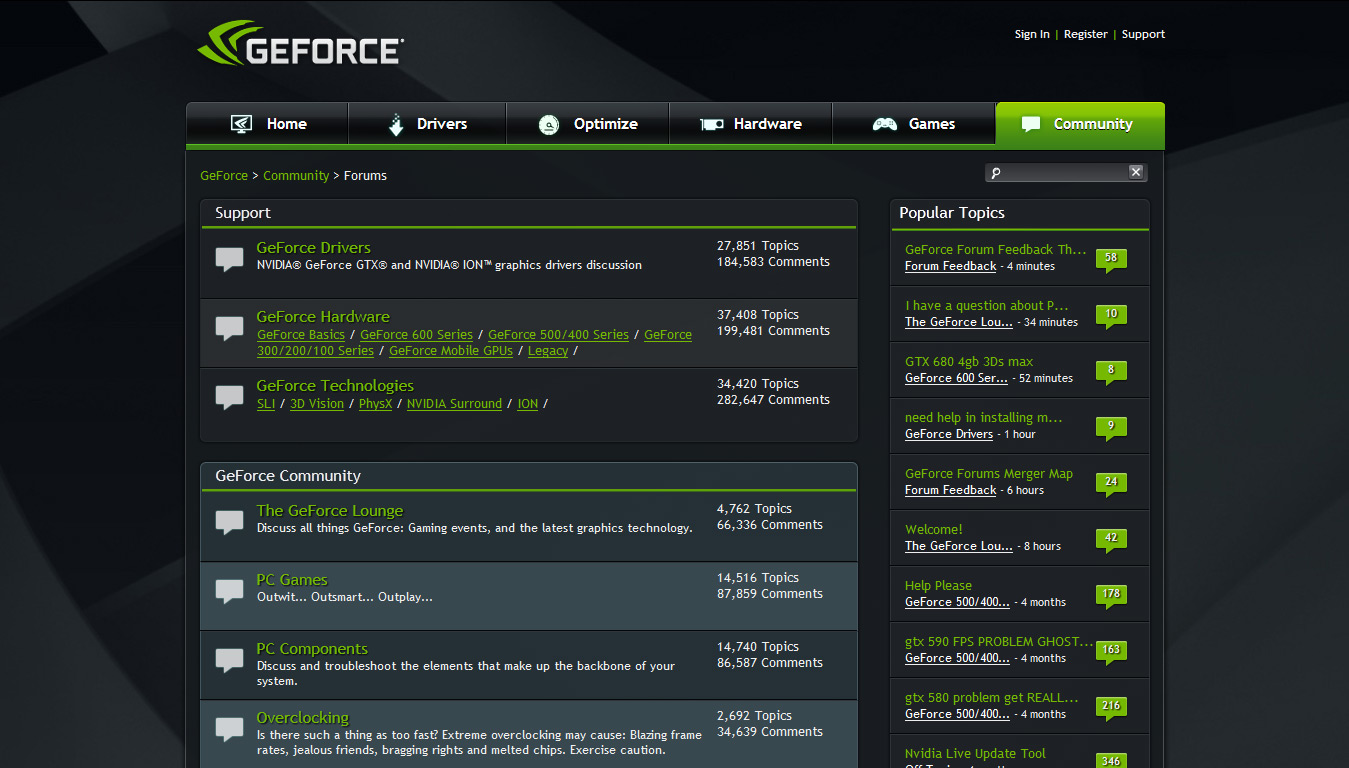
您可以在無數Nvidia網站上查看其論壇並參與類似的話題。尋找尋求類似查詢的人,然後嘗試與Nvidia接觸。他們可能會幫助您。Nvidia專家可能還會為您提供解決方案。總是值得嘗試的。
最終裁決
我們希望通過閱讀本文,您能夠在PC無法正常工作的情況下解決GeForce Experience。這些方法是最受歡迎的方法,並且已經為大多數用戶解決了該問題。如果您仍然需要更多幫助,可以與專業人員聯繫。如果您對上述方法有任何疑問,可以在下面給我們留言,我們將為您提供相關答案。