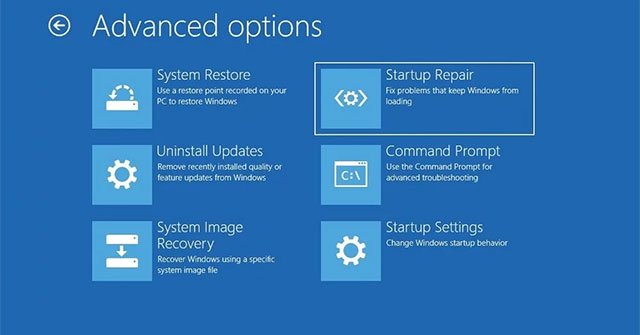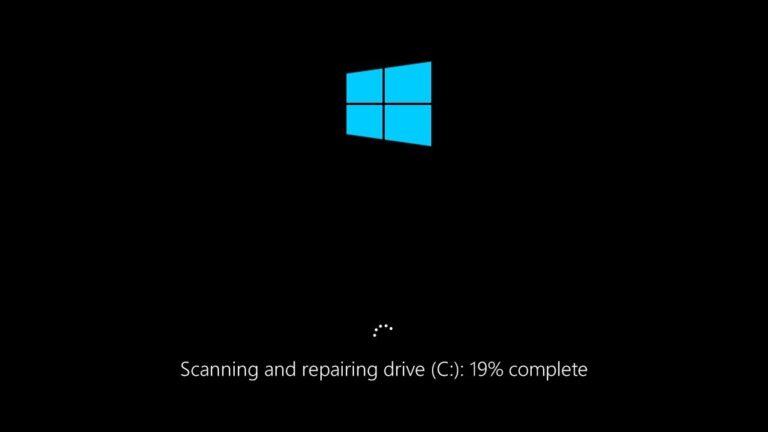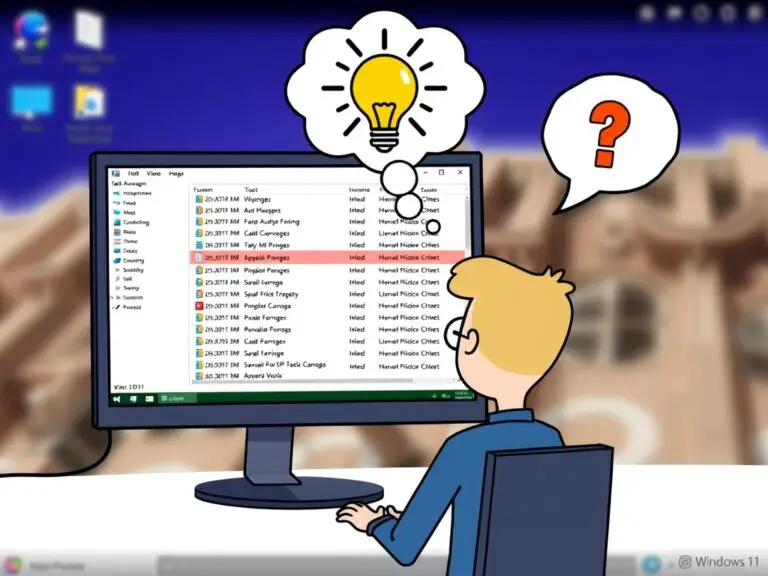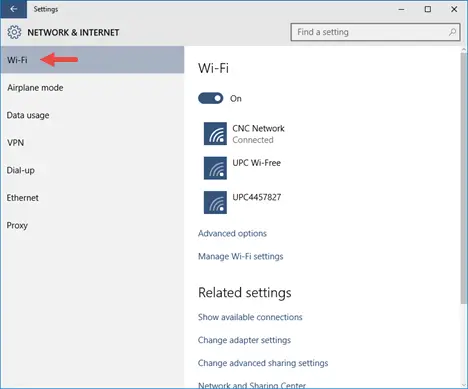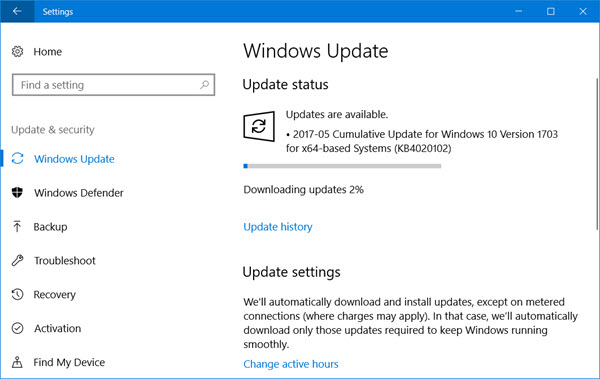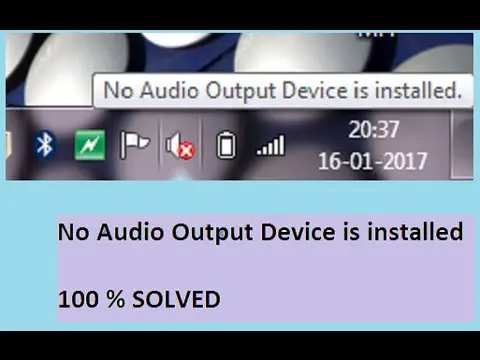在 Windows 10 上訪問和使用高級啟動選項
儘管 Windows 10 操作系統與其前身相比已經有了很大的進步,但它仍然會遇到在操作系統運行時無法修復的問題。
發生這種情況時,高級啟動選項(也稱為高級選項)可用於幫助您解決問題。這是一個集中式菜單,可讓您恢復、修復或使用 Windows 10 PC 上的一種內置故障排除模式。如果您來自 Windows 8/7/Vista,此菜單取代了舊的“系統恢復選項”菜單。
讓我們看一下如何訪問此菜單以及如何使用每個可用選項。
如何訪問 Windows 10 上的高級啟動選項?
您可以通過多種方式訪問 Windows 10 上的高級啟動選項,因此我們將根據您是否可以訪問桌面對它們進行分解。
如果您的Windows 10 計算機將啟動並且您可以訪問您的桌面,那麼以下方法將起作用。

1. 使用 Windows 設置。
單擊開始按鈕,找到電源按鈕上方的齒輪並單擊它。這將帶您進入設置菜單。從此屏幕中選擇更新和安全選項,然後在左側菜單中找到恢復。在高級啟動部分下,點擊立即重啟按鈕。

2. 使用 Shift + 重啟方法。
單擊桌面上的開始按鈕,找到電源按鈕並單擊它。按住shift 鍵,然後從電源菜單中單擊重新啟動。這將在高級選項菜單中自動重新啟動您的計算機。
3. 從登錄屏幕。
在登錄屏幕上,找到屏幕右下角的電源按鈕。單擊它,按住鍵盤上的shift 鍵,然後選擇重新啟動選項。這將在高級選項菜單中自動重新啟動您的計算機。
4. 使用任務管理器訪問屏幕。
在鍵盤上,同時按下CTRL + ALT + Delete鍵。這將打開一個屏幕,允許您鎖定、切換用戶、退出、更改密碼或使用任務管理器。它還允許您訪問屏幕右下角的電源按鈕。單擊它,按住鍵盤上的shift 鍵並點擊重新啟動選項。

5. 使用命令提示符。

右鍵單擊開始菜單按鈕,選擇以管理員模式打開命令提示符。 如果命令提示符在此處不可用,請在開始菜單搜索中搜索它,然後右鍵單擊它以管理員模式運行它。進入命令提示符後,輸入exe /r /o並回車。命令提示符中將彈出一條消息,告訴您即將註銷,當您看到此消息時,關閉命令提示符並等待您的計算機重新啟動並加載高級啟動選項。如果計算機沒有立即重新啟動,請不要擔心,因為通常會有一點延遲。
如果您的 Windows 10 計算機由於不斷崩潰或重啟循環而 無法啟動到桌面,那麼以下方法將帶您進入高級啟動選項屏幕。
1.強制重啟。
通常,如果您的計算機無法重新啟動或無法正常啟動,它會自動為您啟動進入高級啟動選項菜單,但有時如果它卡在啟動週期/重新啟動循環中則不會。發生這種情況時,您可以使用強制關閉將其強制進入菜單。
- 啟動您的計算機。當您看到Windows 徽標時,按住電源按鈕。這迫使它立即關閉。另一種方法是從電源上拔下插頭或拔出電池,但只有在您無法使用電源按鈕時才這樣做。
- 再重複上述過程2-3次。Windows 將識別強制關機循環並為您啟動進入高級啟動選項菜單。
2. 使用恢復驅動器。
如果強制關機沒有打開高級啟動選項菜單,您可以使用恢復驅動器。您將需要一個USB 驅動器和一台運行 Windows 10 的 PC。
- 按照此處的 Microsoft 說明創建恢復驅動器。
- 創建驅動器後,將其插入有問題的計算機並從 USB 驅動器重新啟動。
- 系統將要求您選擇鍵盤佈局,然後進入啟動選項菜單。
3. 使用媒體安裝盤或驅動器。
如果您不想在 U 盤上創建恢復驅動器或無法訪問另一台 Windows 10 PC,則可以改用安裝媒體磁盤或驅動器。
- 將磁盤彈出到磁盤驅動器或將媒體驅動器連接到計算機。
- 從此磁盤/驅動器啟動並從高級啟動菜單中選擇修復選項。
如果您沒有媒體安裝磁盤/驅動器,您可以創建一個。您將需要訪問另一台 PC 才能執行此操作。前往此處了解如何創建媒體磁盤。
您可以使用高級啟動選項做什麼?
訪問高級啟動選項後,您將需要選擇繼續操作的方式。您選擇的選項將取決於您要解決的問題。在高級啟動主菜單中,您將看到三個選項,繼續、排除故障或關閉您的 PC。讓我們來看看這些選項中的每一個對您有什麼作用。
1. 繼續
這將關閉高級啟動選項菜單並重新啟動計算機,使其回到 Windows 10 登錄屏幕(在正常模式下)。如果您在啟動時遇到問題,在您完成故障排除步驟之前,此選項不會很有幫助。
2 . 疑難解答
此選項將為您提供兩個子選項,讓您重置計算機或使用高級故障排除選項。 如果您正在尋找修復和恢復功能,這就是您想要去的地方。
- 重置選項允許您在重新安裝 Windows 10 之前保留或刪除個人文件。
- 如果您的計算機由於操作系統而出現錯誤或運行緩慢,則保留您的個人文件並重新安裝 Windows 10 是一個不錯的選擇。通過選擇以這種方式重置,所有已安裝的軟件、應用程序和 Windows 設置都將被重置,但您的文檔、音樂和視頻等文件將保持不變。
- 在重新安裝 Windows 10 之前刪除所有個人文件本質上是恢復出廠設置。此選項將從個人文件、已安裝的應用程序和程序到您的 Windows 設置中刪除所有內容。
- 高級選項將為您提供允許您修復計算機、更改啟動行為、卸載更新等的模式。讓我們一個一個地瀏覽這些選項。
-
- 啟動修復:這將修復阻止 Windows 10 正常加載的任何問題。這可能包括啟動所需的丟失文件或導致停止錯誤/異常錯誤的錯誤代碼/錯誤,也稱為藍屏死機 (BSoD)。選擇此選項時,將開始一個自動啟動過程,該過程將嘗試修復問題。
- 啟動設置:這將允許您更改 Windows 啟動行為。單擊此模式時,您將獲得用於啟用或禁用以下模式的額外子選項。
-
- 調試模式。這是一種高級故障排除模式,旨在供系統管理員或 IT 專業人員在打開內核調試時使用。
- 引導記錄。這將創建一個 ntbtlog.txt 文件,該文件編譯啟動期間安裝的所有驅動程序。如果您認為驅動程序導致問題並且其他故障排除步驟尚未將其隔離,則可以使用此功能。
- 低分辨率視頻模式。這將使用您當前的視頻驅動程序啟動 Windows,但允許您重置顯示設置。
- 帶網絡的安全模式。Windows 將以安全模式重新啟動,並僅加載訪問 Internet 或網絡上其他設備所需的網絡驅動器和服務。
- 帶命令提示符的安全模式。這將以安全模式啟動 Windows,並打開命令提示符窗口,而不是常規的 Windows 桌面界面。
- 禁用驅動程序簽名強制。這將允許安裝具有不正確簽名的驅動程序。
- 禁用早期啟動的反惡意軟件保護。在引導過程中首先加載的驅動程序之一是反惡意軟件驅動程序。此選項會禁用此功能,並且僅適用於最近安裝或更新的反惡意軟件出現問題的情況。
- 在系統故障時禁用自動重啟。僅當您的計算機陷入 Windows 無法一遍又一遍地重新啟動的循環中時才啟用此功能。這樣做是為了防止 Windows 在遇到錯誤時自動重新啟動。
-
- 命令提示符:這將允許您使用帶有命令的高級故障排除方法。
- 卸載更新:這將允許您刪除任何最近安裝的功能或對您的 Windows 10 PC 進行的更新。如果您的計算機在更新後開始運行不穩定但之前很好,這將非常有用。
- 系統還原:這將允許您從以前保存的還原點還原您的計算機。您需要創建一個系統還原點,否則您將無法使用此選項。如果您認為驅動程序或註冊表問題導致了問題,這是一個很棒的工具。通過還原到以前的還原點,它實質上是將您的計算機回滾到以前的配置。
- 系統映像恢復:這將允許您使用之前創建的特定係統映像文件來恢復 Windows 10。這裡發生的是您“重新映像”計算機的完整映像,使其能夠恢復。
-
3. 關閉你的電腦
此選項會完全關閉您的計算機。
完成對問題的故障排除後,如果您仍處於高級啟動選項菜單中,請返回初始屏幕並點擊繼續選項以退出並返回 Windows 10 或關閉計算機並像往常一樣重新打開電源將。