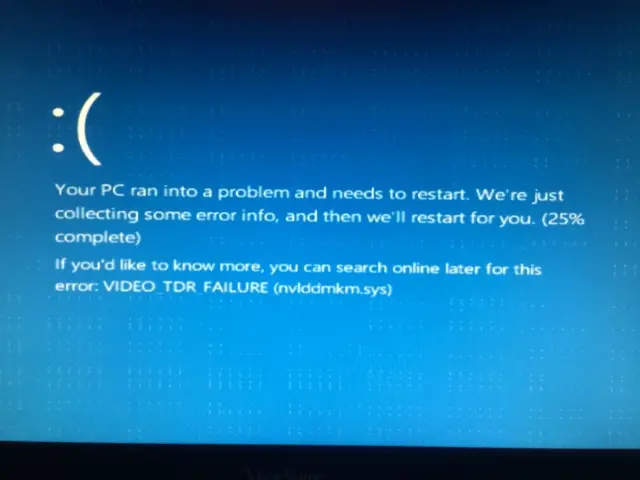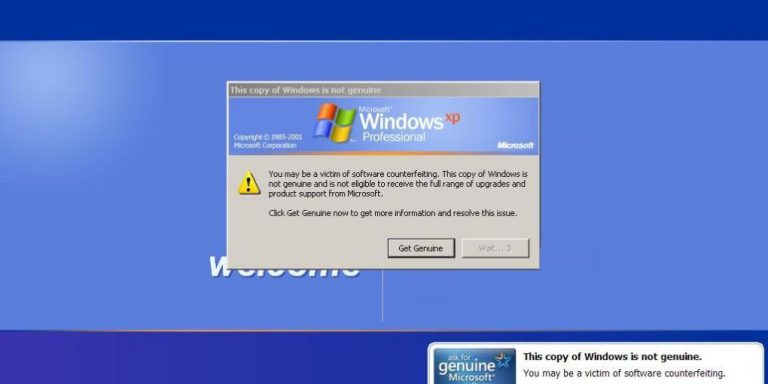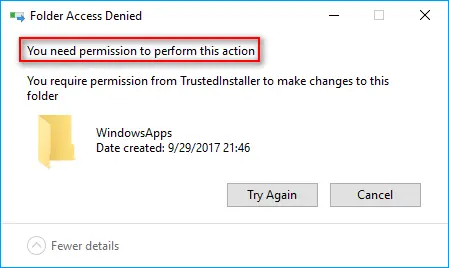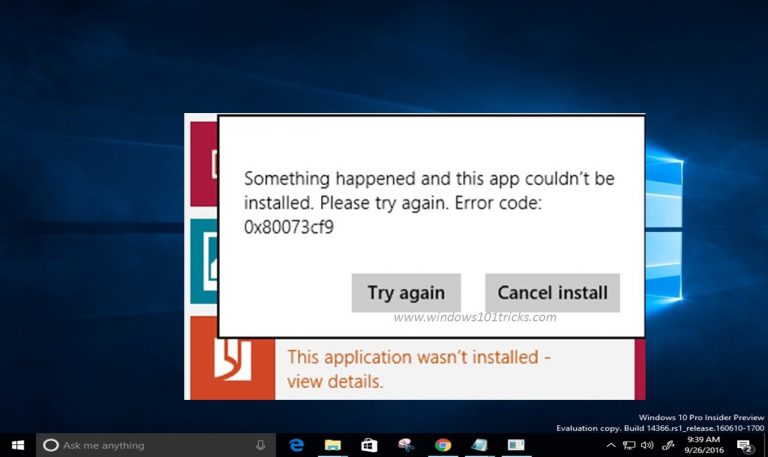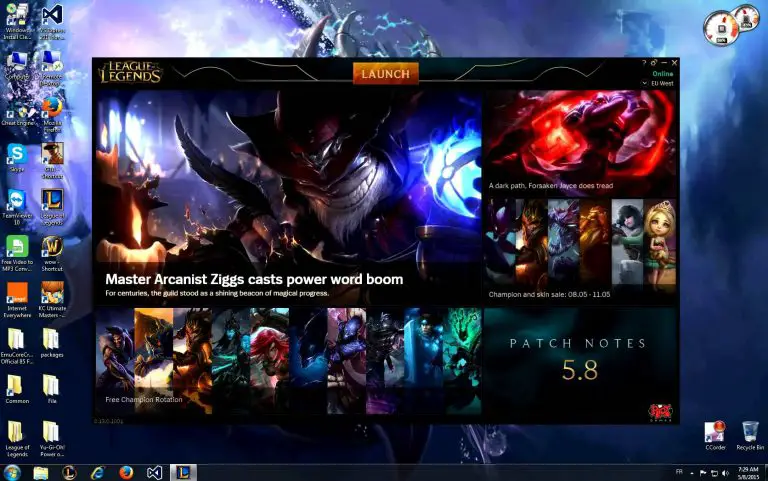Zoom:您的互聯網連接不穩定 [已修復]
Zoom 是當今企業使用的最受歡迎的網絡會議平台之一。2020 年初,該平台發展得更快,企業尋求找到遠程方式與團隊成員保持聯繫。與任何流行的軟件一樣,必然會發生錯誤。
如果您在 Zoom 屏幕上看到“您的互聯網連接不穩定”錯誤,那麼您可能想知道如何解決此問題並重新與您的團隊合作。
在這篇文章中,我們介紹了一些可能的解決方案來幫助您擺脫這種連接錯誤。
Zoom 上的“您的互聯網連接不穩定”錯誤是什麼?
但首先,常見的zoom網絡不穩定錯誤是什麼?當 Zoom 無法可靠地連接到您的互聯網服務提供商時,會出現此錯誤,從而阻止您以穩定的方式連接到網絡。
錯誤如下圖所示:

在某些情況下,您的計算機可能會完全失去互聯網連接並顯示“無法連接”錯誤消息。該消息帶有錯誤代碼 5003,如下所示:
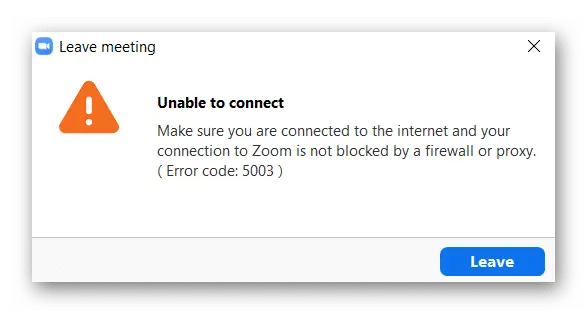
有哪些跡象表明我的計算機遇到 Zoom 連接問題?
儘管上圖是表示無法連接的常見錯誤,但您也可能會遇到以下任何 Zoom 連接不佳的症狀:
- 網絡延遲:也稱為計算機延遲,通過 Zoom 連接多個網絡可能會導致延遲,使您暫時退出網絡。如果您的互聯網很差,則尤其如此。
- 凍結屏幕:在某些情況下,當遇到 Zoom 連接問題時,您的屏幕可能會凍結。
- 無法加載應用程序:由於信號不佳或軟件問題,應用程序可能不允許您訪問會議室。
- 視頻質量和視頻差:您的視頻質量可能模糊,或者您的音頻可能會跳過或進出。
- 會議斷開連接:您可能會因為 Zoom 無法連接到會議而與會議斷開連接。
是什麼導致“您的互聯網連接不穩定”錯誤?
儘管此錯誤似乎是由連接不良引起的,但情況並非總是如此。事實上,許多沮喪的 Zoom 用戶報告說能夠使用他們的 Wi-Fi 或互聯網連接到其他網站,這表明 Zoom 存在兼容性問題,導致軟件無法正確接收信號。
以下是 Zoom網絡不穩定的最常見原因:
- 您的設備離路由器太遠,導致它斷開連接。
- 你的無線網絡很差。
- 您的網絡硬件已過時或需要更新。
- 您的 Internet 服務提供商遇到臨時連接問題。
- Zoom 遇到錯誤或錯誤。
不管是什麼原因,我們都將查看互聯網問題和軟件不兼容問題,這些問題可能會阻止您訪問這個重要的視頻會議程序,以便您找到問題的根源。
如何修復“您的互聯網連接不穩定”錯誤?
事不宜遲,讓我們進入故障排除解決方案,這些解決方案最終可能會解決您在使用 Zoom 時遇到的連接問題。
測試您的網絡連接
您首先要檢查的是您的網絡連接。這可以幫助排除您是否超出範圍、是否遇到網絡問題或是否有其他問題。這也很容易做到,可以快速解決此錯誤。
您需要確保您在 Wi-Fi 路由器附近以解決此問題。如果您有以太網電纜,最好使用以太網電纜直接連接到互聯網。完成上述步驟後,請嘗試使用 Zoom 重新連接。
如果在靠近或直接將您的設備連接到互聯網後沒有解決方案,您將需要通過嘗試訪問瀏覽器上的視頻來測試您的連接性。如果到達需要互聯網的其他頁面有任何問題,那麼您就知道 Zoom 應用程序不太可能是問題所在。
在這種情況下,您需要進行下一步以嘗試解決計算機的連接問題。
運行計算機的網絡疑難解答
對計算機網絡進行故障排除以查看連接是否存在問題的最簡單方法之一是使用計算機的自動網絡故障排除程序。
如果您通過 Windows 8 或 10 訪問 Zoom,您只需訪問網絡疑難解答程序以嘗試修復錯誤。
為此,您需要完成以下步驟:
- 轉到開始菜單。
- 點擊設置並蒐索網絡和互聯網。
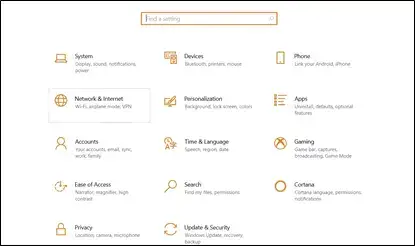
- 選擇狀態選項,然後選擇網絡疑難解答。
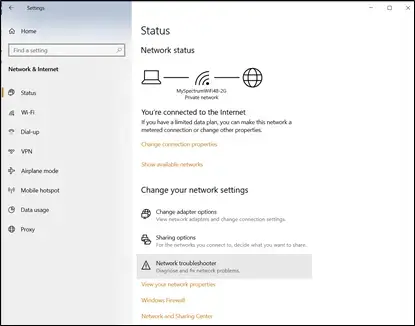
-
- 讓故障排除軟件掃描您的計算機並嘗試修復錯誤。
- 完成後,嘗試重新啟動 Zoom 軟件以查看錯誤是否已成功消失。
如果錯誤仍然出現,您的計算機沒有顯示任何連接錯誤,或者您的疑難解答程序發現了無法解決的連接問題,您將需要執行後續步驟。
重置調製解調器
如果您的網絡連接是問題,但您無法使用上述解決方案解決它,那麼您可以嘗試重置調製解調器以嘗試修復縮放互聯網連接錯誤。
- 首先,您需要從調製解調器開始。繼續從牆上拔下調製解調器。
- 讓它不插電1-3 分鐘,確保所有燈都熄滅。
- 然後,將其插回牆上並等待所有指示互聯網連接的燈亮起。
- 現在您可以嘗試再次登錄 Zoom 以查看是否可以解決問題。
重置你的路由器
如果重置調製解調器不起作用,您也可以嘗試重置路由器。
- 轉到您的路由器並找到可能在路由器背面的小“重置”孔。
- 使用細針將孔向下按壓3-5 秒。
重置路由器後,您需要使用以太網線再次訪問互聯網來完成該過程。
- 找到最常位於路由器背面的路由器地址,然後在您的設備中輸入您的互聯網連接詳細信息以重新訪問互聯網。
- 最後,嘗試在您的設備上啟動 Zoom。
如果啟動 Zoom 不起作用,您也可以嘗試重新啟動計算機,因為這有時會重置您的計算機。
刷新您的 IP 地址
如果您仍然難以連接到 Zoom 和您的網絡,您可以嘗試的另一個選項是刷新或更新您的 IP 地址。這是因為您的 IP 地址可能無效。通過更新它,您可以讓您的計算機有機會從路由器請求一個新的 IP 地址。請記住,為了刷新您的 IP 地址,您需要釋放您當前擁有的 IP 地址。
- 首先右鍵單擊計算機左下角的Windows 圖標。
- 選擇Command Prompt,然後輸入以下每個命令,中間按 Enter:
- ipconfig /release
- ipconfig /renew
- ipconfig /flushdns
- 完成後,重新啟動計算機並嘗試加載 Zoom。
更改 DNS 設置
還是行不通?有時,您的 Internet 服務提供商使用的域名系統 (DNS) 設置無法正確地將 Internet 地址的名稱轉換為可識別的 IP 地址。在這種情況下,您需要手動更改路由器的 DNS 設置。
-
- 首先,您需要在打開“開始”菜單後導航到 Windows設置屏幕。
- 然後,選擇網絡和 Internet,然後選擇您的網絡連接。
- 從這裡,您需要選擇Status,然後單擊Properties按鈕。
- 向下滾動直到看到IP 設置,然後單擊編輯按鈕。
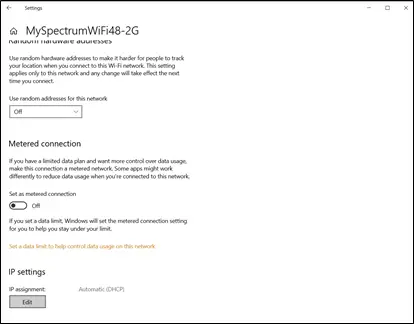
-
- 從那裡,您將能夠為這些設置選擇手動選項,然後保存。
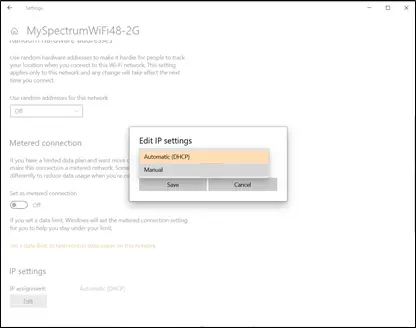
- 現在您將能夠在幾個不同的選項之間切換:IPv4或IPv6。啟用您已在使用的 IP 設置。
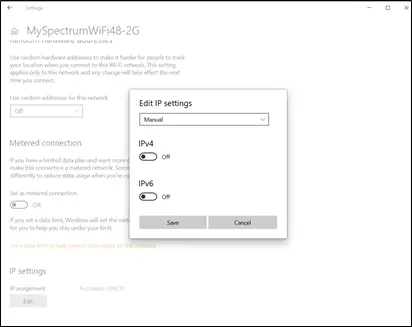
- 接下來,您將需要手動輸入您選擇的 DNS。您可以嘗試 2 個常見的 DNS 選項:
- 只需嘗試輸入這些選項之一,然後單擊保存。
- 重置您的計算機以查看您是否最終能夠訪問 Zoom 而不會遇到連接錯誤。
如果我的電腦仍然顯示“您的互聯網連接不穩定”錯誤怎麼辦?
我們希望上述故障排除解決方案之一對您有用。但是,如果您嘗試了所有這些潛在的解決方案,但仍然在處理 Zoom 連接問題,您可能會覺得自己無計可施。
在這種情況下,我們建議您聯繫專業的計算機技術人員,他們可以了解您的連接問題,以便您最終可以回到 Zoom 會議。


![How to Reset Edge Browser [2020 Guide]](https://infoacetech.net/wp-content/uploads/2020/12/370-APPSANDFEATURES.png)