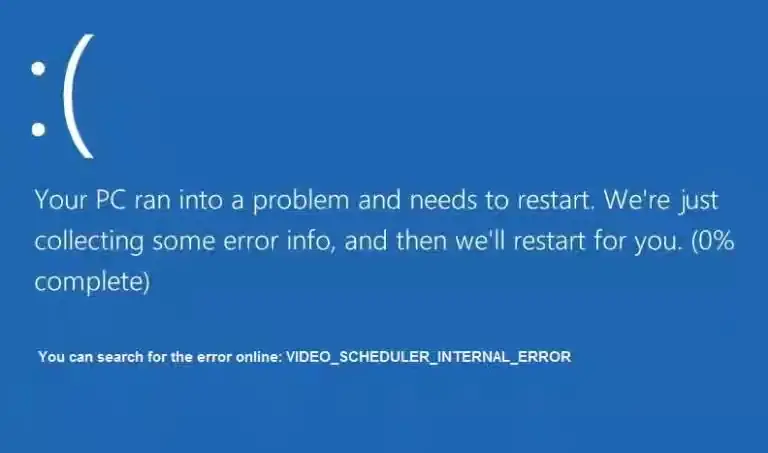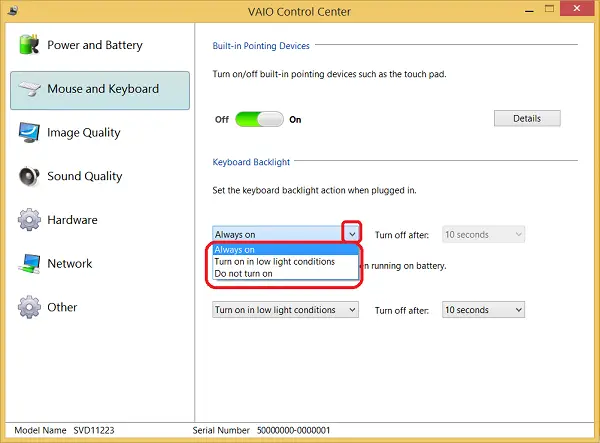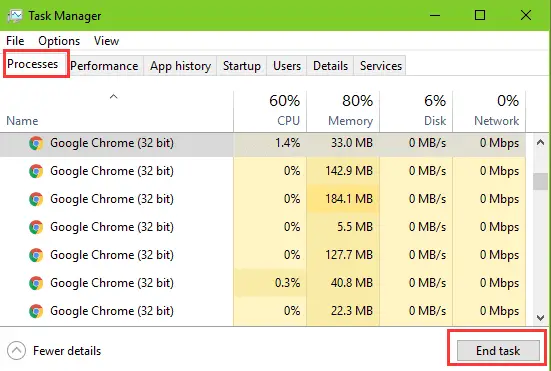ZIP檔案已損壞?錯誤42125解密!
本文焦點:
- 錯誤42125解密!:了解ZIP檔案已損壞的原因和方法。
- 多種解決方案供你選擇:從更新驅動程式到重新安裝防毒軟件,總有一個適合你的方法。
- 輕鬆修復ZIP檔案:跟隨簡單的步驟和指示,讓你能夠快速恢復損壞的ZIP檔案。
許多用戶無法打開壓縮文件,並獲得了錯誤42125 zip檔案已損壞。提取zip文件時會出現該消息。
因此,如果您遇到了錯誤,並且不知道下一步該怎麼做,那麼這是您應該知道的完整信息。
為什麼出現錯誤42125解密編碼被損壞了?
通常在取消壓縮zip文件格式時出現錯誤。在運行啟動時間掃描時,Avast Antivirus用戶還遇到了錯誤消息。
該錯誤的實際原因仍然未知,但是有幾件事可以觸發它。在這裡,我們列出了錯誤的一些可能原因。
- 使用錯誤的應用程序提取zip文件
- 系統文件已損壞。
- 損壞的zip文件。
- 密碼保護的zip文件。
- 硬盤驅動器上存儲郵政編碼的不良扇區。
- 不正確或損壞的Avast安裝文件。
現在您知道了此錯誤的所有可能原因,現在該分別對每個錯誤進行故障排除了。這是開始的方法。
1。確保ZIP文件不受保護
密碼保護的郵政編碼是此錯誤消息的最常見原因。
如果AVAST防病毒程序向您顯示42125郵政編碼在啟動時間掃描過程中損壞了錯誤,則需要確保這些檔案不受密碼的保護。
像Avast這樣的程序不要要求您輸入密碼。當他們無法解壓縮文件時,他們向您顯示錯誤消息。
2。更新驅動程序
過時或損壞的設備驅動程序可能會觸發各種問題,包括此問題。設備管理器是查找和更新Windows上所有過時的驅動程序的首選。這是使用它的方法。
1。單擊Windows搜索並輸入 裝置經理。接下來,從列表中打開設備管理器應用程序。
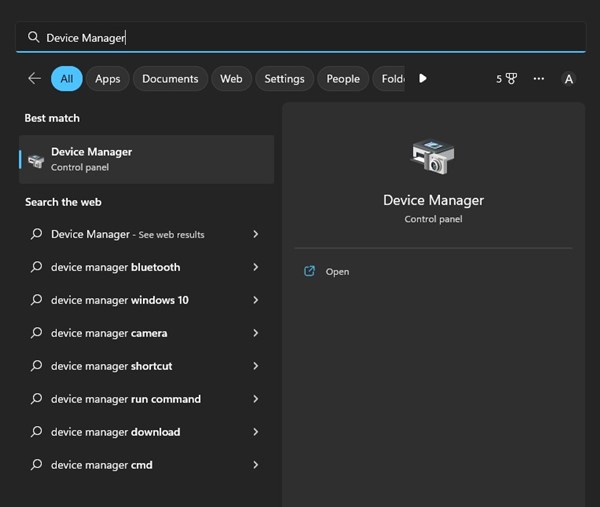
2。設備管理器打開時,請找到設備 黃色感嘆(!) 在他們旁邊。這些是您需要更新的驅動程序的設備。如果沒有問題,您可以更新顯示/圖形卡驅動程序。
3。擴展 顯示適配器 並右鍵單擊連接的GPU。
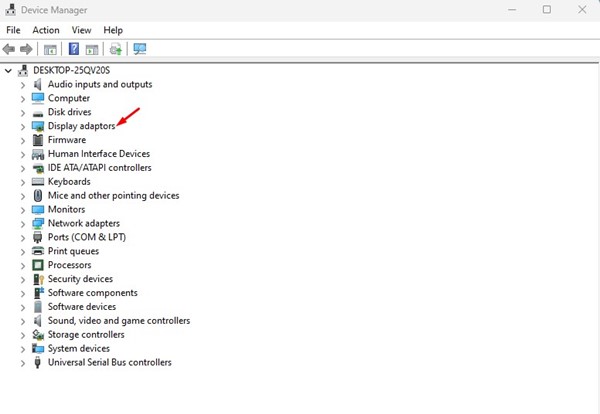
4。在上下文菜單上,選擇 更新驅動程序。
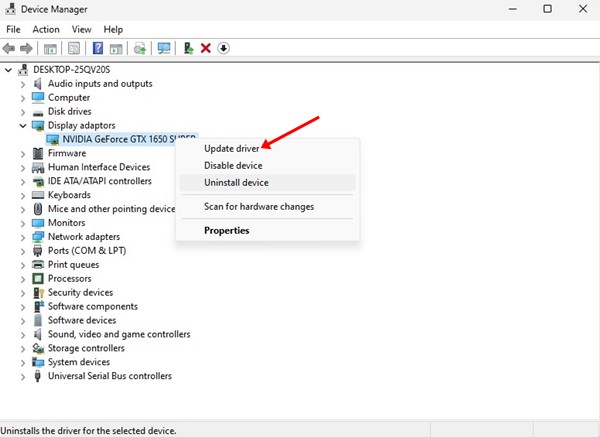
5。您想如何搜索驅動程序?屏幕,選擇 自動搜索更新的驅動程序軟件。
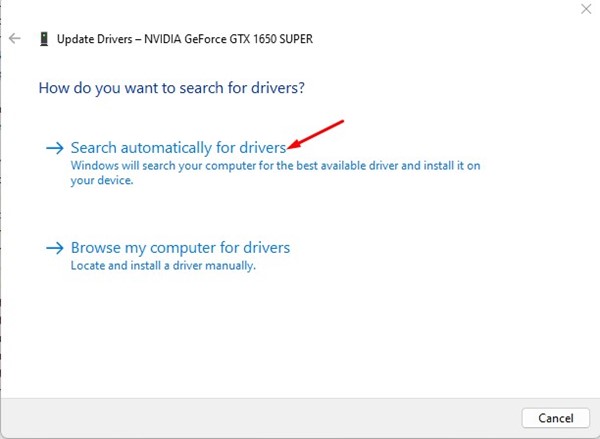
3。運行系統文件檢查器實用程序
當重要的系統文件損壞時,甚至可能會出現錯誤。系統文件檢查器實用程序或SFC命令將找到並修復損壞的系統文件。這是運行該工具的方法。
1。單擊Windows搜索並輸入CMD。右鍵單擊 CMD 然後選擇作為管理員運行。
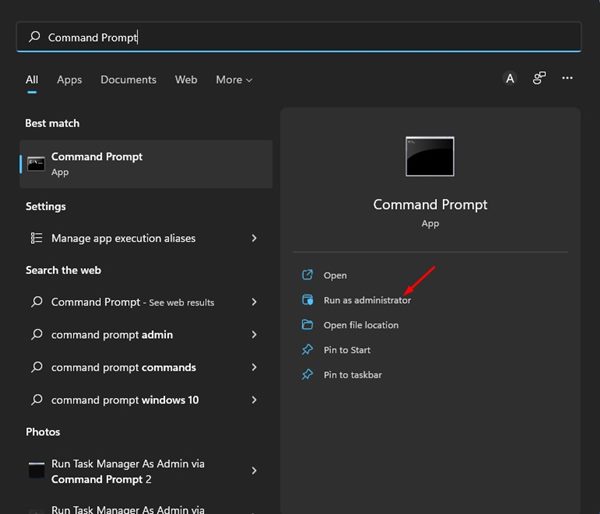
2。命令提示打開時,執行命令:
sfc /scannow
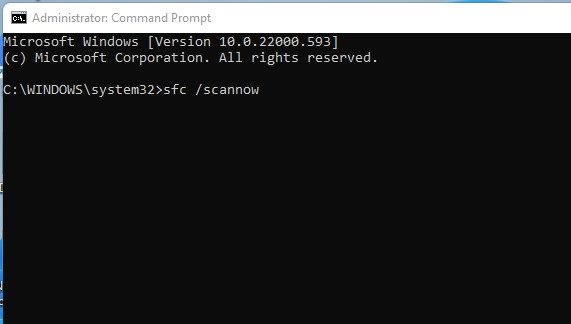
3。現在,耐心等待掃描完成。
掃描完成後,重新啟動Windows計算機。這可能修復了42125 ZIP檔案是損壞的錯誤消息。
4。掃描並修復硬盤驅動器錯誤
運行系統文件檢查器實用程序後,還必須運行磁盤檢查工具。檢查磁盤實用程序或CHKDSK是一個命令行工具,可以查找和修復硬盤驅動器錯誤。這是運行該工具的方法。
1。單擊Windows 11搜索並鍵入CMD。右鍵單擊CMD並選擇 作為管理員運行。
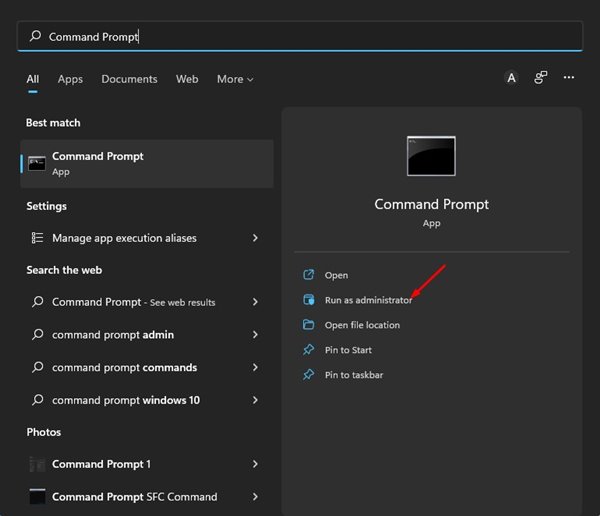
2。命令提示打開時,執行命令:
chkdsk C: /f
筆記: 如果您將ZIP文件存儲在C:驅動器之外的其他驅動器上,請用驅動器字母替換“ C”。
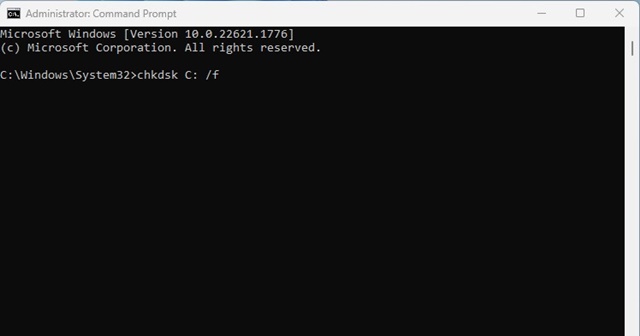
5。重新安裝Avast防病毒軟件
用戶得到 錯誤42125 zip檔案已損壞 運行Avast引導時間掃描時的消息應重新安裝程序。
Avast的啟動時間掃描永遠不會掃描受保護或高度壓縮的郵政編碼文件。因此,當它無法掃描它們時,它顯示出錯誤。
雖然重新安裝可能無法解決問題,因為Avast將無法再次掃描這些文件。在啟動時,可能無法掃描一些拉鍊文件。
您可以重新安裝Avast防病毒軟件,也可以從官方網站上進行更新。
總結
您可以使用其他拉鍊提取器來擺脫此錯誤消息。錯誤通常是壓縮/減壓程序或文件的某些問題的跡象。
由於您無法替換文件,因此最好替換用於提取zip文件的程序。
您可以嘗試使用免費的winzip等拉鍊提取器,並提供許多有用的功能。此外,查看我們的指南 – 如何在Windows上解開文件 要了解有關解壓縮ZIP文件的更多詳細信息。
另請閱讀:如何創建壓縮良好的郵政編碼文件
這些是解決錯誤的最佳方法42125 ZIP檔案已損壞。如果您仔細遵循這些步驟,則可能已經解決了錯誤。但是,如果沒有,則可以使用系統還原或重置PC。
常見問題解答 (FAQ)
什麼是錯誤 42125?
錯誤 42125 是一種 ZIP 檔案已損壞的錯誤,通常出現在 Avast 防毒軟件中。
是否需要重新下載 ZIP 檔案?
通常不需要重新下載 ZIP 檔案,只需修復已損壞的檔案即可。文章中提供了具體的步驟。
錯誤 42125 對我有什麼影響?
這個錯誤可能會阻礙您解壓縮 ZIP 檔案,導致檔案損壞或無法使用。

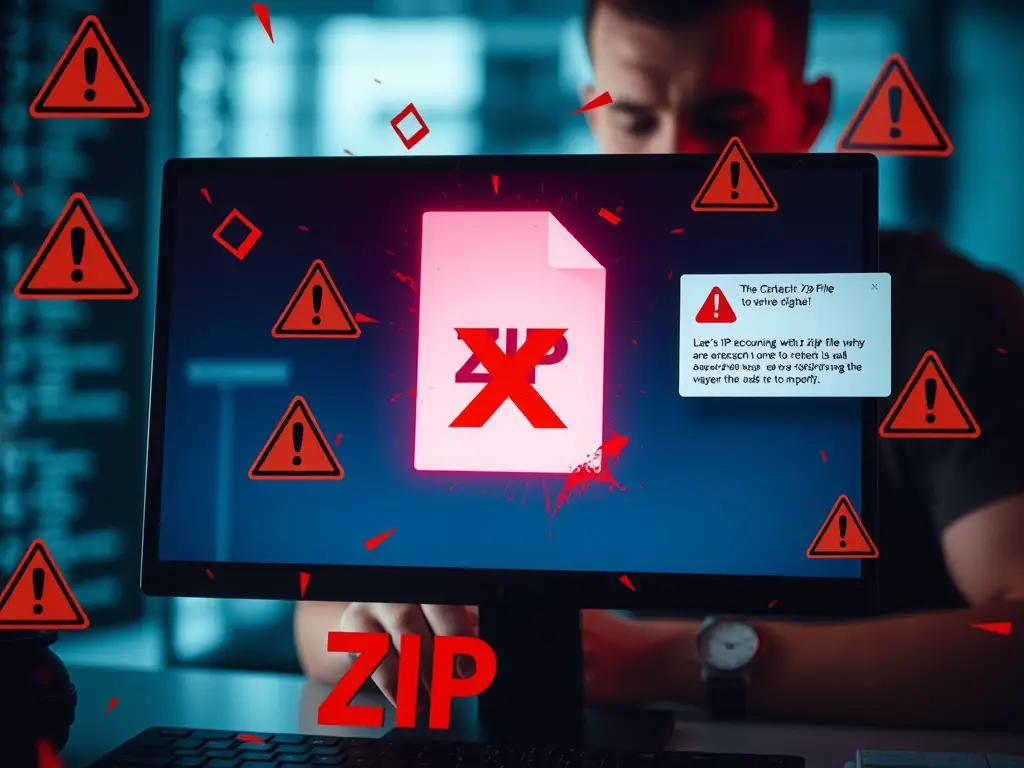
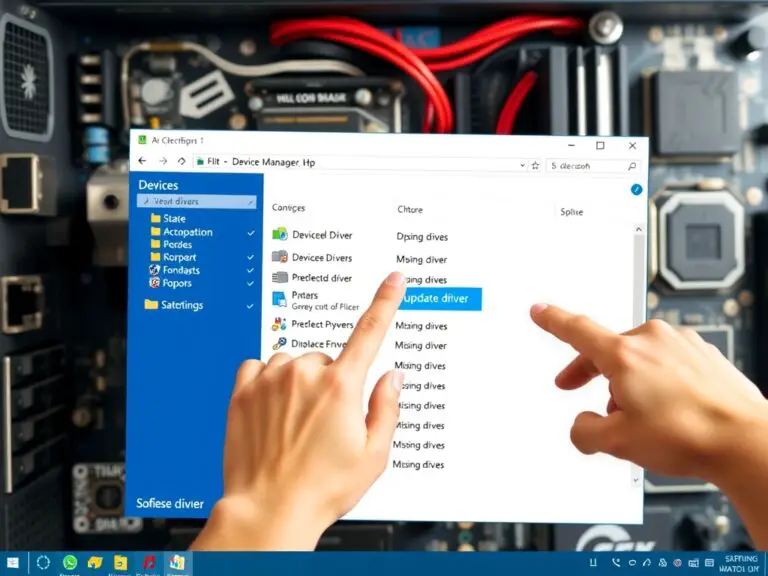
![No Root File System is Defined [3 Best Solutions]](https://infoacetech.net/wp-content/uploads/2020/12/523-21-768x576.png)