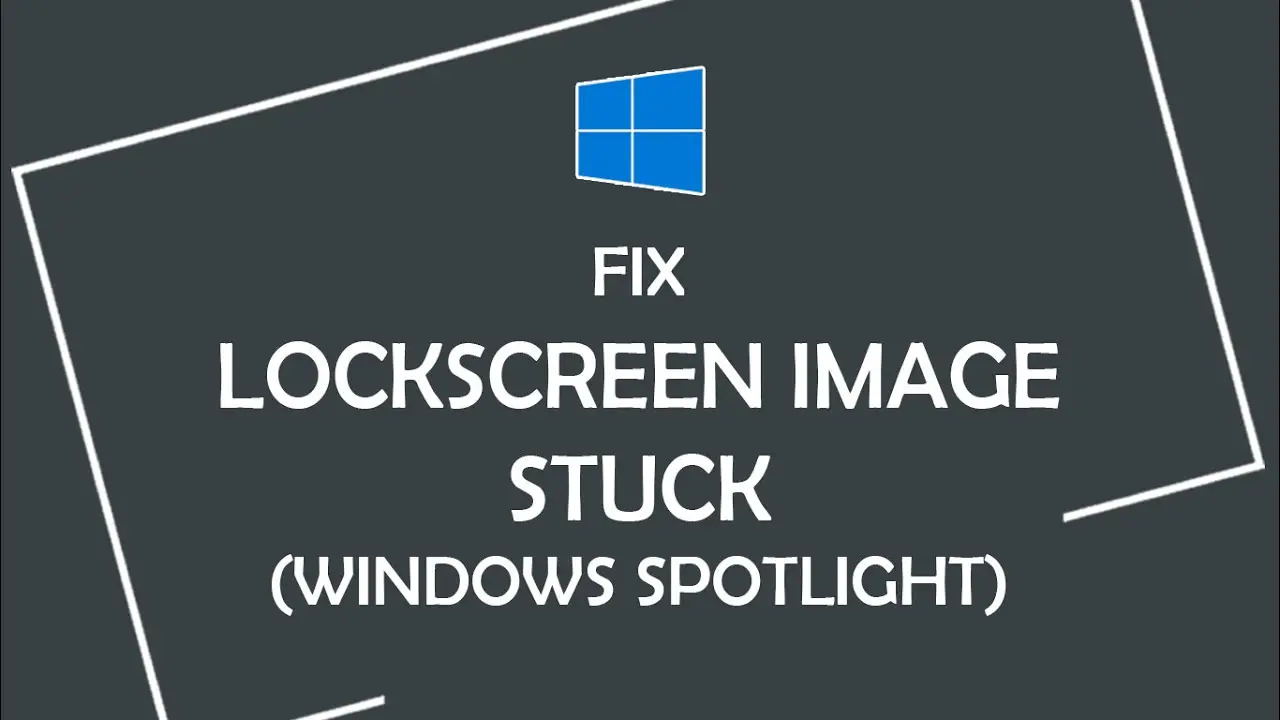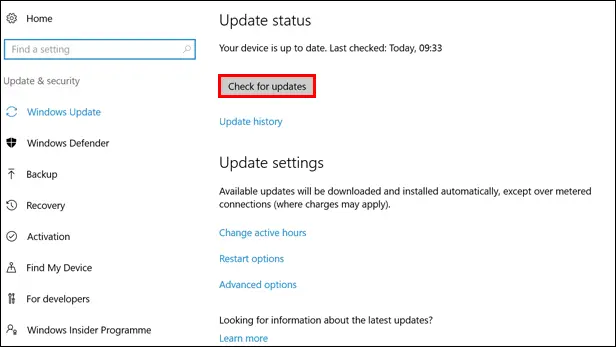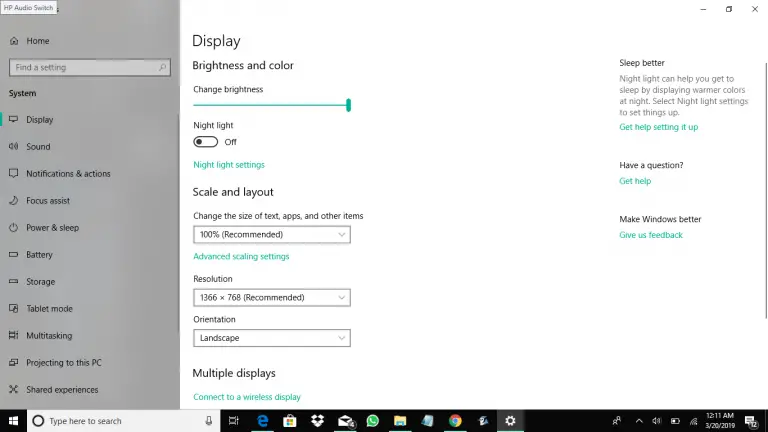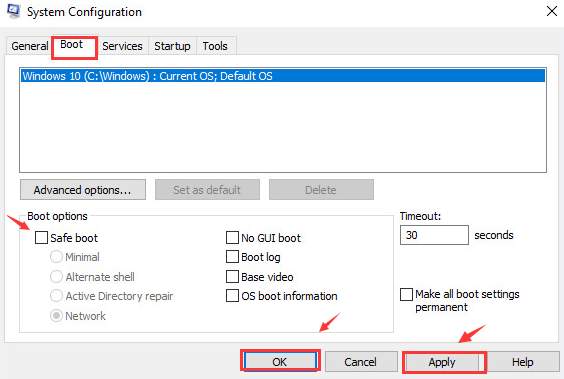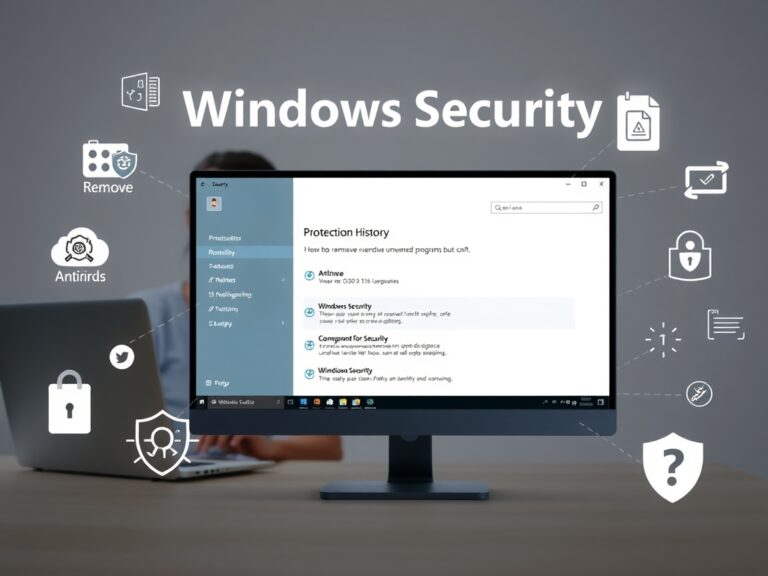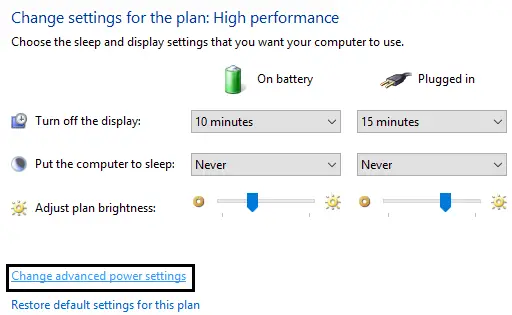[已修復] Windows Spotlight無法正常工作或圖像被卡住
Windows 10 Spotlight功能是所有Windows用戶都喜歡的功能。
Windows Spotlight功能基本上是從Bing下載圖片和廣告,然後將它們顯示在鎖定畫面上。毫無疑問,這是一個很棒的功能,但是某些Windows用戶遇到了困擾他們的問題。該Windows Spotlight不工作的錯誤已經成為普遍現象。
該錯誤也顯示為Windows Spotlight粘貼在同一張圖片上。
即使在啟用Windows Spotlight功能之後,有時也會觀察到Windows Spotlight無法正常工作的錯誤,或者有時會看到卡在同一張圖片上的Windows Spotlight。如果您遇到此錯誤,那麼本文適合您。
在這裡,我提到了一些修復Windows 10中Windows Spotlight無法正常工作的錯誤的最佳方法。按照這些方法操作後,鎖定畫面圖像將不再卡住。
讓我們開始吧。
什麼是Windows Spotlight功能?
Windows 10提供了一種時尚的功能,稱為Windows Spotlight。此功能允許從Bing下載圖像和廣告。然後,這些圖片和廣告會在鎖定畫面上顯示或共享。您也可以選擇是否希望獲得更少或更多的同類圖像。它使您可以選擇是否反饋圖片。您會獲得有關位置的信息。Windows Spotlight將顏色添加到鎖定畫面。這個驚人的功能在所有Windows 10用戶中都很流行。
如何修復Windows Spotlight無法正常工作的錯誤
原因很多,為什麼您的Windows 10計算機無法從Bing獲取新的牆紙或圖片。原因之一可能是啟用了代理設置或Spotlight文件夾已損壞。因此,在這裡我們向您介紹有關如何修復未顯示的Windows聚光燈的最佳解決方案。但是在開始之前,只需確保您具有正常的Internet連接即可。
方法1-重置Windows Spotlight
可以用來解決聚光燈圖像卡住問題的第一件事方法是重新註冊聚光燈應用程序。但是在應用此修復程序之前,請確保已保存所有工作並關閉所有應用程序。
步驟1-首先,按Windows + S啟動搜索欄。然後在空格框中鍵入“ Cortana”。單擊以打開“ Cortana和搜索設置”。
步驟2-進入設置菜單,然後取消選中所有選項。這將從您的PC中關閉Cortana。
步驟3-現在再次啟動搜索欄,然後鍵入“鎖屏”。在所有選項中,打開第一個結果。
步驟4-在鎖定畫面設置中,從下拉菜單中選擇“圖片”。等待圖片,直到對其進行正確檢查。
步驟5-關閉所有設置,然後再次打開搜索欄。在命令窗口中鍵入“ Powershell”。右鍵單擊結果,然後單擊“以管理員身份運行”。
第6步-Powershell將開始執行命令列表。在每個命令後按Enter。此過程將需要幾分鐘才能完成。
步驟7-Windows Spotlight的安裝將刷新。
步驟8:打開鎖定畫面設置並重新啟用Windows Spotlight。

就是這樣,您現在可以檢查Spotlight無法正常運行的錯誤是否已修復。
方法2-清理Spotlight的下載文件夾
此外,您可以嘗試從存儲Spotlight照片的下載文件夾中清除內容。值得一試的方法,因此在此方法之後,下面將介紹步驟:
步驟1-在桌面上單擊鼠標右鍵。單擊以打開個性化菜單。現在打開“鎖定畫面”選項卡。
步驟2-在“背景”選項下,從Windows Spotlight切換到圖片或幻燈片。
步驟3-在下一步中,導航到以下路徑-
C:UsersUsernameAppDataLocalPackagesMicrosoft.Windows.ContentDeliveryManager_cw5n1h2txyewyLocalStateAssets
步驟4-現在,您需要啟用“隱藏文件夾”才能訪問文件。
步驟5-轉到“資產”文件夾,然後按Ctrl + A選擇所有文件。現在刪除它們。

步驟6-現在返回桌面>個性化>鎖定畫面>背景。
步驟7-最後,再次啟用Spotlight,然後註銷。
方法3-禁用代理設置
如果使用代理設置,則可能會導致問題。啟用代理設置可提供Internet工作的另一種方式。他們不允許完全訪問Internet或對其進行監視。因此,要禁用代理服務器,請按照給定的步驟操作-
步驟1-按Windows + S啟動搜索欄。在其中搜索“代理”。
步驟2-按下窗口末尾的“ LAN設置”選項。
步驟3-取消選中“對LAN使用代理服務器”選項,然後按OK保存更改。

現在,最後檢查您的問題是否已解決。
方法4-從鎖定畫面禁用日曆和郵件
解決Windows 10聚光燈圖像卡住問題的另一種方法是禁用Windows 10鎖定畫面中的一些項目。
Windows通常會與您的真實帳戶同步以獲取有關您的日曆和電子郵件的信息。這些實用程序位於鎖定畫面上。默認情況下啟用它們。但是,實用程序的同步過程未隨Windows Spotlight一起更新,因此存在問題。當聚光燈拒絕加載圖像時,會發生這種更新錯誤。

因此,從設置中禁用郵件和日曆可能會幫助您解決或修復Windows Spotlight無法正常工作的錯誤。
步驟1-按Windows + S打開搜索框。在對話框中輸入並蒐索“天氣”。從結果列表中打開第一個結果。
步驟2-“天氣”將打開,因此請單擊設置圖標。
步驟3-轉到“常規”選項卡。向下滾動以找到一個名為“啟動位置”的設置。現在,將其保存為“默認位置”。進行所需的更改後,退出應用程序。
步驟4:再次打開搜索框,然後搜索鎖定畫面。打開第一個可用選項。
步驟5-打開鎖定畫面設置,然後單擊“郵件”圖標。然後點擊“選擇應用以顯示快速狀態”。到達選項頂部,然後選擇“無”。
對“日曆”執行相同的操作。
第6步-現在,取消選中“在登錄屏幕上顯示鎖定畫面背景”選項。
步驟7-進行所需的更改後,按Windows + L檢查Spotlight是否再次開始工作。重啟你的電腦。
您將不再遇到相同的問題。
好了,這些都是值得嘗試修復Windows Spotlight Not Working錯誤或同一圖片錯誤的一些方法。