[修復] Windows Creator更新後的黑屏
創建者更新後,Windows創建者更新後,全球範圍內的大量用戶都面臨著新的障礙-黑屏。
但是,這些並發症可以糾正並輕鬆處理。由於屏幕黑屏,卡在任務運行中間肯定令人沮喪。
本文將幫助您了解整個問題以及有關Windows Creator更新錯誤後如何修復黑屏的許多方法。
Windows Creator更新後黑屏的原因是什麼?
許多原因可能是PC上此問題的可能原因,其中可能包括硬件問題(例如顯示器問題,顯示卡或電纜問題)或軟件問題(例如校準不正確)。
如何修復創作者更新黑屏問題
您可以通過以下幾種方法來修復這些障礙並永久擺脫黑屏:
方法1:檢查您的硬件
在遇到Windows問題時,必須檢查相關的硬件,因為這將幫助您發現以前忽略的問題或錯誤,並擺脫操作系統上其他低效的操作。
如果您懷疑問題的原因是由於您連接的硬件或外部設備引起的,只需
- 拔下所有設備的電源,然後重新啟動計算機。
- 如果這樣做後黑屏消失,則可以逐個插回設備,以找出引起問題的原因。
方法2:在安全模式下進行乾淨啟動
如果以前的方法不能解決問題,並且Windows Creator Update之後黑屏仍然存在,則可以選擇以安全模式乾淨啟動PC。為此,
- 打開恢復屏幕
- 單擊疑難解答選項,然後您可以輸入Windows啟動設置並進入安全模式。
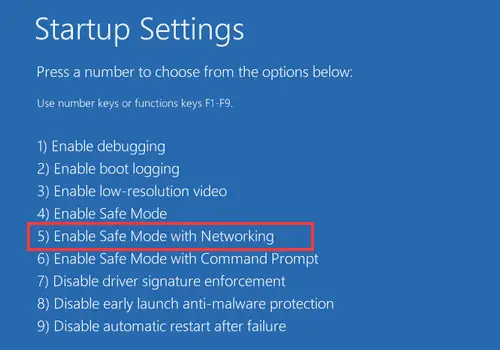
- 使用Windows快捷鍵Win + R啟動運行
- 鍵入 MSCONFIG,然後按Enter。
- 然後,在“選擇性啟動”下,可以轉到“加載啟動”項並禁用所有Microsoft服務。
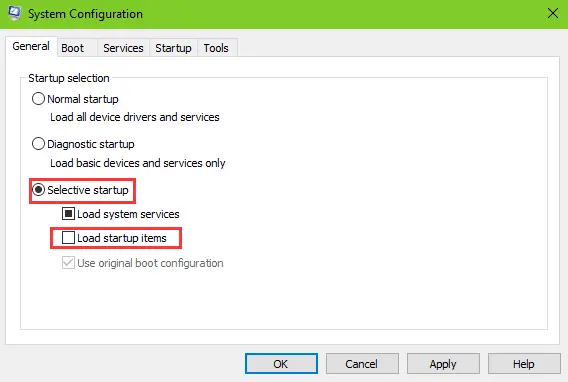
- 繼續到“服務”選項卡,然後選中“隱藏所有Microsoft服務”
- 之後,您可以打開任務管理器並禁用所有啟動。
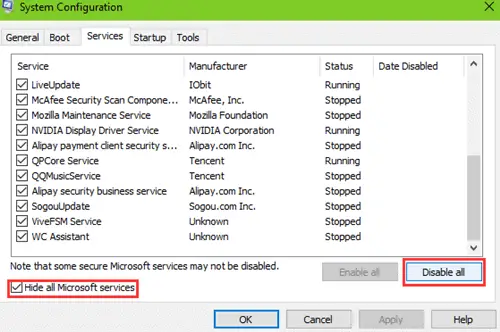
- 現在可以安全地重新啟動PC,並且黑屏應該消失了。
重要的是要注意,據報告由於“快速啟動”選項而引起了多個問題,並且在任務管理器中禁用了該問題後,Windows Creator Update之後的黑屏經常消失了。
方法3: 刪除最近安裝的應用程序
您最近更新或安裝的軟件和程序可能是計算機上這些問題的原因。這可能是由於它們有故障或與Windows 10 Creators Update不兼容而導致Windows Creator Update之後出現黑屏。
如果這確實是原因,那麼只需卸載這些程序就可以完全消除您的問題。
方法4:運行命令提示符
您也可以選擇使用Windows鍵+ R快捷方式並鍵入CMD來運行它。
然後,您可以運行命令shutdown,並檢查黑屏問題是否消失。
方法5: 顯示和圖形驅動程序
如果以前的方法無效,則可能是顯示器或圖形驅動程序過時的結果。這可能是由於這些驅動程序並非總是與新軟件同時更新的事實。
為了糾正這一點,
- 您可以打開“設備管理器”,然後查看“顯示適配器”選項,找到已安裝的卡並進行更新。
- 假設您已將驅動程序備份到PC上,則可以使用另一種解決方法將驅動程序還原到以前的版本。
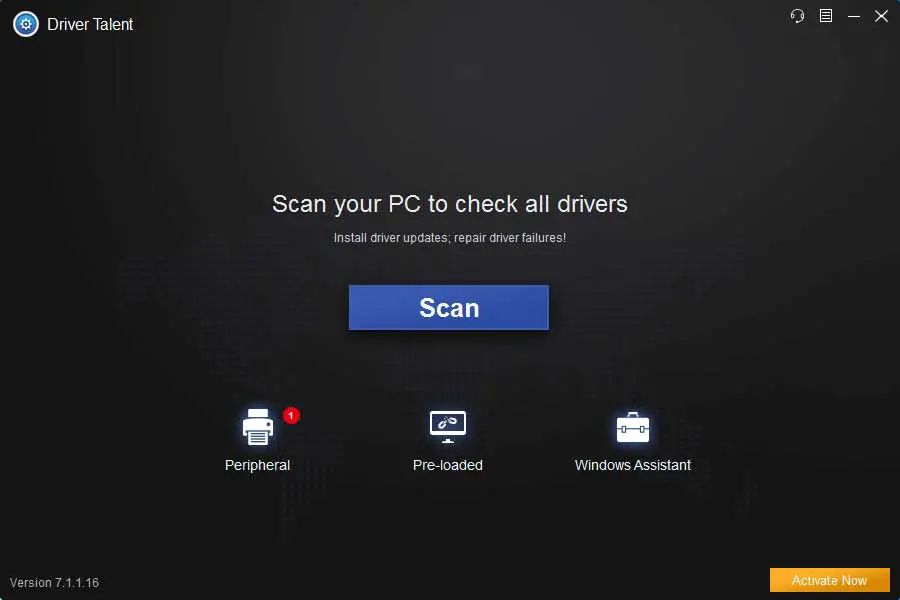
- 單擊掃描以識別有缺陷的圖形驅動程序。
- 點擊修復或更新以下載並安裝WHQL顯示驅動程序。
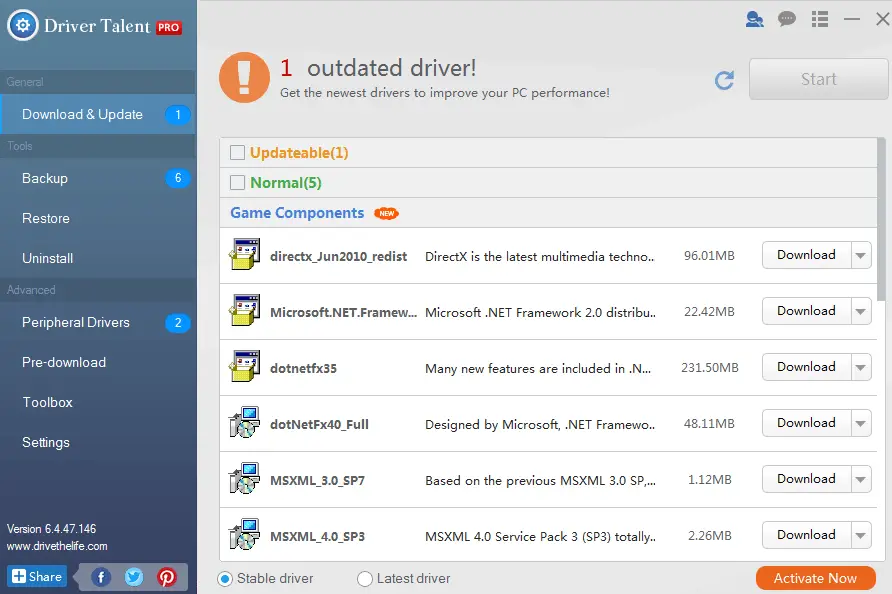
- 重新啟動計算機以使驅動程序更改生效。
方法6:在 Creator更新計算機上卸載Uxstyle
Windows Creator更新後,UxStyle可以進一步產生黑屏。UxStyle被稱為補丁,允許用戶在Windows上實現第三方主題。另外,您應該意識到以下事實:它可能會更改Windows 10 Fall Creators Update或Windows 10 Creators Update之後的系統文件,可能會導致系統問題。在這裡,您可以按照下面提到的步驟從計算機中刪除Uxstyle。
- 使用Windows快捷鍵Ctrl + Shift + Esc啟動任務管理器
- 轉到“進程”選項卡。
- 完成與Uxstyle相關的項目。
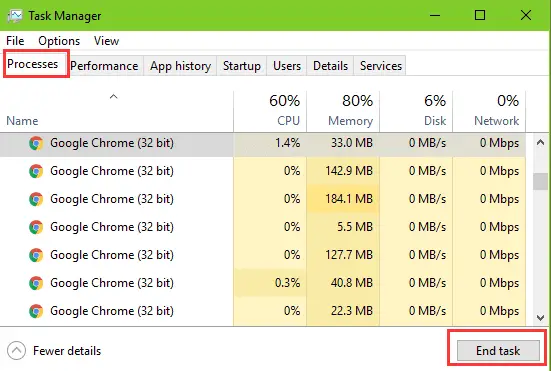
- 使用Windows快捷鍵Win + X開始跳轉列表
- 選擇應用程序和功能
- 向下看或在搜索框中進行搜索以探索Uxstyle。
- 突出顯示Uxstyle,然後點擊“卸載”按鈕。
另請參閱:Windows Update黑屏修復
最後的話
所有這些解決方案都經過了嘗試和測試,並已成功地為全球眾多Windows 10用戶使用。但是,如果儘管使用所有這些方法仍然無法解決問題,那麼明智的選擇是讓您直接與Microsoft或服務中心聯繫以盡快修復設備。

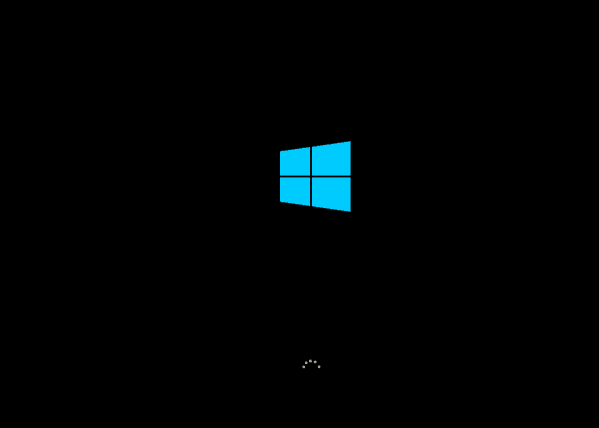








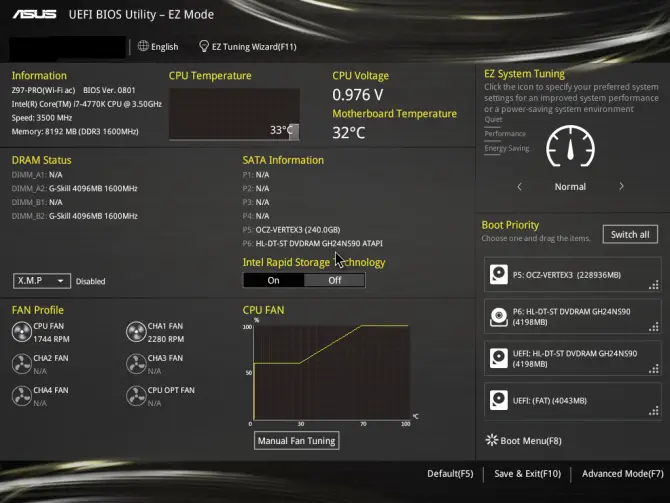
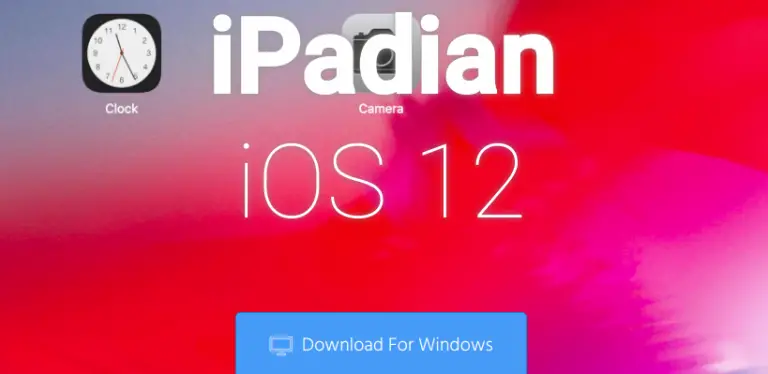
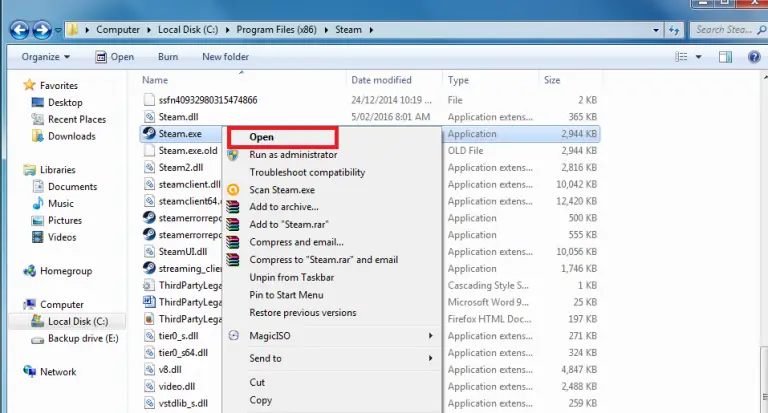
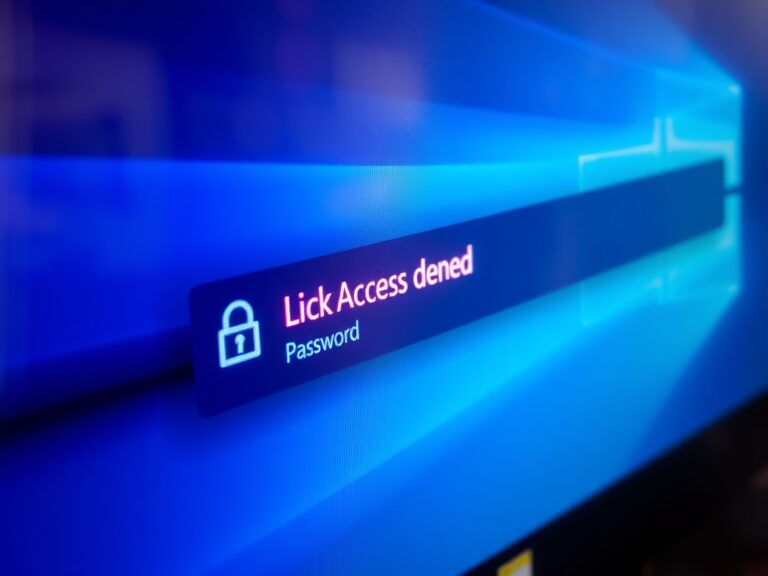
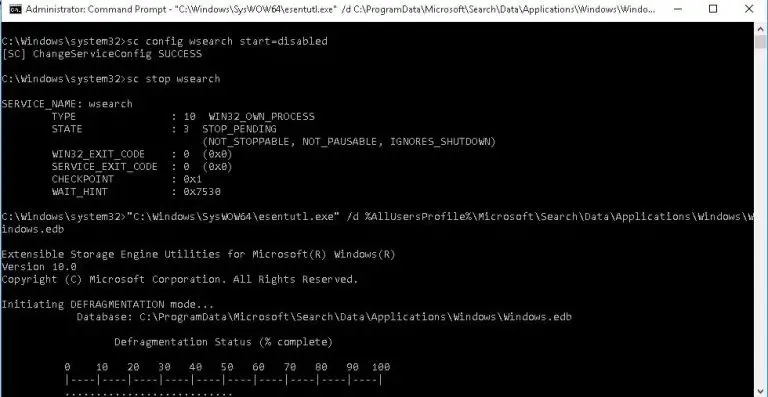
![[FIXED] Windows has Detected an IP Address Conflict](https://infoacetech.net/wp-content/uploads/2020/12/164-1200-8621-network-switches-photo1-768x512.jpg)