禁用 Windows 11 的錯誤報告,保護你的私人信息安全!
為了提高操作系統的功能並減少錯誤,Microsoft向Windows 10和Windows 11添加了錯誤報告工具。該工具跟踪設備上的所有錯誤並將其發送到Microsoft。
- 免費禁用錯誤報告功能:只需要幾個簡單步驟,就能立即看到所有用戶帳戶。
- 多種方法供你選擇:從服務應用程式到本地組策略編輯器,還有註冊表編輯器,你可以根據自己的喜好選擇合適的方法。
- 保護你的機器安全:禁用錯誤報告功能可以幫助你保護你的機器免受潛在威脅和隱私侵害。
Windows上報告了什麼錯誤?
每個Windows版本都可以使用錯誤報告功能。無論是Windows 7、8、10或11,錯誤報告都會不時向您顯示警報。
特定程序或系統崩潰後出現錯誤報告功能。它提示您將有關錯誤/問題的信息發送到Microsoft。
許多用戶希望禁用此功能,因為此報告通常包含有關PC的私人信息。該功能生成的報告具有以下信息:
- 有關問題/錯誤的信息
- 出現問題的地方(硬件/軟件)。
- 重要日誌提供有關問題的詳細信息。
- 有關PC規格的信息。
- 與OS兼容性有關的各種信息。
由於錯誤報告工具會收集並將錯誤信息發送給Microsoft的服務器,因此它可以提高您的CPU和RAM資源。如果您的計算機低或中端計算機,則可能需要完全禁用錯誤報告功能。
如果您禁用Windows 11中的錯誤報告,則該工具將不再在後台運行,從而釋放您的系統資源。
1。禁用Windows 11中通過服務中的錯誤報告
您可以從服務應用程序中輕鬆禁用Windows 11上的錯誤報告功能。這是您需要做的。
1。單擊Windows 11搜索並輸入服務。打開 服務 匹配結果列表中的應用程序。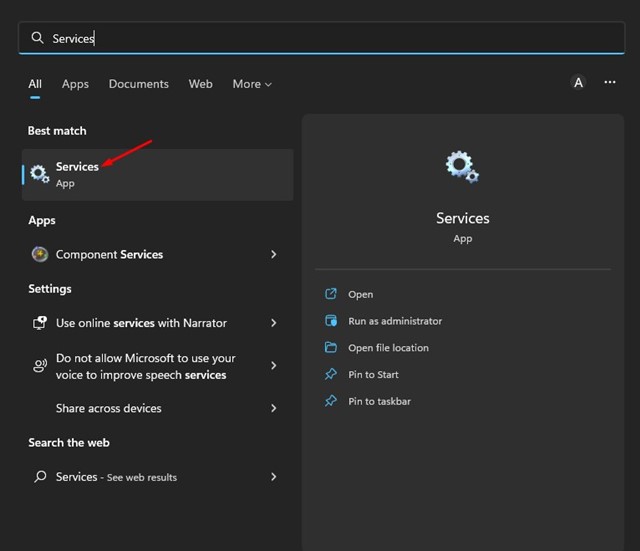
2。在服務應用程序上,找到 Windows錯誤報告 服務。右鍵單擊並選擇 特性。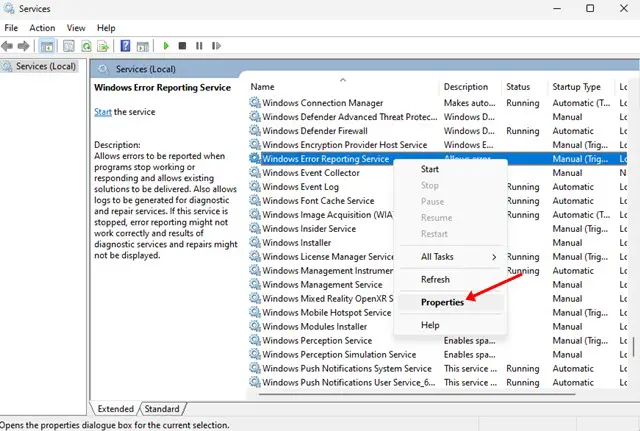
3。在Windows錯誤報告服務屬性上,切換到 常規選項卡。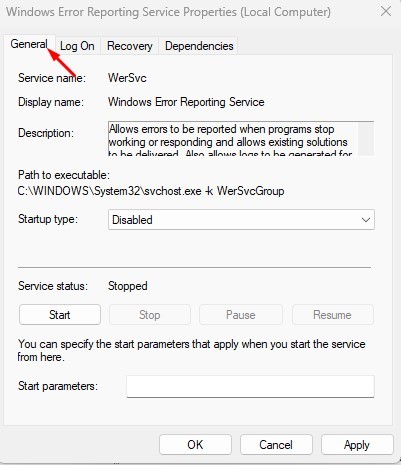
4。選擇 禁用 然後單擊 申請 啟動類型上的按鈕。
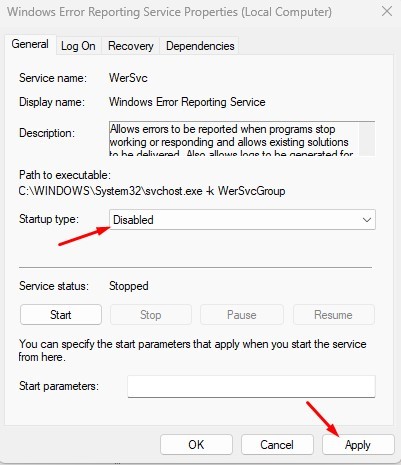
2。使用本地組策略編輯器在Windows 11中禁用錯誤報告
您也可以對本地組策略編輯器進行一些更改,以禁用錯誤報告。這是您需要做的。
1。單擊Windows 11搜索並輸入 本地團體政策編輯。從匹配結果列表中打開本地組策略編輯應用程序。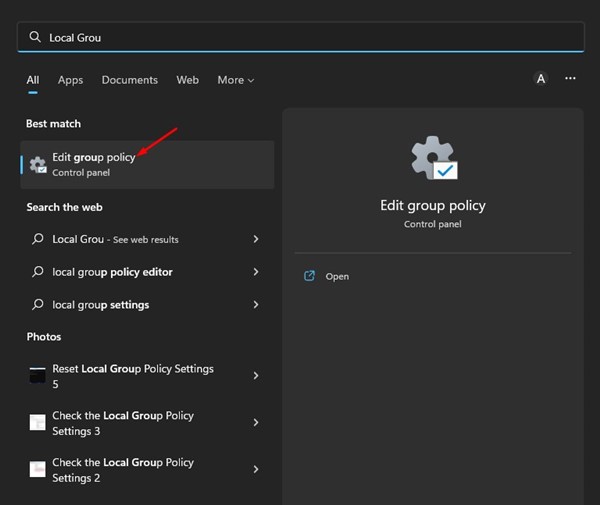
2。在本地組策略編輯中,導航到以下路徑:
Computer Configuration > Administrative Templates > Windows Components > Windows Error Reporting
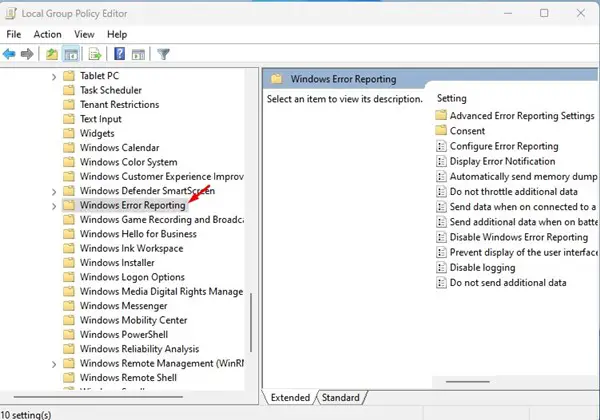
3。查找並雙擊 禁用Windows錯誤報告 政策。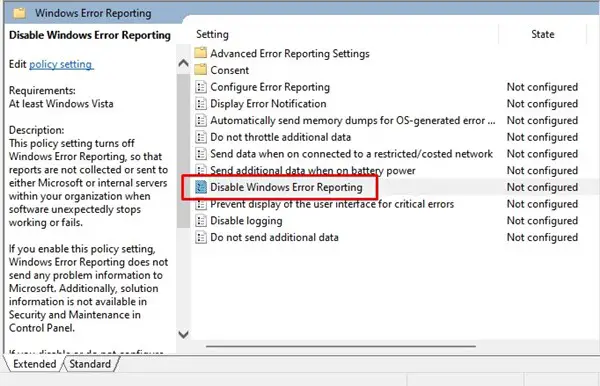
4。在禁用Windows錯誤報告策略上,選擇 啟用 然後單擊 申請 按鈕。
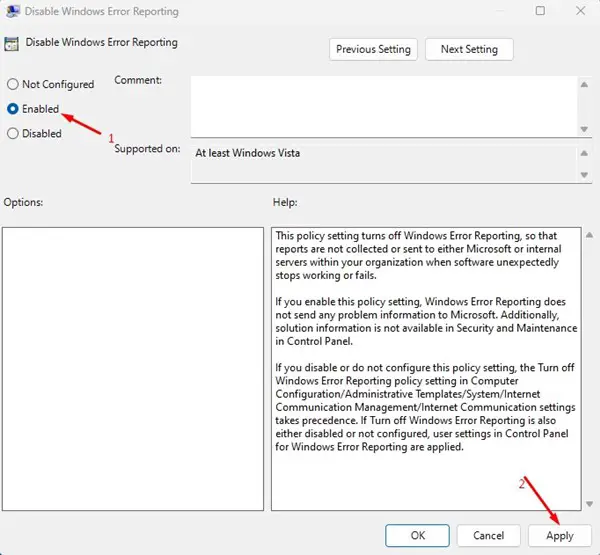
3。使用註冊表編輯器中關閉Windows 11中的錯誤報告
如果您願意處理Windows註冊表,則可以通過修改它來關閉錯誤報告。
1。單擊Windows 11搜索並鍵入註冊表編輯器。打開 註冊表編輯 從匹配結果列表中。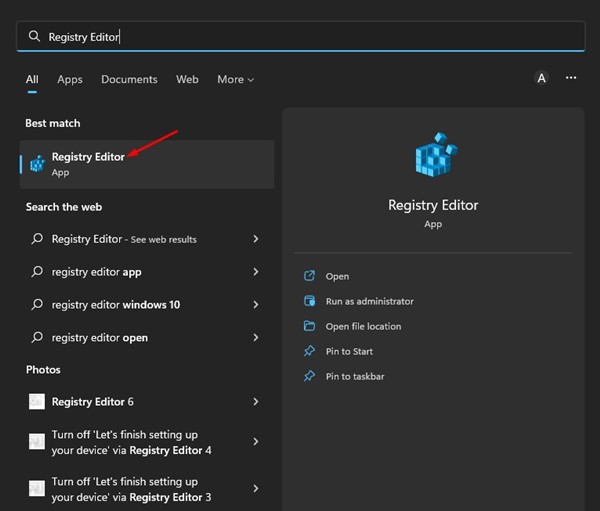
2。在註冊表編輯器中,導航到以下路徑:
HKEY_LOCAL_MACHINE\SOFTWARE\Microsoft\Windows\Windows Error Reporting
3。右鍵單擊Windows錯誤報告並選擇 新> dword(32位)值。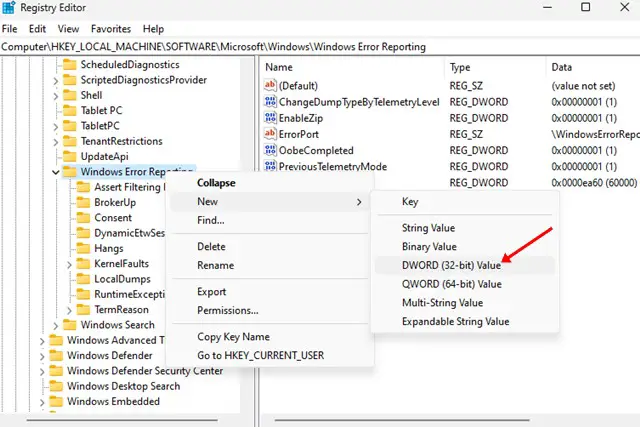
4。將新創建的密鑰命名為 禁用。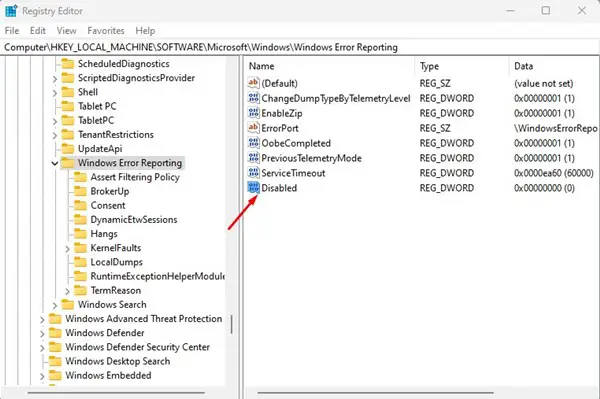
5。雙擊禁用的reg_dword鍵並輸入 1 在 價值數據 場地。完成後,單擊“確定”按鈕,然後關閉註冊表編輯器。
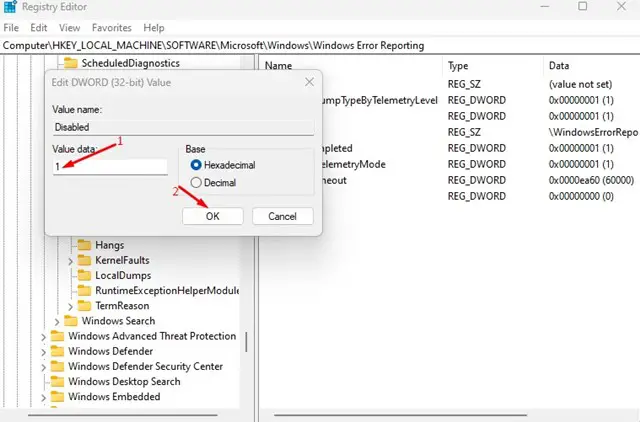
本指南是關於在Windows 11 PC上禁用錯誤報告。此服務除了將您的錯誤報告發送給Microsoft之外,該服務無濟於事。如果您需要更多幫助禁用Windows 11中的錯誤報告,請在下面的評論中告訴我們。
常見問題解答 (FAQ)
禁用錯誤報告功能是否會影響系統穩定性?
一般來說,禁用錯誤報告功能不會影響系統的穩定性。但是,如果您遇到問題時無法提交錯誤報告,可能難以獲得Microsoft的幫助。
禁用錯誤報告功能是否可以恢復?
是的,如果您後悔禁用了錯誤報告功能,可以在設定中重新啟用它。
禁用錯誤報告功能對隱私有影響嗎?
問題是,有些人認為禁用錯誤報告功能可以保護隱私,但事實上,Windows 11 的錯誤報告功能並不會收集任何敏感信息。

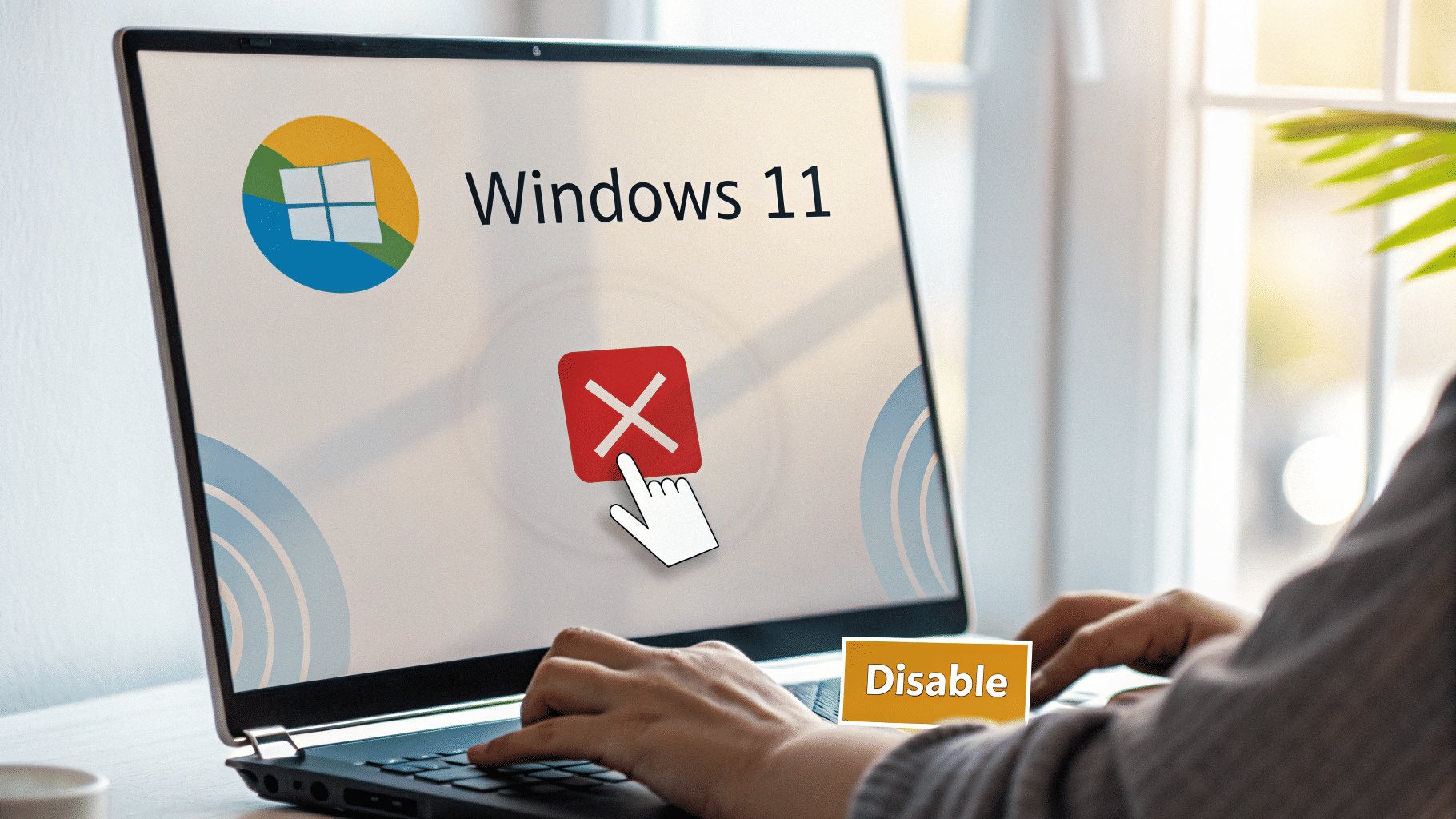








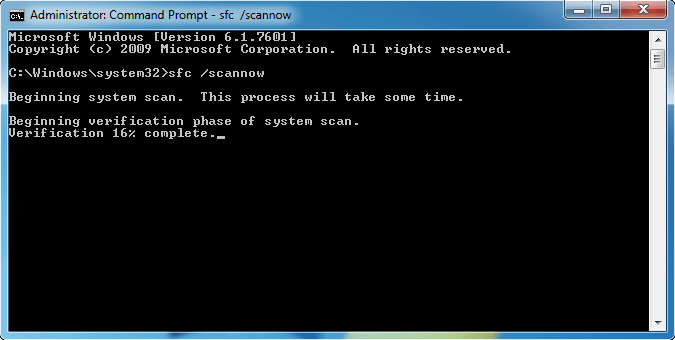
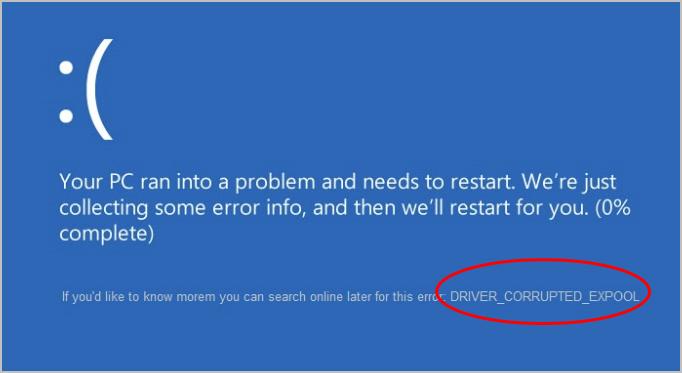
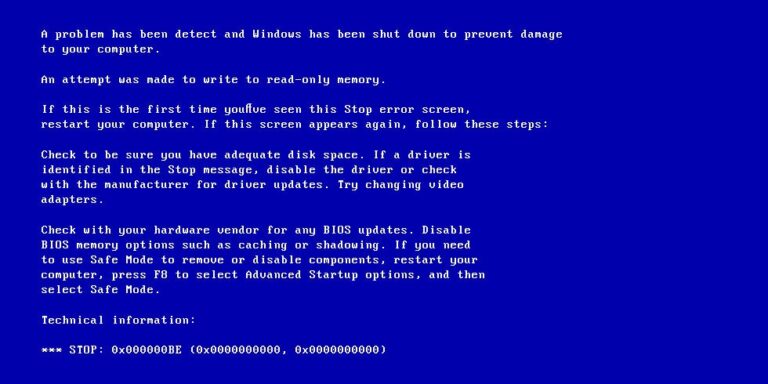
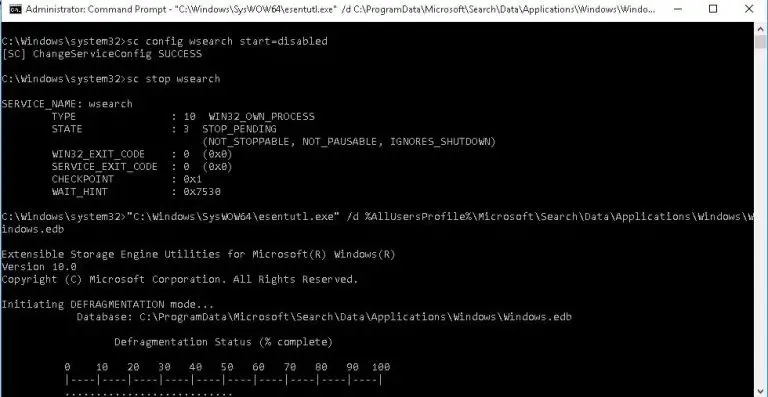
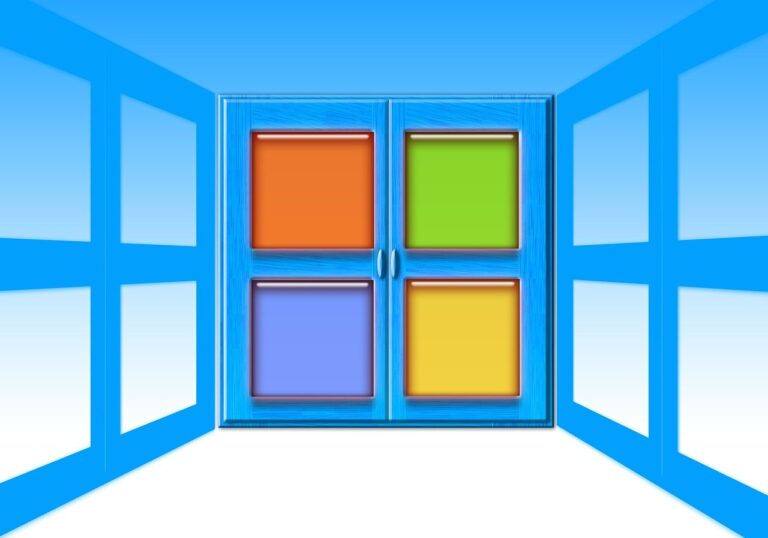
![Service Host Delivery Optimization [Fix High Disk CPU]](https://infoacetech.net/wp-content/uploads/2020/12/223-0-2.jpg)