《Windows 11 文件資源管理器不工作?!5分鐘內搞定修復!》
本文焦點:
- 快速識別問題原因:不用浪費時間查找錯誤的原因了!我們提供6種簡單方法幫助你快速找到解決方案。
- 多種修復方法供選擇:從基本設定到高級技巧,總有一個適合你的方法來幫助你修復文件資源管理器問題!
- 輕鬆恢復正常運作:我們的指南將幫助你快速恢復文件資源管理器的正常運作,免去你不必要的煩惱和挫折感。
許多用戶報告說,File Explorer在Windows 11上沒有響應。這是一個常見的問題,尤其是如果您剛剛安裝了Windows 11。如果您遇到了相同的問題,則可以做到這一點。
1。重新啟動Windows 11 File Explorer
如果您無法訪問文件資源管理器,並且顯示“不響應”,則應從任務管理器重新啟動它。
1。類型 工作管理員 在Windows 11中搜索並打開它。
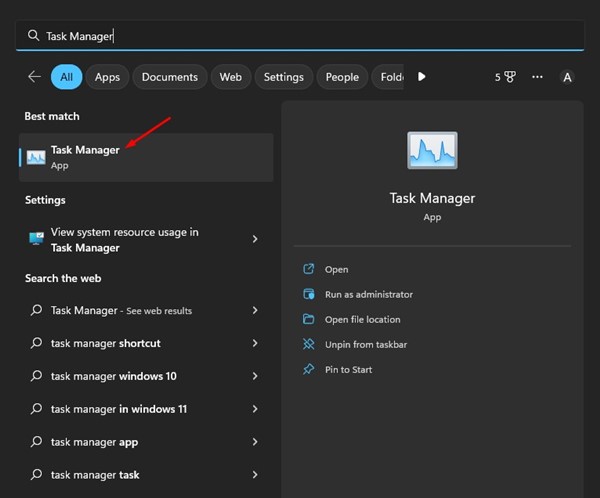
2。找到 Windows Explorer 在任務管理器上進行處理。
3。選擇Windows Explorer,然後單擊 重新啟動任務 按鈕。
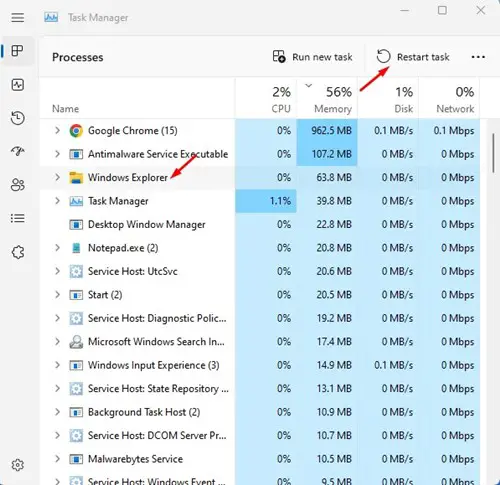
這將重新啟動Windows Explorer。完成此操作後,打開文件資源管理器;這次,它將回應。
2。重新啟動Windows 11 PC
如果重新啟動Windows Explorer無濟於事,您需要 重新啟動您的計算機。
就像人類一樣,小工具需要一些休息,重新啟動或關閉也很重要,因為它使您的硬件有時間冷卻。因此,如果您很長一段時間都沒有完成計算機,請重新啟動您的計算機。
3。清除文件資源管理器歷史記錄
當您使用文件資源管理器時,它將緩存文件存儲在系統安裝驅動器上。隨之而來的是,您還擁有一個存儲所有文件資源管理器歷史記錄的文件。有時,這些文件會損壞並阻止文件資源管理器正確運行。要解決此問題,您需要清除文件資源管理器歷史記錄。
1。單擊Windows搜索並鍵入File Explorer選項。打開 文件資源管理器選項 從可用結果列表中。

2。在文件資源管理器選項上,切換到 一般的 選項卡。
3。一般,單擊 清除 隱私部分中的按鈕。
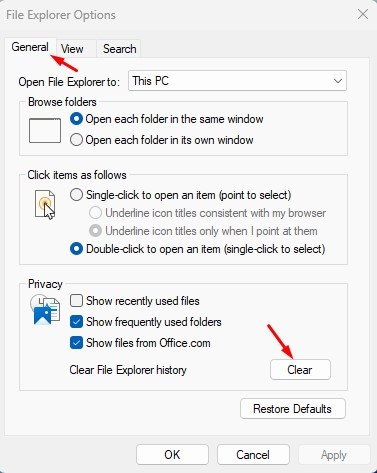
4。在打開的文件資源管理器下拉列表上,選擇 這台PC。
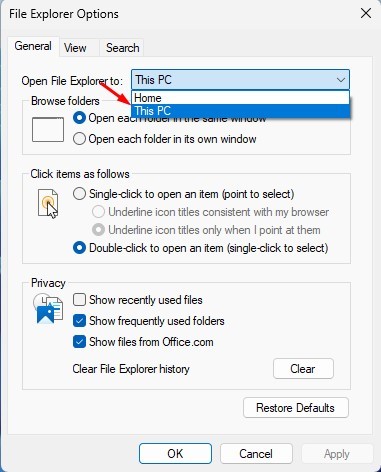
5。進行更改後,單擊 申請 按鈕。
4。運行系統文件檢查器
系統文件檢查器或SFC命令用於解決損壞的系統文件。該命令有效地掃描了您的PC並找到損壞的系統文件。它還嘗試修復或替換損壞的系統文件。
如果您的Windows 11文件資源管理器未響應,則可以嘗試在命令提示符中運行SFC命令。這是您需要做的。
1。單擊Windows 11搜索並輸入CMD。右鍵單擊CMD並選擇 作為管理員運行。
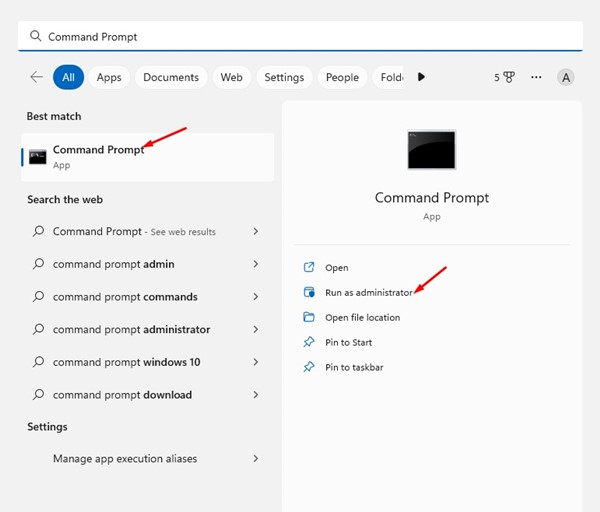
2。在命令提示下,粘貼 SFC /掃描 指揮並擊中 進入 按鈕。
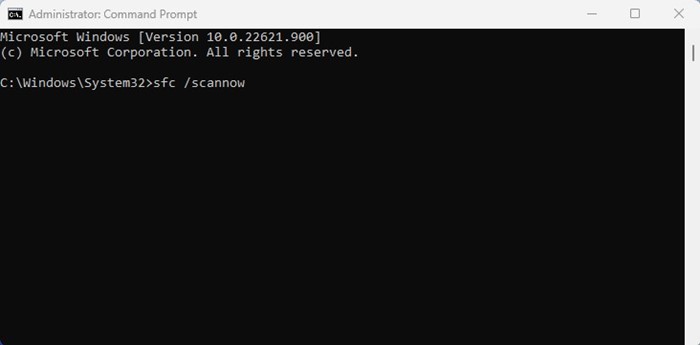
3。此命令將運行系統文件檢查器實用程序。該過程可能需要幾分鐘才能完成。
5。運行DIMS命令工具
如果SFC方法返回錯誤消息,則必須立即運行DIMS命令。 DISS或部署圖像服務和管理是用於解決系統問題的命令行工具。
如果你 Windows 11文件資源管理器冷凍 或由於系統文件問題而崩潰,DISM工具將修復它。這是運行該工具的方法。
1。單擊Windows 11搜索並輸入CMD。右鍵單擊CMD並選擇 作為管理員運行。
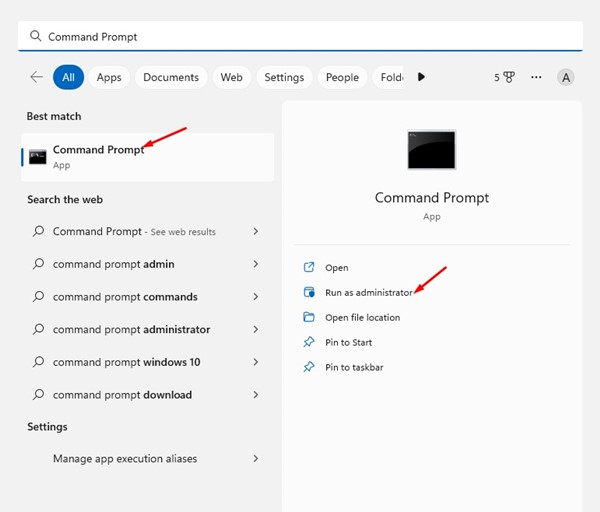
2。在命令提示下, 粘貼命令 並擊中 進入。
DISM /Online /Cleanup-Image /RestoreHealth
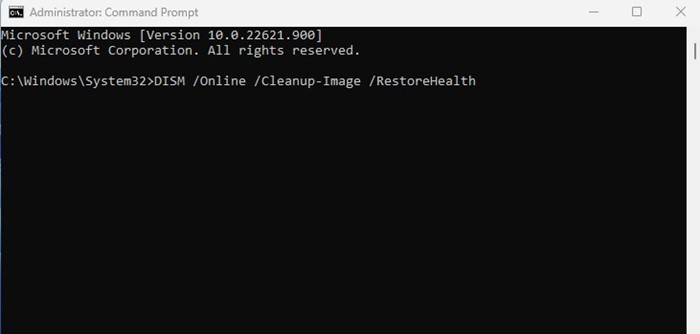
3。此命令將運行DISM工具。該過程可能需要幾分鐘才能完成。
通過DIMS命令工具來解決Windows 11問題,這是多麼容易。
6。運行磁盤清理實用程序
由於垃圾文件的數量增加和存儲空間的增加,您可能會遇到這個問題。
釋放存儲空間和清潔垃圾文件的最佳方法是運行磁盤清理實用程序。這是您可以在Windows 11上運行磁盤清理實用程序的方法。
1。單擊Windows 11搜索並輸入磁盤清理。打開 磁盤清理 列表中的應用程序。
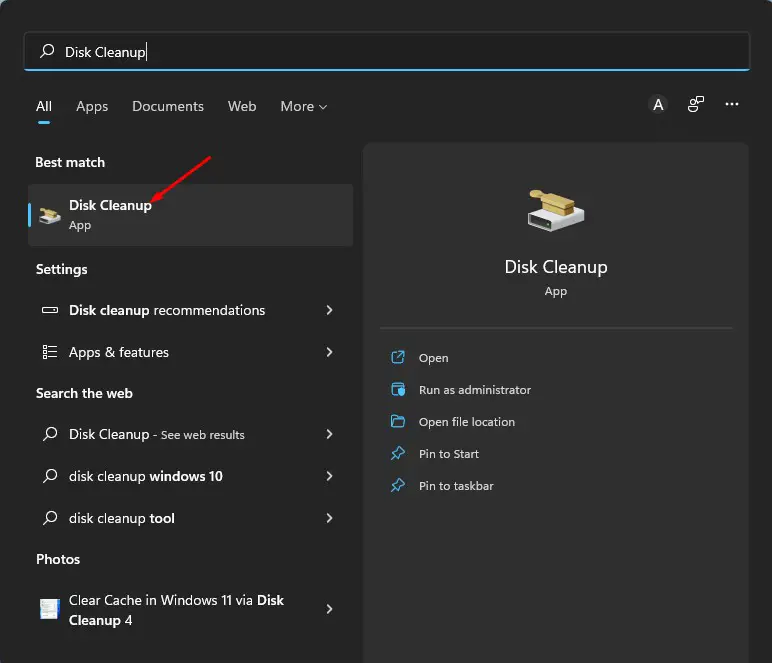
2。磁盤清理提示打開時, 選擇系統安裝的驅動器。完成後,單擊 好的。
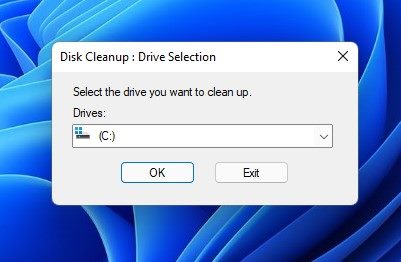
3。您現在可以單擊 好的 按鈕清除所有文件。如果您不希望刪除特定文件, 取消選中他們 然後單擊“確定”按鈕。
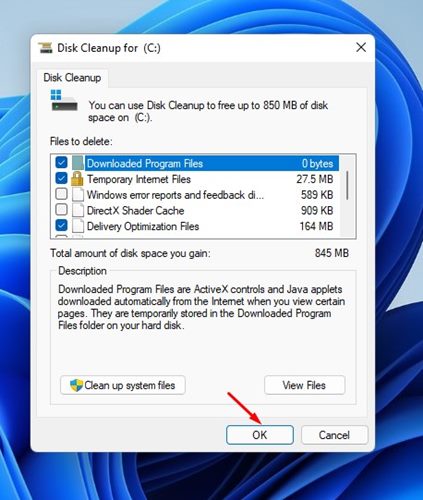
4。在磁盤清理確認提示下,單擊 刪除文件 按鈕。
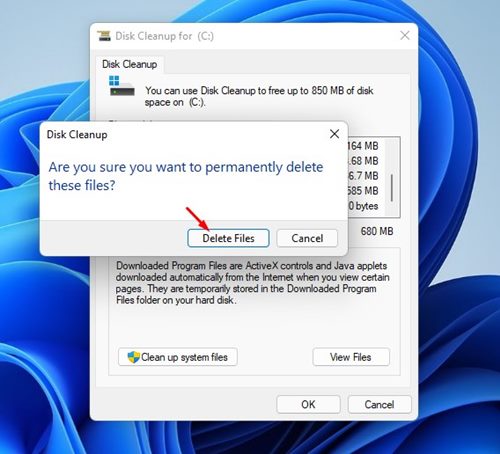
7。禁用Antimalware軟件
即使Windows 11帶有稱為Windows Security的全面安全工具的船舶,用戶仍然喜歡使用第三方Antimalware軟件。
雖然使用信譽良好的Antimware程序沒有問題,但有時安全工具與文件資源管理器發生衝突。
確定抗原軟件程序是否是罪魁禍首的最佳方法 禁用並重新啟動計算機。重新啟動後,打開文件資源管理器。如果文件資源管理器打開並正常運行,則您的Antimalware程序是罪魁禍首。
打開您的Antimalware程序,並檢查是否阻止系統文件。如果不是,請開始使用Windows 11發行的Windows安全應用程序。
8。更新Windows 11
操作系統版本中的錯誤或故障可能會阻止文件資源管理器正確運行。您可以通過 安裝所有待處理更新。
1。單擊Windows 11開始按鈕,然後選擇 設定。
2。在設置上,單擊 Windows更新。
3。在右側,單擊 檢查更新。
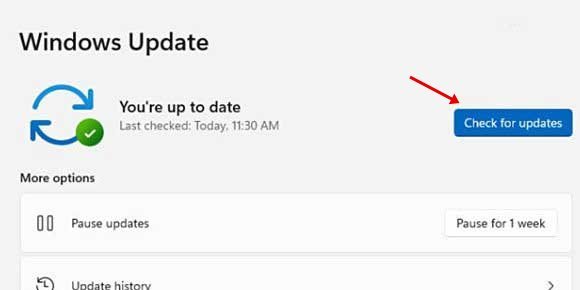
9。重置Windows 11 PC
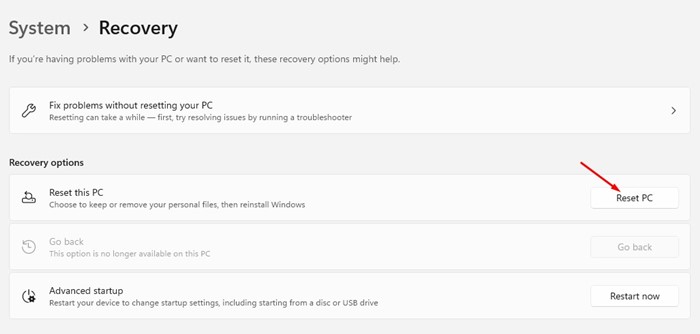
如果沒有任何幫助您解決文件資源管理器問題,則可以重置您的PC。如果您不知道如何解決某些問題,將Windows 11重置為默認的工廠設置是一個好主意。
它將為您的PC提供新的啟動,並可能修復Windows 11上的File Explorer崩潰。我們已經在 如何使用設置重置Windows 11 PC。確保遵循該指南中共享的步驟。
這些是解決文件資源管理器問題的最佳方法。如果您需要更多幫助修復Windows 11文件資源管理器凍結或崩潰,請在下面的評論中告訴我們。
常見問題解答 (FAQ)
Windows 11 文件資源管理器出現錯誤訊息時該如何處理?
當文件資源管理器出現錯誤訊息時,請先重新啟動您的電腦,然後嘗試再次開啟文件資源管理器。如果問題仍然存在,請按照本文提供的步驟進行修復。
如何防止Windows 11 文件資源管理器出現錯誤訊息?
您可以通過定期更新您的Windows 11系統、禁用不必要的軟件和設定,以及使用安全的網路連接等方法來預防文件資源管理器出現錯誤訊息。
如果我錯誤地嘗試修復文件資源管理器,會發生什麼事情?
如果您錯誤地嘗試修復文件資源管理器,可能會導致您的系統出現更嚴重的問題。因此,建議在進行任何修復之前謹慎考慮和备份您的重要資料。

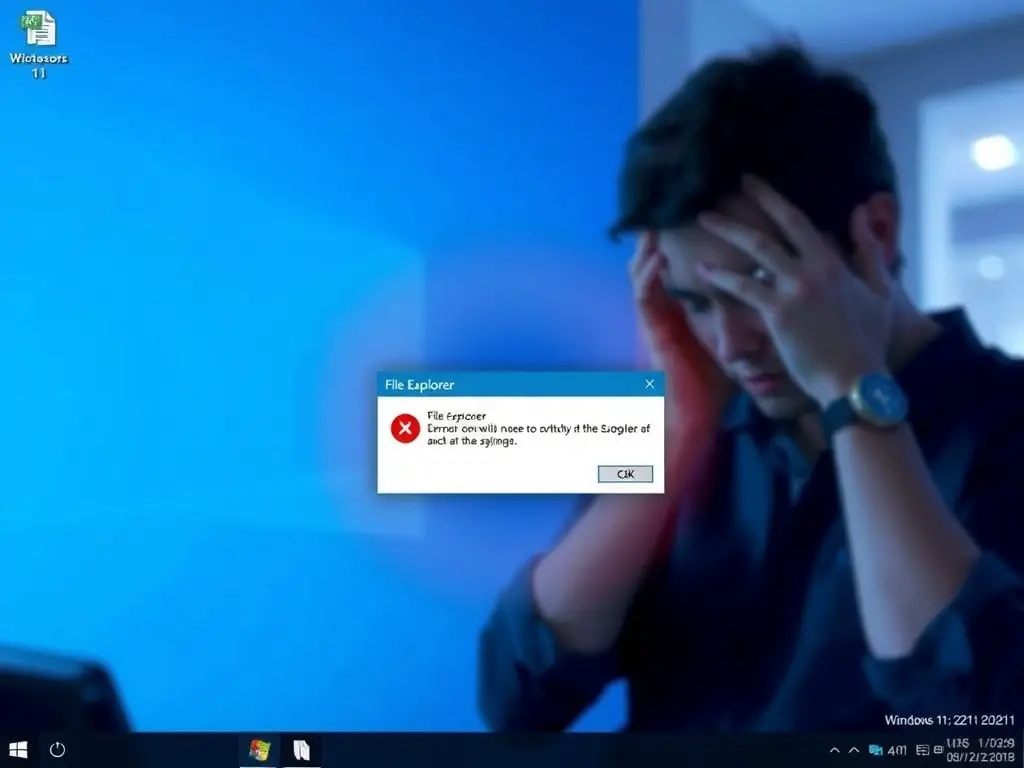








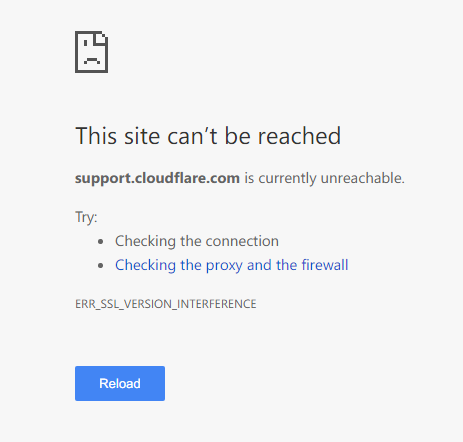
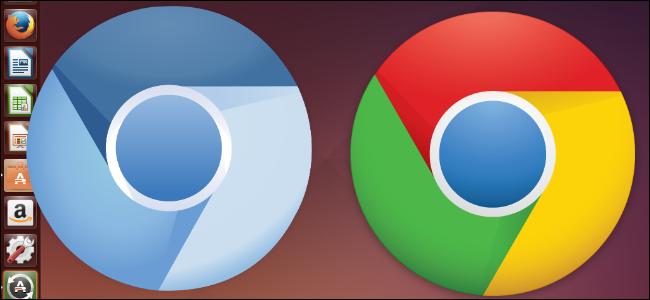
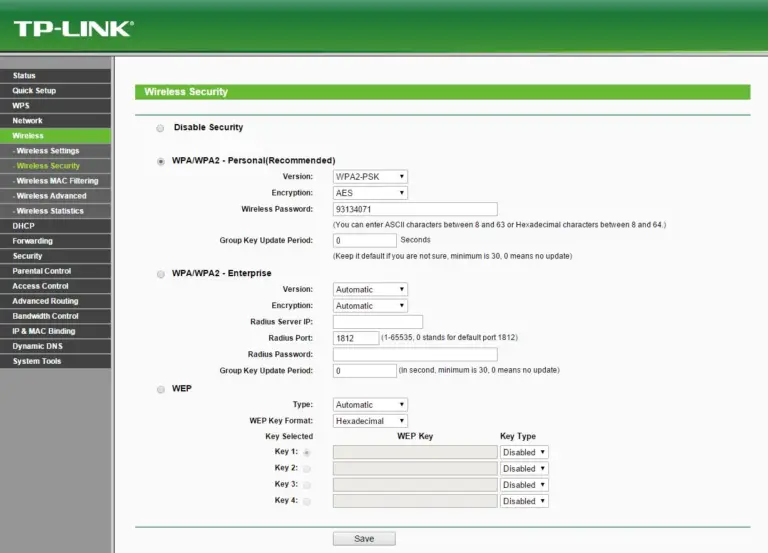

![系統還原未成功完成[修復]](https://infoacetech.net/wp-content/uploads/2020/12/828-4016698_en_3-768x402.png)
