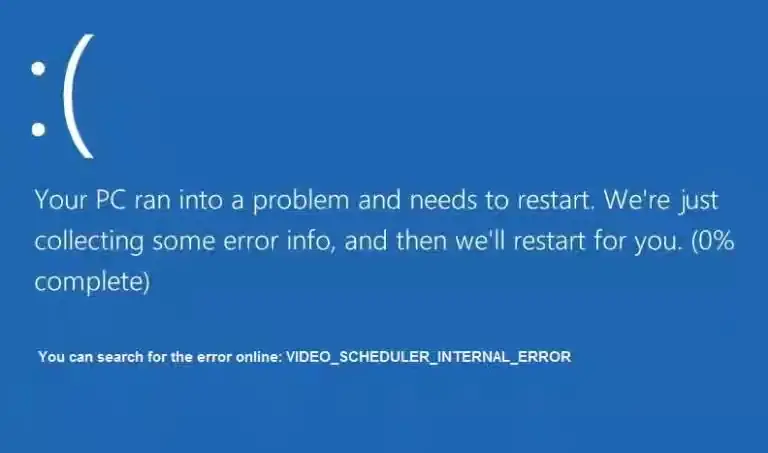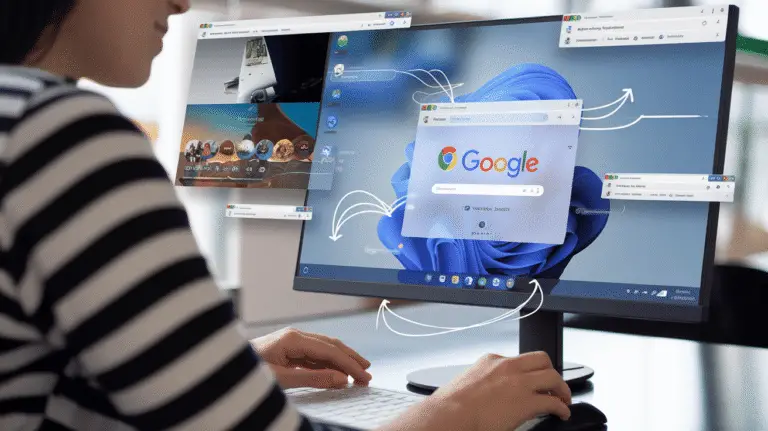《掃描驅動器通知刪除!Windows 11 的最全解決方案》
本文焦點:
- 掃描驅動器通知惱人嗎?:了解如何快速識別和解決Windows 11上的掃描驅動器通知問題。
- 多種方法供你選擇:從系統工具到安全軟件,總有一款適合你的解決方案。
- 輕鬆恢復正常運行:通過本文的指導,讓你的電腦恢復正常運行,免受掃描驅動器通知困擾。
- 免費試用和免安裝工具:無需花費一分錢,也不需要安裝任何軟件,就能解決掃描驅動器通知問題。
許多Windows 11用戶都報告說,從安全性和維護組件中獲得了不尋常的“掃描驅動器”通知。
“錯誤掃描驅動器”通知未查明您應該檢查或告訴您問題的特定驅動器。因此,您應該嘗試不同的故障排除方法來查找和修復有問題的驅動器。
為什麼出現錯誤消息的掃描驅動器?
如果您剛剛啟動了PC並看到了一條通知,上面寫著“掃描驅動器的錯誤”,那麼您的PC就會不當電源,並在啟動時檢查其健康狀況。
關閉不當會導致數據損壞,甚至會損壞HDD/SSD。該消息也可能表明您的硬盤驅動器正在失敗。無論如何,如果您的HDD沒有故障,則可以採取哪些操作來解決錯誤。
1。通過CMD運行CHKDSK掃描
要解決所有類型的硬盤驅動器相關問題,您需要運行CHKDSK掃描。有多種運行CHKDSK命令的方法;最簡單的是使用命令提示符。這是運行它的方法。
1。單擊Windows 11搜索並輸入命令提示符。右鍵單擊命令提示符並選擇 作為管理員運行。
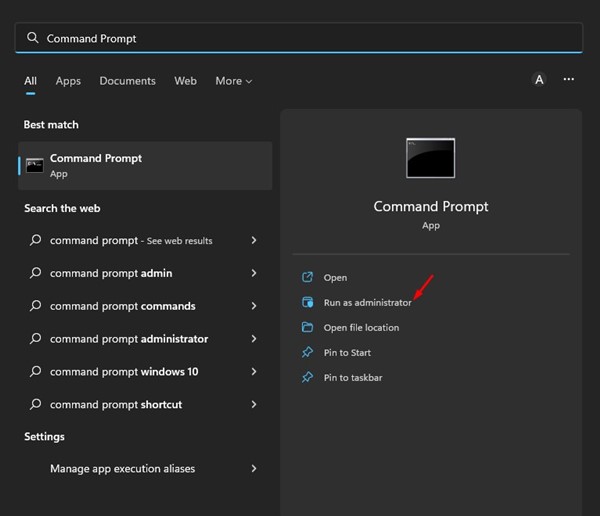
2。在命令提示符窗口上,執行命令:
chkdsk /x:
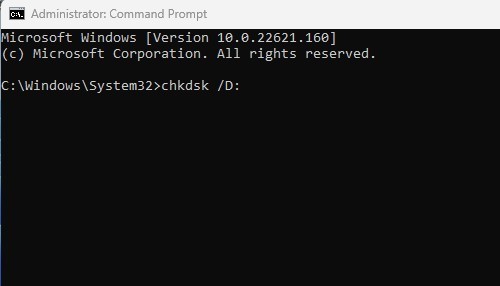
重要的: 用要掃描的驅動器的名稱替換X。
3。等待幾秒鐘,直到掃描完成。完成後,您需要掃描硬盤驅動器的不良部門。為此,執行此命令:
chkdsk /r x:
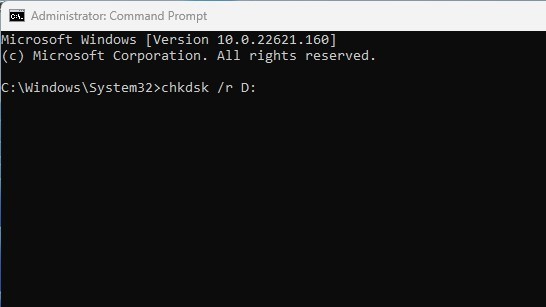
重要的: 用要掃描的驅動器的名稱替換X。
2。通過文件資源管理器運行檢查磁盤實用程序
如果您發現命令提示符方法複雜,則可以從Windows 11的文件資源管理器運行CHKDSK實用程序。為此,請按照下面共享的一些簡單步驟操作。
1。在Windows 11 PC上打開文件資源管理器。
2。右鍵單擊您要掃描的驅動器並選擇 特性。
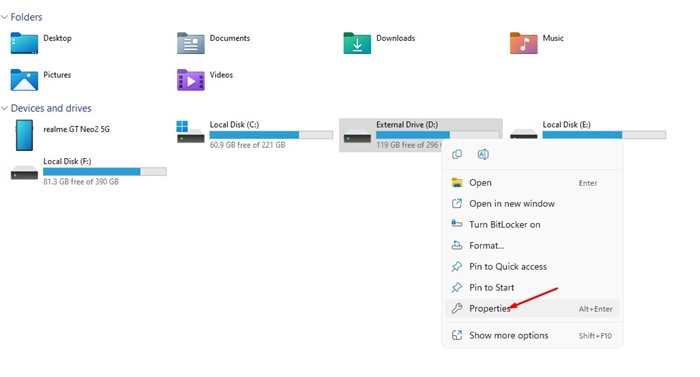
3。在驅動屬性上,切換到 工具 標籤如下所示。
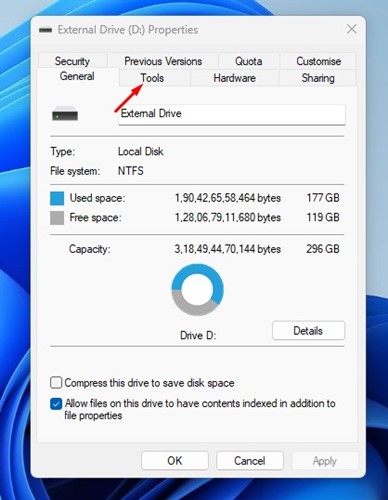
4。在錯誤檢查下,單擊 查看 按鈕。
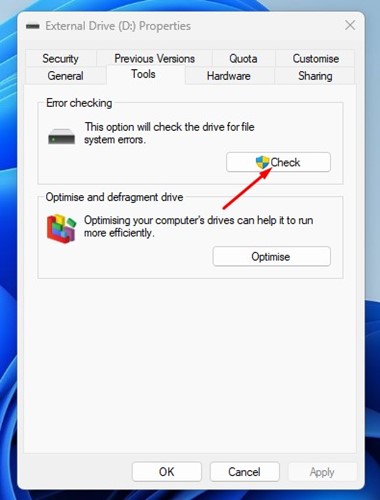
這將在Windows 11計算機上運行檢查磁盤實用程序。等待幾秒鐘,直到掃描完成。完成後,重新啟動計算機。
3。運行防病毒/惡意軟件掃描
有時,惡意軟件或病毒還會帶來硬盤驅動器的可加工性問題。如果CHKDSK命令無法解決您的問題,請進行完整的防病毒掃描。
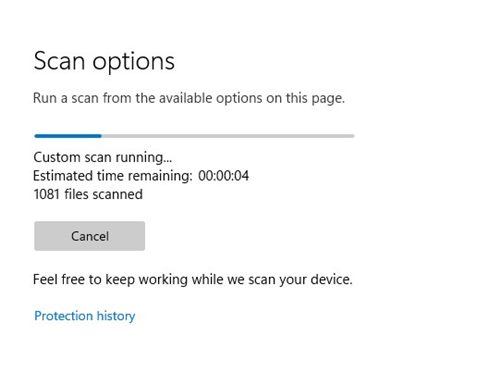
如果您沒有防病毒程序,則可以使用 Windows安全應用程序 進行完整的病毒掃描。否則,您可以從PC上下載並安裝第三方防病毒軟件,以查找和刪除病毒,惡意軟件,幼崽和鑰匙記錄員。
4。進行智能測試
通過智能測試,您將知道您的硬盤是否快死了。 Smart代表自我監控,分析和報告技術,它告訴您硬盤驅動器的狀況。
1。單擊Windows 11搜索並輸入命令提示符。右鍵單擊命令提示符並選擇 作為管理員運行。
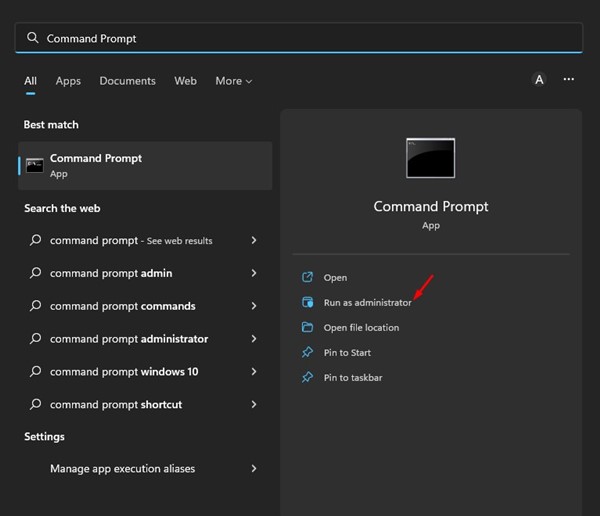
2。在命令提示符下,輸入命令並命中輸入。
wmic diskdrive get status
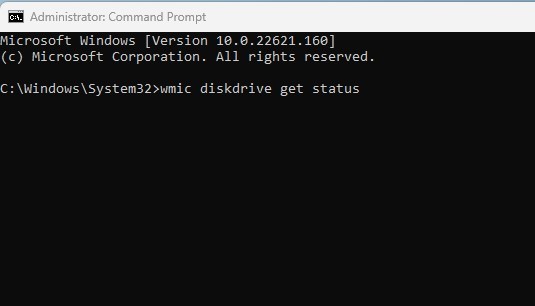
3。智能測試將以狀態結果返回。如果狀態顯示 好的, 你的 硬盤沒有問題。但是,如果它返回 壞的 或者 未知 狀態,這表明硬盤驅動器失敗。
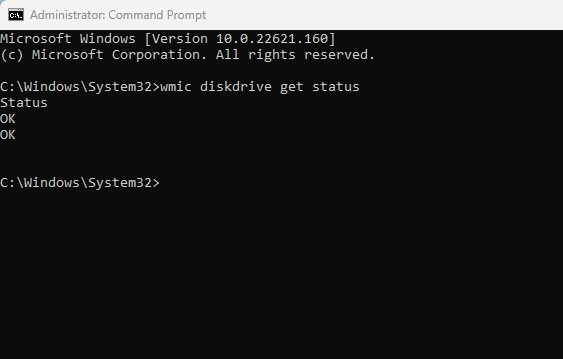
這就是您可以在Windows 11中運行智能測試的方法。如果您在智能測試中遇到不良或未知,則必須檢查您的硬盤驅動器。
5。執行系統還原
如果Windows 11在遵循上述所有方法之後仍會引發“掃描驅動器”通知,則必須執行系統還原。
系統還原可能會替換損壞的系統文件和錯誤的設置,這可能解決了問題。但是,如果您啟用了設備上的自動系統還原點,則可以執行系統還原。
如果您的Windows 11 PC已經具有系統還原點,請按照以下步驟操作。
1。單擊Windows 11搜索並輸入 恢復。
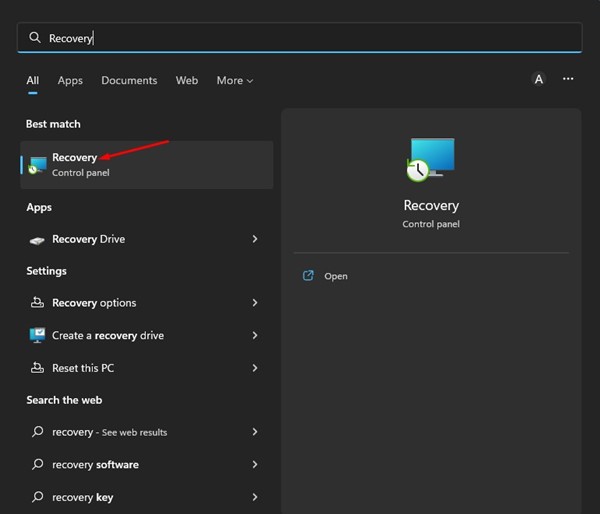
2。在恢復應用程序上,單擊 打開系統還原 關聯。
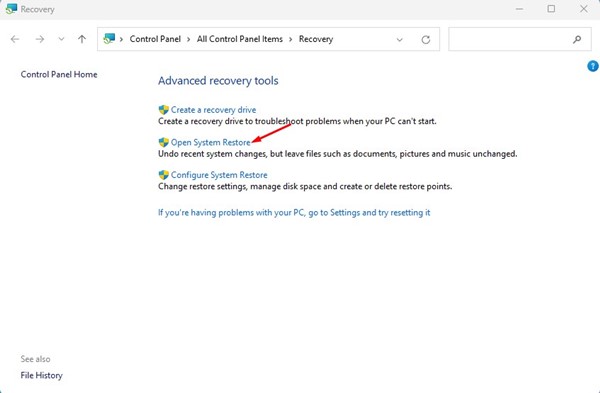
3。在系統還原窗口中, 選擇還原點 您想使用。
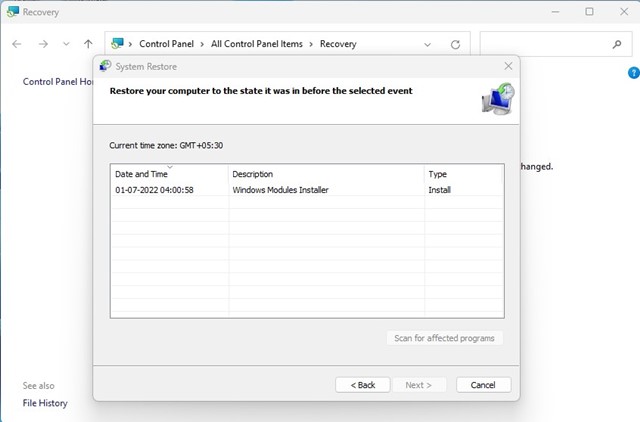
4。在下一個屏幕上,單擊 結束 按鈕。
這些是在Windows 11上修復“掃描驅動器”通知的一些最佳方法。如果您知道解決問題的其他方法,請在下面的評論框中告訴我們。
常見問題解答 (FAQ)
什麼是掃描驅動器通知?
掃描驅動器通知是一種Windows 11中的警告,提示系統發現了可能存在問題的硬盤驅動器或其他外部裝置。
如何確認掃描驅動器通知是否是真實的?
您可以通過查看系統事件視圖(Event Viewer)或使用第三方工具來檢查硬盤驅動器的狀態,確定通知是否正確。
掃描驅動器通知會導致電腦性能下降嗎?
通常情况下,掃描驅動器通知不會直接影響電腦性能。但如果您未及時處理問題,可能會導致系統變慢或其他問題。

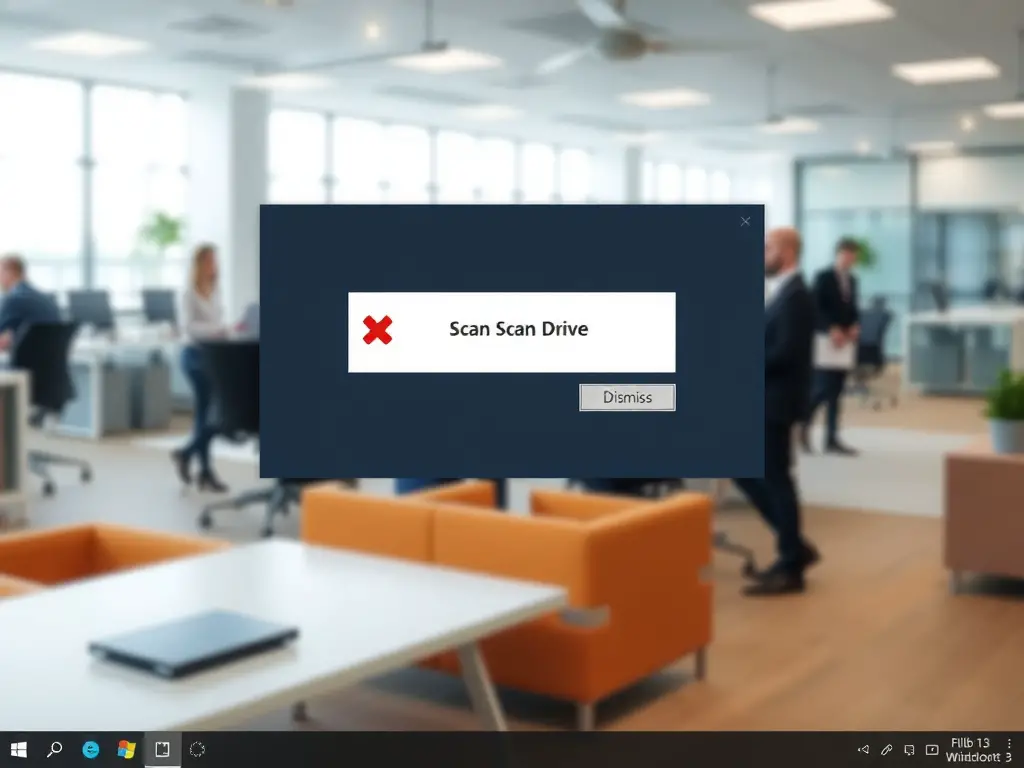








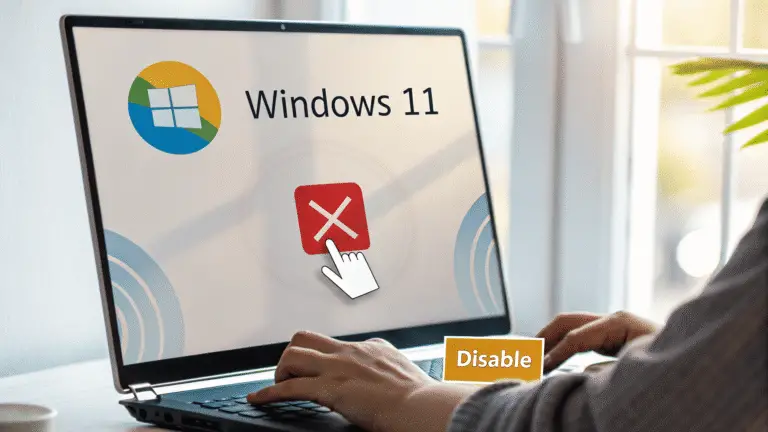

![Fix: Personalized Settings Not Responding [5 Ways]](https://infoacetech.net/wp-content/uploads/2020/12/619-personalizedsettingsnr-768x432.png)