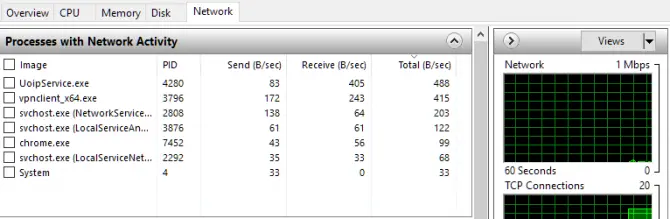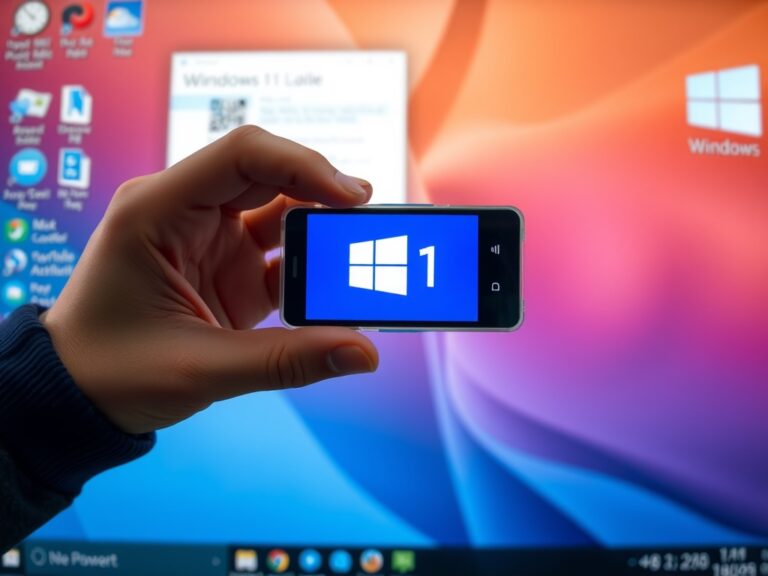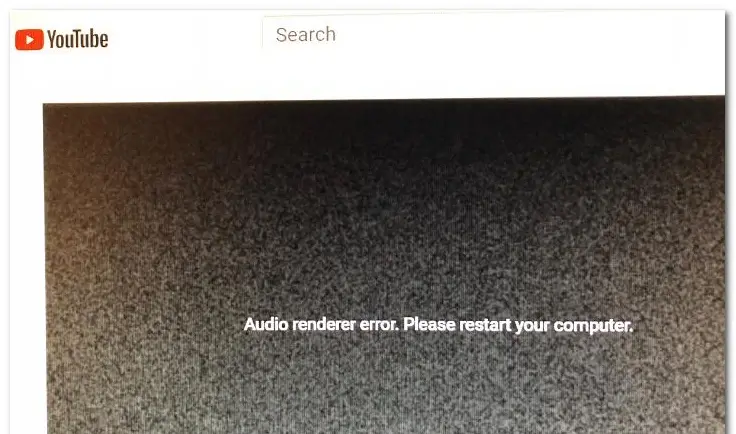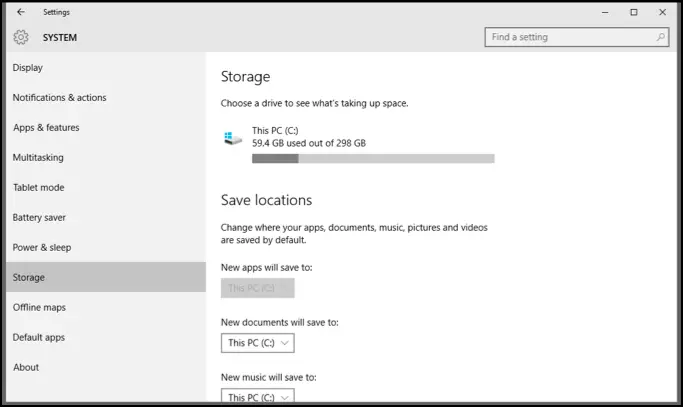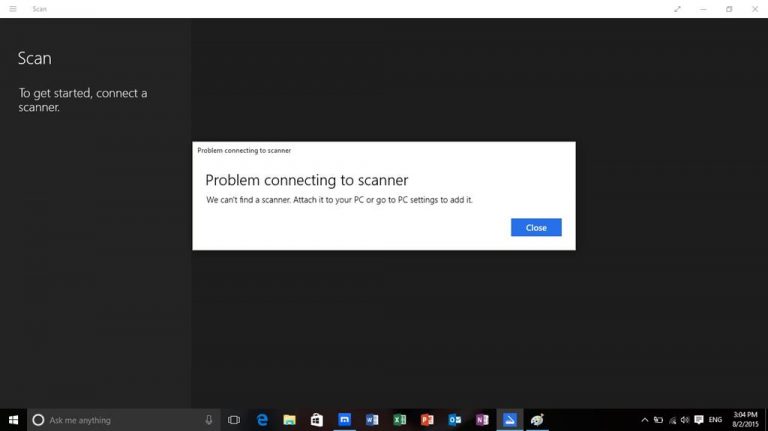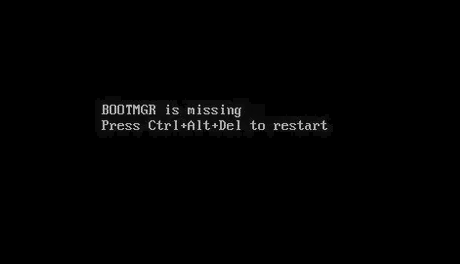Windows 11 WiFi 信號強度檢查方法!你不知道的 4 個小秘技
本文焦點:
- 快速檢查WiFi信號強度:只需幾個簡單步驟,就能立即了解WiFi信號強度。
- 多種方法供你選擇:從任務欄到設置應用程序,總有一款適合你!
- 解決WiFi連接問題:輕鬆檢查和優化WiFi信號強度,讓你的連接更加穩定和快速。
- 提升你的WiFi體驗:了解WiFi信號強度,讓你更好地使用你的網絡!
如果您是Windows 11用戶,並且遇到了設備的WiFi問題,那麼該解決問題了。故障排除WiFi連接問題的第一步是檢查WiFi信號強度。
WiFi信號強度是互聯網速度和穩定性的關鍵因素。那麼,在Windows 11上檢查WiFi信號強度的方法是什麼?本文將解釋他們。
1。檢查任務欄的WiFi信號強度
您可以通過動作中心快速檢查Windows 11上的WiFi信號強度。為此,請按照我們在下面分享的步驟操作。
1。要開始,請單擊 網絡圖標 在屏幕的右下角。
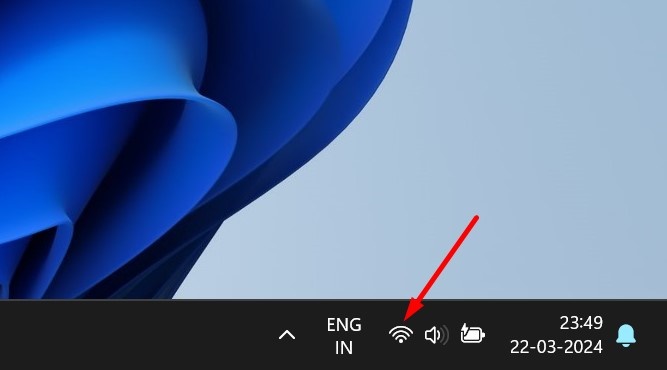
2。接下來,單擊 箭頭圖標 在WiFi網絡旁邊。
3。你可以 檢查信號強度 通過查看您連接到的WiFi網絡旁邊的條次數。
2。如何從設置中檢查WiFi信號強度
Windows 11的重新設計設置應用程序告訴您有關WiFi的許多詳細信息,包括其信號強度。這是檢查它的方法。
1。單擊Windows 11開始按鈕,然後選擇 設定。
2。在設置上,單擊 網絡和互聯網。
3。在右側,單擊 無線上網。
4。在下一個屏幕上, 檢查信號條的數量 它出現在您當前連接到的WiFi網絡旁邊。
如果您的少於四個條,則意味著WiFi信號強度很差。桿的全部意味著信號強度非常好。
3。檢查控制面板的WiFi信號強度
如果您無法訪問動作中心,也可以從控制面板中檢查WiFi質量。這是從控制面板檢查WiFi信號強度的方法。
1。在Windows搜索上輸入控制面板。接下來,打開 控制面板 最佳匹配結果列表中的應用程序。

2。在控制面板上,單擊 網絡和共享中心。
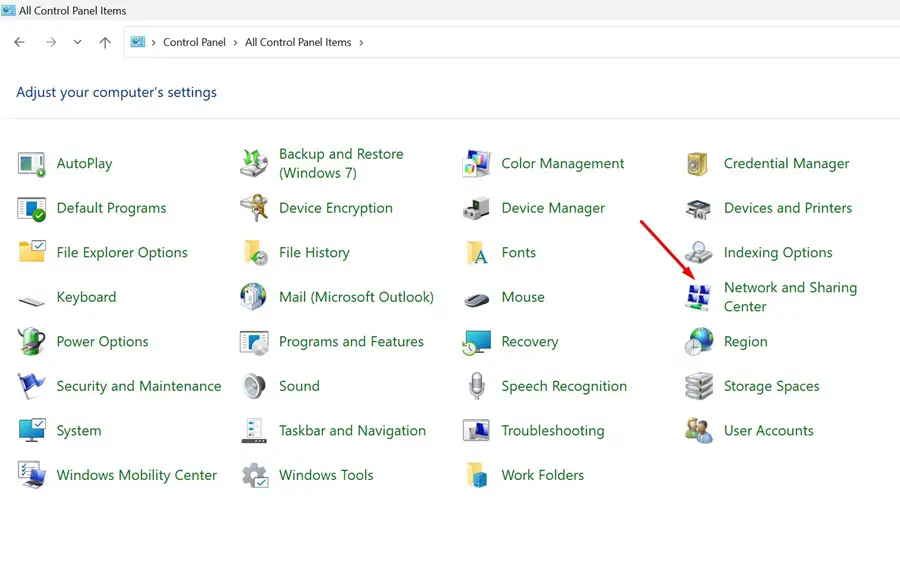
3。現在,你可以 查看WiFi網絡 您目前已連接到。
4 WiFi信號強度 將出現在您的連接網絡旁邊。
4。通過PowerShell檢查WiFi信號強度
PowerShelll實用程序可用於找到WiFi信號強度的百分比。這是您需要做的。
1。在Windows 11搜索中輸入PowerShell。接下來,右鍵單擊Windows PowerShell並選擇 作為管理員運行。
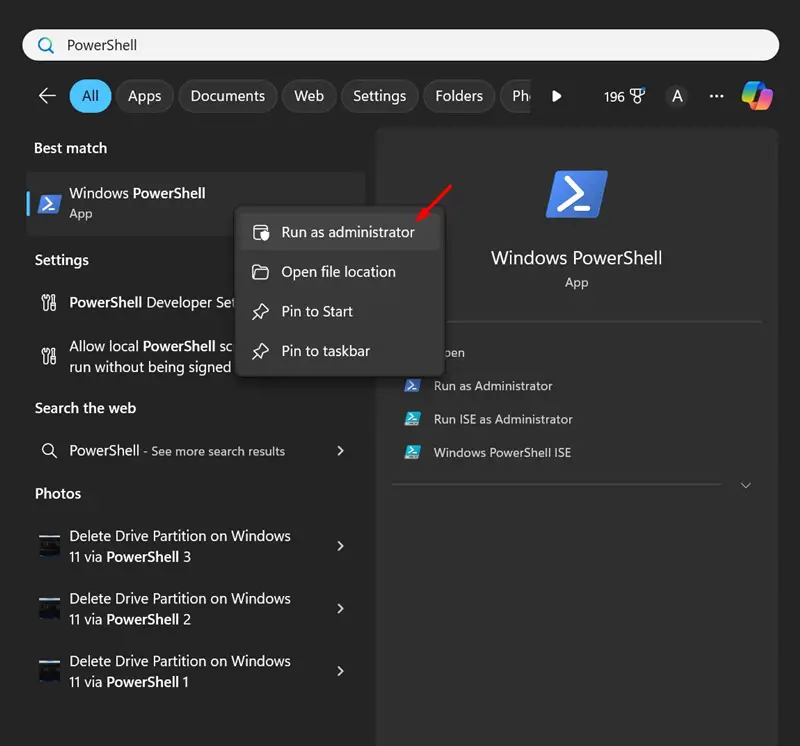
2。當PowerShell實用程序打開時,執行此命令:
(netsh wlan show interfaces) -Match '^\s+Signal' -Replace '^\s+Signal\s+:\s+',''
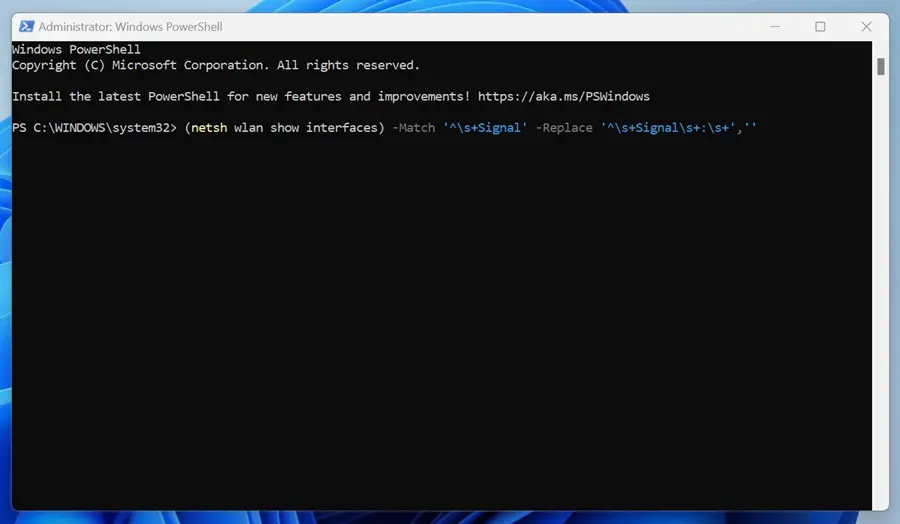
3。命令將向您顯示一個百分比 0至100。這 0 百分比意味著沒有信號,而 100 百分比表示WiFi信號強度為 出色的。

這些是檢查Windows 11上WiFi信號強度的一些簡單方法。讓我們知道您是否需要此主題的更多幫助。
常見問題解答 (FAQ)
Windows 11 WiFi 信號強度檢查方法有哪些?
本文介紹了四種方法來檢查Windows 11 WiFi 信號強度,包括使用任務欄、設定應用程序、控制面板和PowerShell。
WiFi 信號強度檢查方法有哪些優點?
檢查WiFi 信號強度可以幫助您解決連接問題、提高網絡速度和穩定性,同時也可以幫助您優化您的WiFi 設定。
WiFi 信號強度檢查方法適用於哪些情況?
WiFi 信號強度檢查方法適用於所有Windows 11用戶,無論您是在家中、辦公室或公共場所使用WiFi,都可以使用這些方法來檢查和優化您的WiFi 信號強度。
WiFi 信號強度檢查方法是否安全?
WiFi 信號強度檢查方法是安全的,無需安裝任何額外軟件或進行任何複雜操作即可完成檢查。