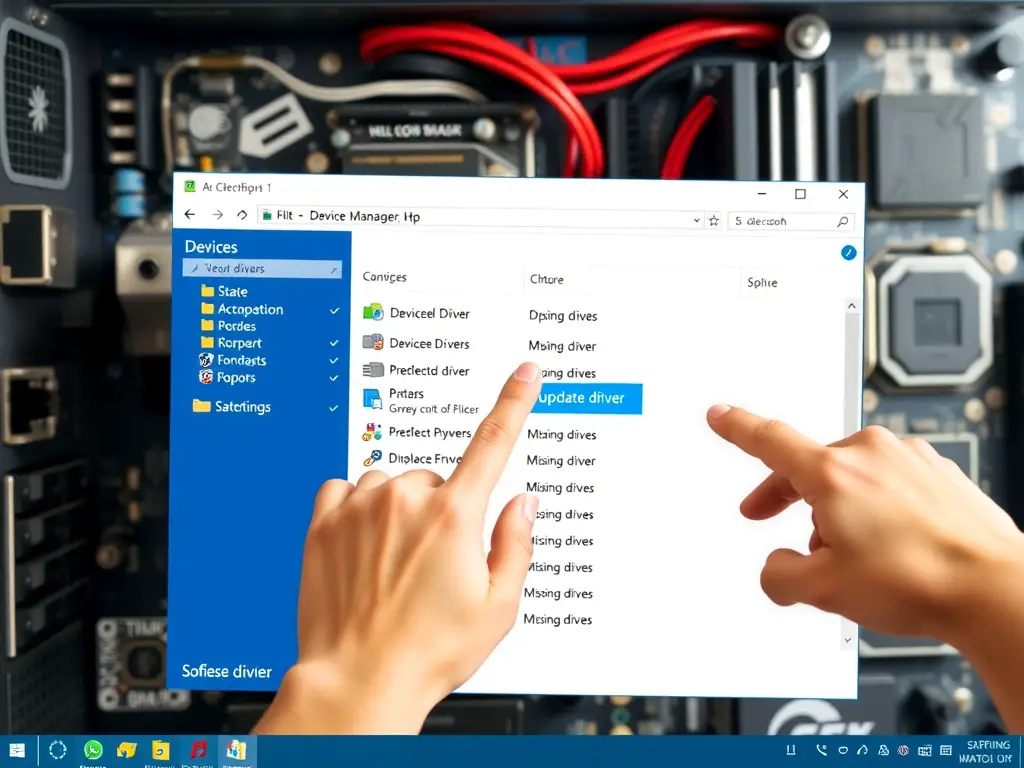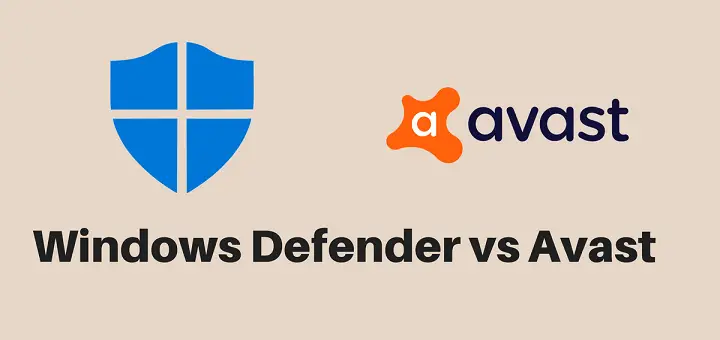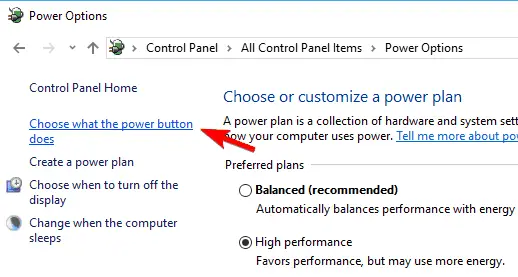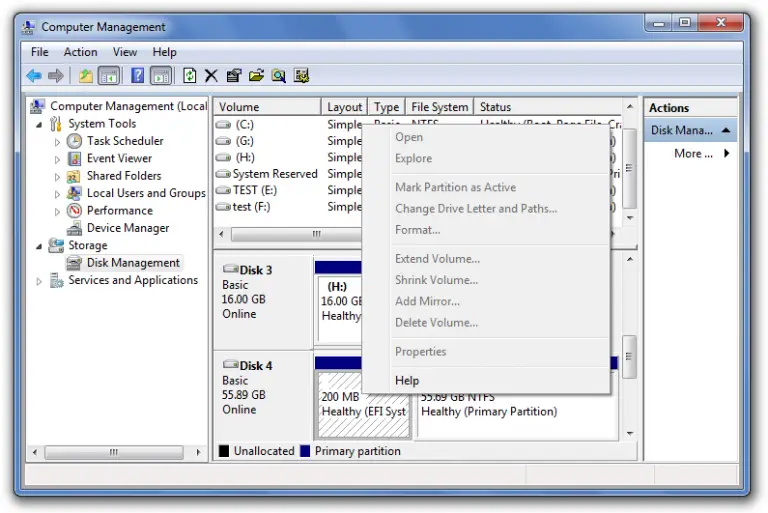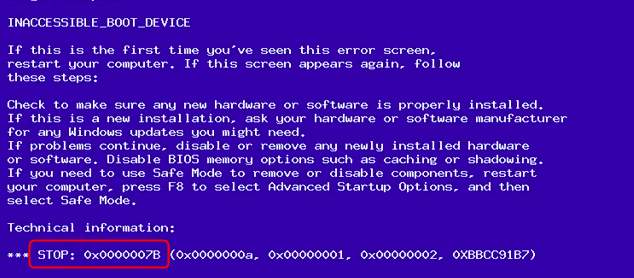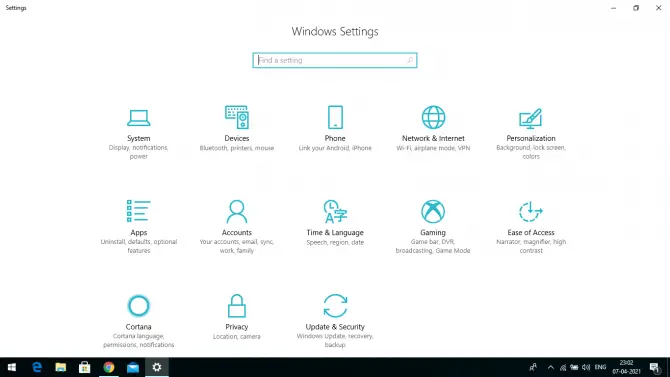Windows 11 缺失驅動程序?快來看看如何輕鬆安裝!
本文焦點:
- 缺失驅動程序?別擔心!:我們將教你如何快速找到和安裝缺失的驅動程序,讓你的Windows 11系統恢復正常運行。
- 四種安裝方法:從Windows更新到設備管理員,還有第三方驅動程序更新工具,總有一種方法適合你!
- 輕鬆解決硬件問題:安裝缺失的驅動程序可以幫助你解決各種硬件問題,例如聲音、網絡或顯卡等問題。
- 提高系統穩定性:安裝缺失的驅動程序可以幫助你提高系統穩定性,避免系統崩潰或 freezes等問題。
當Windows 11自動更新時,有時更新過程會陷入困境,從而導致缺失的驅動程序。如果系統無法識別新設備,則不會安裝其正常運行所需的必要驅動程序。
如果是這樣,則必須在Windows 11上手動找到並安裝缺失的驅動程序。我們提到了四種不同的方法來執行此操作。
1。通過Windows更新下載並安裝失踪驅動程序
在Windows 11上安裝缺失驅動程序的最簡單方法之一是使用Windows更新。遵循我們共享的簡單步驟。
1。單擊Windows 11開始按鈕,然後選擇 設定。
2。設置應用程序打開時,切換到 Windows更新 左窗格上的標籤。
3。在右側,單擊 高級選項。
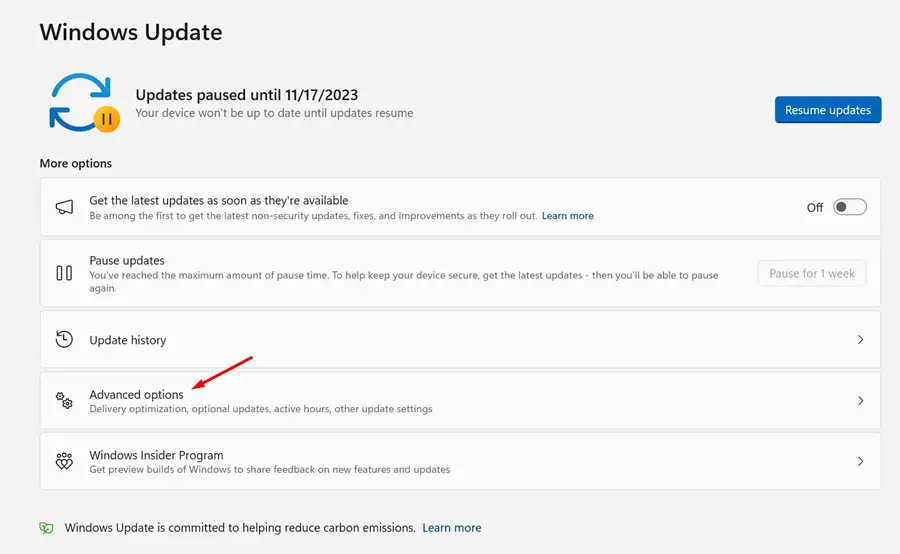
4。向下滾動到其他選項,然後單擊 可選更新。
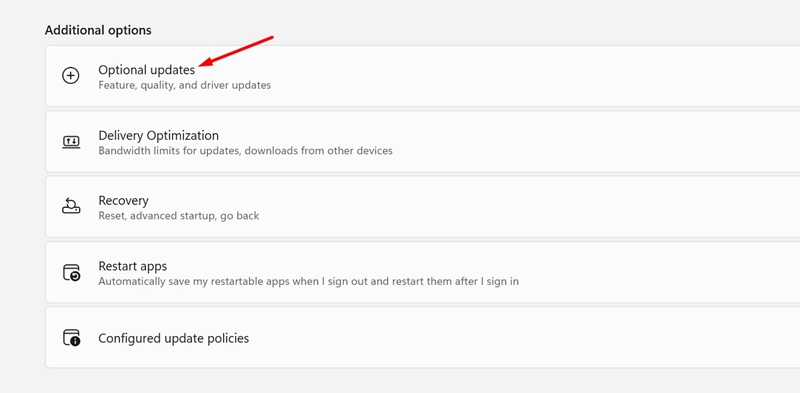
5。如果有驅動程序更新,則更新將出現在 驅動程序更新。
6。單擊 下載並安裝 按鈕安裝缺失的驅動程序。
2。通過設備管理器在Windows 11上安裝缺失的驅動程序
從設備管理器中,您可以輕鬆安裝/卸載現有驅動程序,將驅動程序滾動到上一個版本,或卸載設備。
Windows 11的設備管理器還可以安裝缺失的驅動程序。為此,請執行以下步驟。
1。在Windows 11搜索上輸入設備管理器。打開 裝置經理 最佳匹配結果列表中的應用程序。
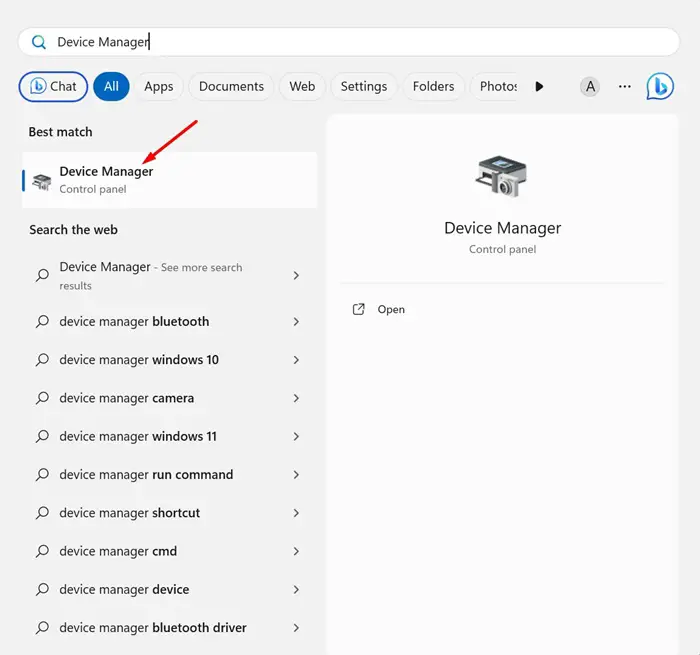
2。設備管理器打開時, 右鍵單擊設備 誰丟失了驅動程序。
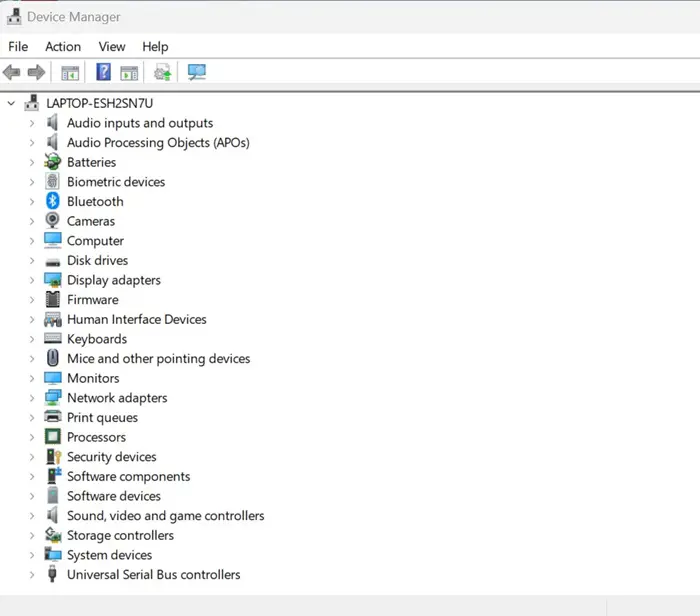
3。在上下文菜單上,選擇 更新驅動程序 選項。
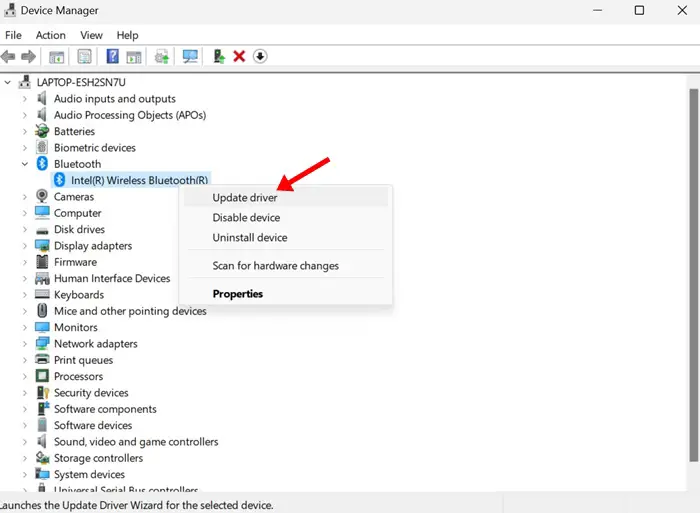
4。在出現的提示下,選擇 自動搜索驅動程序。如果您已經缺少驅動程序,請選擇 瀏覽我的電腦供駕駛員 選項。
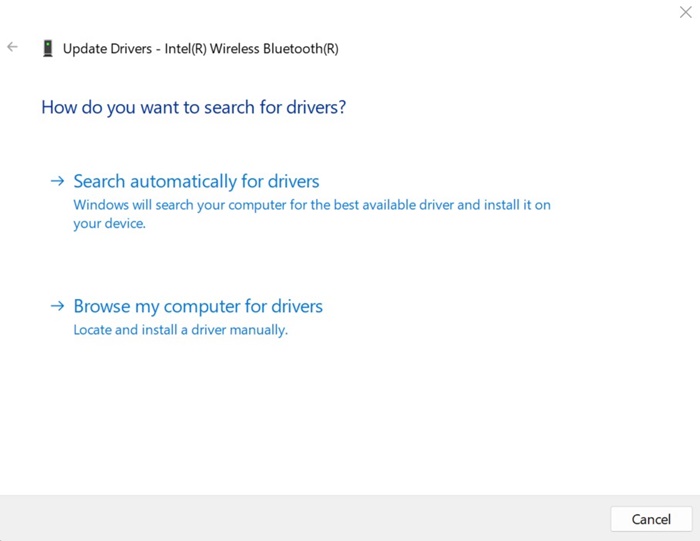
5。如果您選擇了第二個選項,則將要求您選擇包含缺失驅動程序的驅動器。定位 文件夾 然後單擊 下一個。
6。按照屏幕上的說明在Windows 11上安裝缺少的設備驅動程序。
3。從官方網站下載失踪驅動程序
假設您只是在PC上安裝了一個新的聲音設備,但是由於缺失的驅動程序而無法工作。
解決此問題的最有效方法是直接從聲音設備製造商的官方網站下載和安裝缺失的驅動程序
同樣,如果要安裝缺失的GPU驅動程序,則可以訪問GPU製造商的網站並下載最新版本的可用驅動程序。
您需要做的就是確定需要驅動程序的特定硬件的品牌和型號,並在Google上搜索它。然後,打開官方網站並下載最新版本的驅動程序。
下載驅動程序後,您需要安裝它們並重新啟動計算機。
4。使用第三方驅動程序更新工具
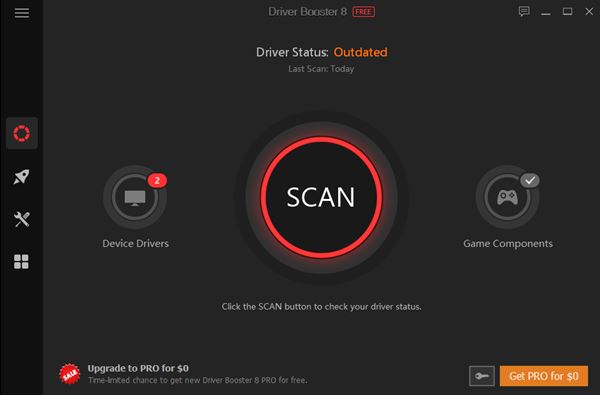
在Windows 11上安裝所有失踪驅動程序的剩餘選項是使用第三方驅動程序更新工具。與Windows 10兼容的驅動程序更新工具在最新的Windows 11上運行良好。
網絡上有數百種用於窗口的驅動程序更新工具。幾乎所有工具都可以免費下載和使用,但請確保從受信號來源下載安裝程序文件。
在TechViral上,我們已經分享了 Windows的最佳驅動程序更新器。您可以查看該列表以發現所有可用的選項。
這些是在Windows 11上安裝缺失驅動程序的最佳方法。使用這些方法,您將能夠找到並安裝所有對設備正確功能至關重要的失踪驅動程序。
常見問題解答 (FAQ)
什麼是Windows 11缺失驅動程序?
Windows 11缺失驅動程序是指Windows 11系統中某些硬件設備缺乏必要的驅動程序,導致設備無法正常運行。
如何確定我的Windows 11系統中是否有缺失的驅動程序?
可以使用Windows 11的設備管理員工具來檢查系統中是否有缺失的驅動程序。
安裝缺失的驅動程序是否會影響系統安全性?
一般來說,安裝缺失的驅動程序是安全的,但仍然需要注意來源和安裝程序的安全性。
第三方驅動程序更新工具是否可靠?
第三方驅動程序更新工具的可靠性取決於工具的來源和評價,建議選擇知名且評價好的工具。