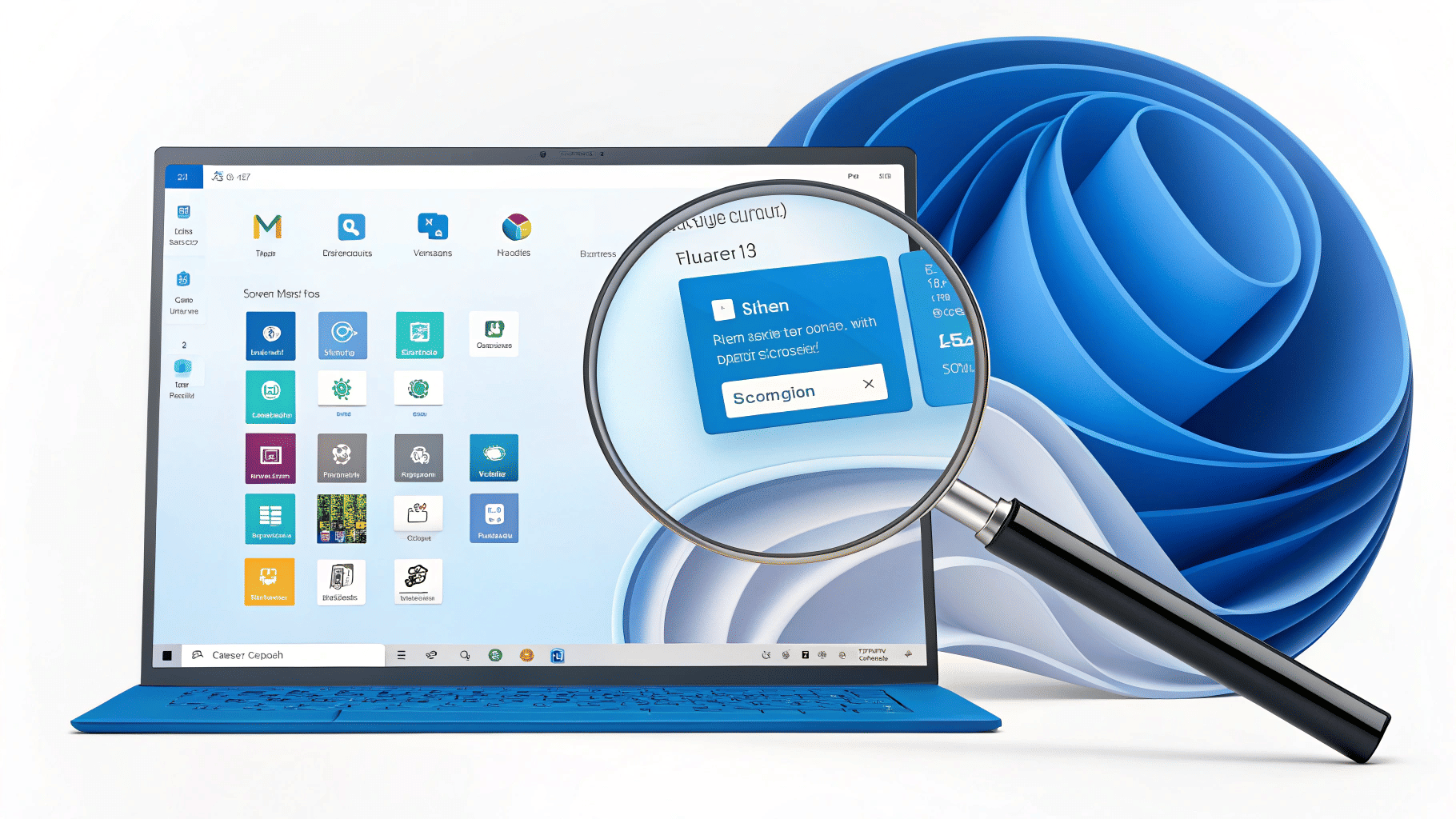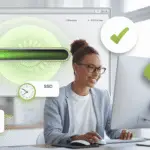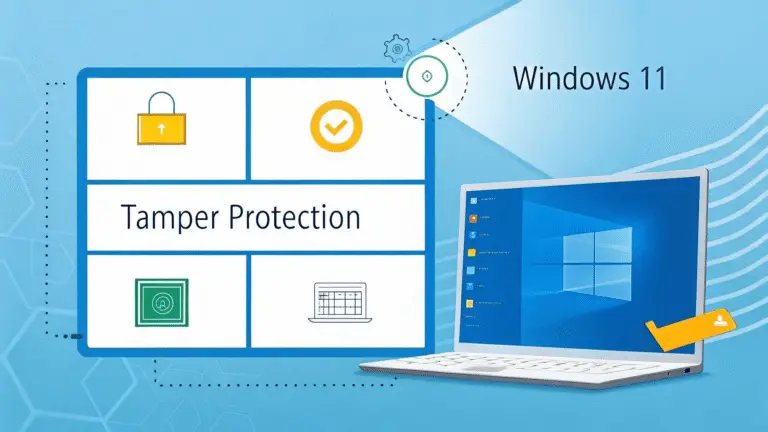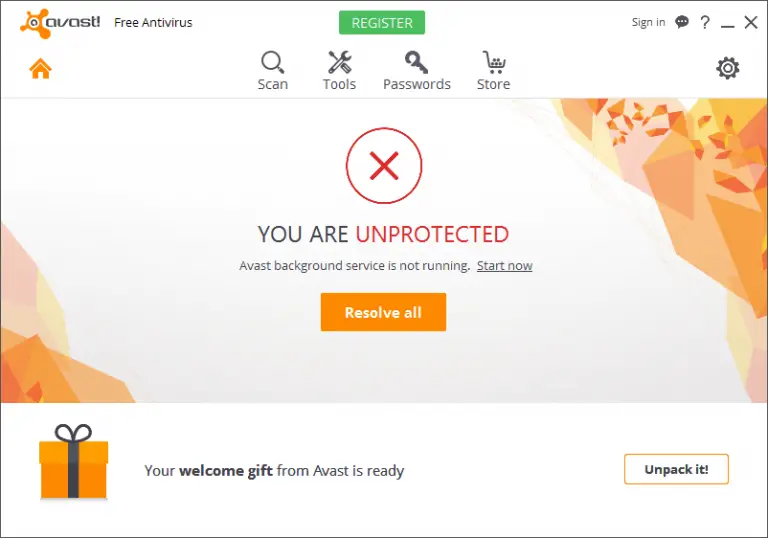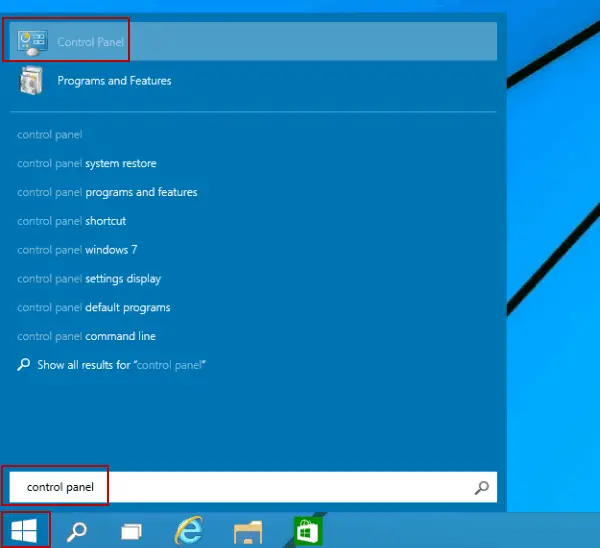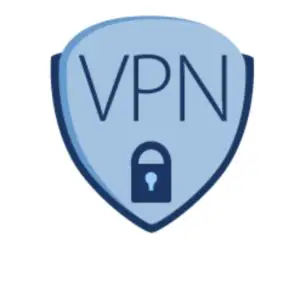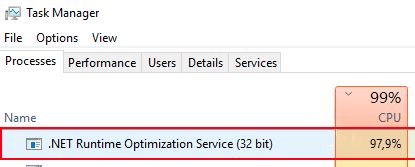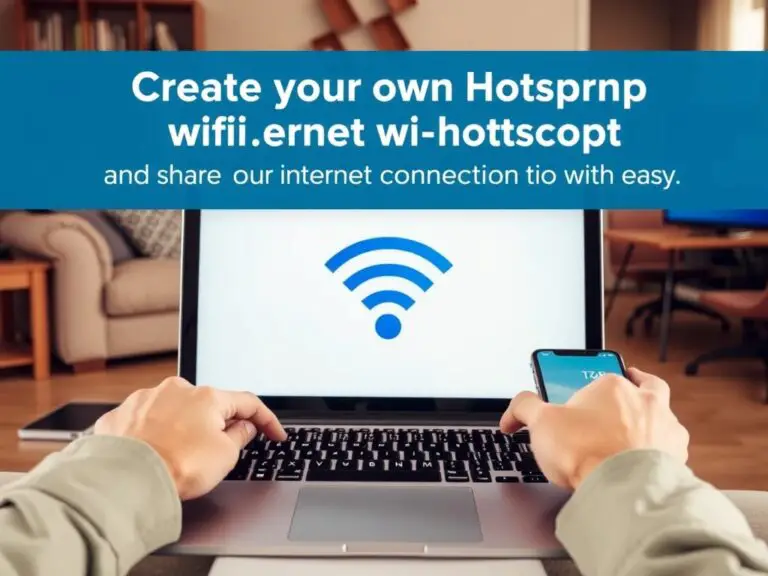超簡單!一招教你在Windows 11快速找到磁盤管理
微軟的新操作系統Windows 11具有磁盤管理實用程序,但它隱藏在設置中。因此,如果您想在Windows 11上訪問磁盤管理,這就是您可以做的。
- 了解如何快速找到Windows 11中的磁盤管理工具,一招掌握多種訪問方式。
- 掌握使用搜索欄、電源菜單和計算機管理工具等簡單步驟來訪問磁盤管理。
- 學會在桌面上創建快捷方式,讓您隨時隨地輕鬆管理硬碟。
1。從Windows 11搜索訪問磁盤管理
您只需在Windows 11搜索上搜索磁盤管理即可立即訪問它。這是您需要做的。
1。單擊Windows 11搜索並輸入 磁盤管理。
2。單擊 創建和格式化硬盤分區 選項列表中的選項。
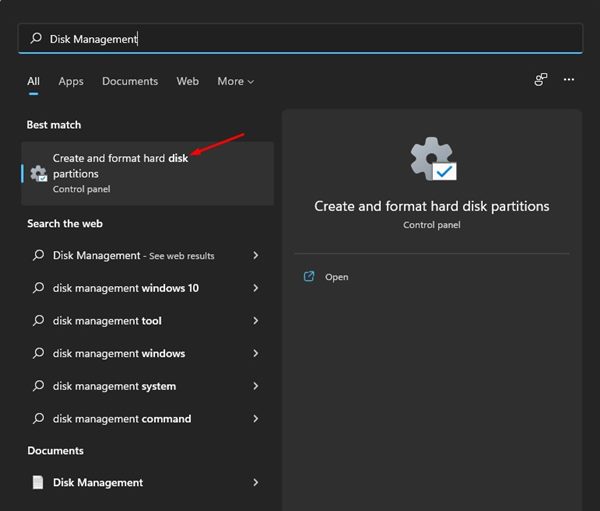
3。這將打開 磁盤管理工具 在Windows 11上。
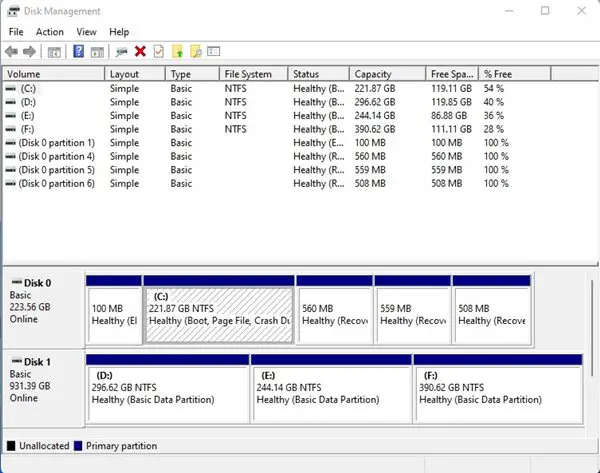
Windows 11包括一個被稱為電源菜單的次要開始菜單。您可以使用電源菜單直接訪問磁盤管理實用程序。要訪問Windows 11中的電源菜單,請按 Windows鍵 + x 按鈕。
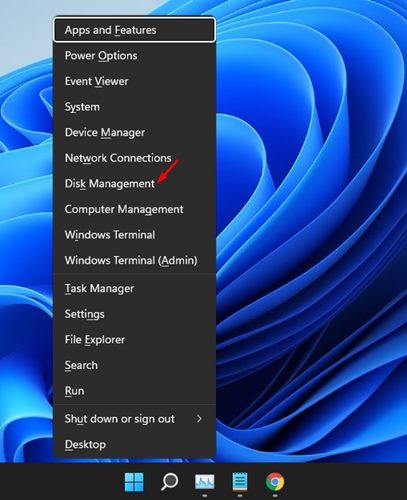
另外,您可以 右鍵單擊Windows 11啟動按鈕 打開電源菜單。單擊電源菜單上的磁盤管理以打開工具。
訪問磁盤管理的另一種簡單方法是通過計算機管理工具。 Windows 11上的計算機管理工具使您可以在一個地方訪問各種工具。這是您可以通過計算機管理菜單訪問磁盤管理的方法。
1。單擊Windows 11搜索並輸入計算機管理。接下來,打開 計算機管理 列表中的工具。
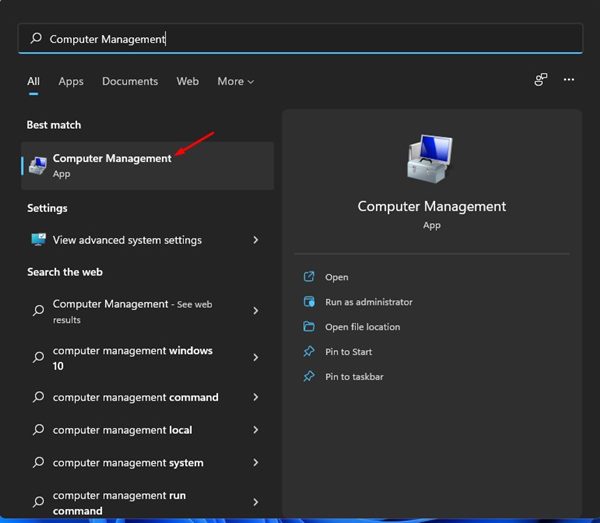
2。在右側,展開存儲部分,然後單擊 磁盤管理。
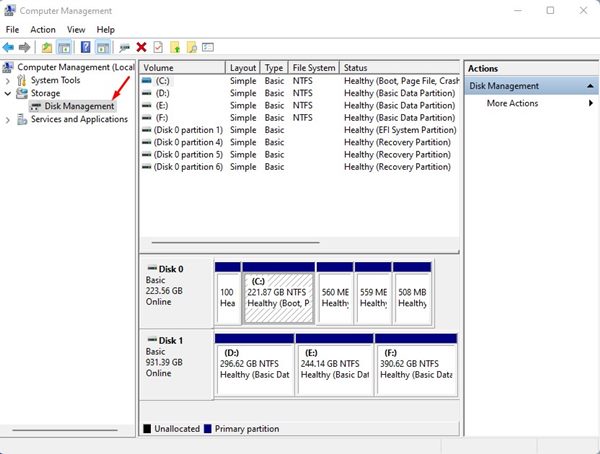
4。通過運行命令訪問磁盤管理
在此方法中,我們將使用“運行對話框”訪問磁盤管理實用程序。這是您需要遵循的一些簡單步驟。
1。按Windows鍵 + R按鈕打開 運行對話框。
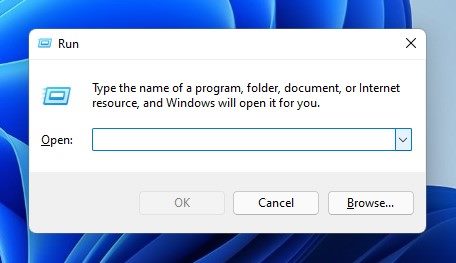
2。在“運行對話框”中,輸入 diskmgmt.msc 並點擊“輸入”按鈕。
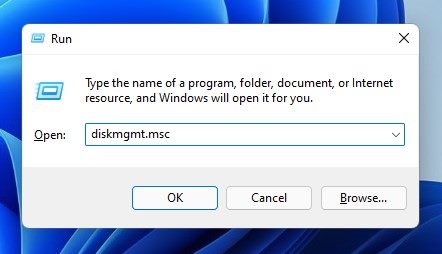
3。這將在Windows 11上打開磁盤管理實用程序。
5。通過命令提示符訪問磁盤管理
像運行菜單一樣,您也可以利用命令提示實用程序訪問磁盤管理工具。這是您需要遵循的一些簡單步驟。
1。打開Windows 11搜索並輸入命令提示符。右鍵單擊命令提示符並選擇 作為管理員運行。
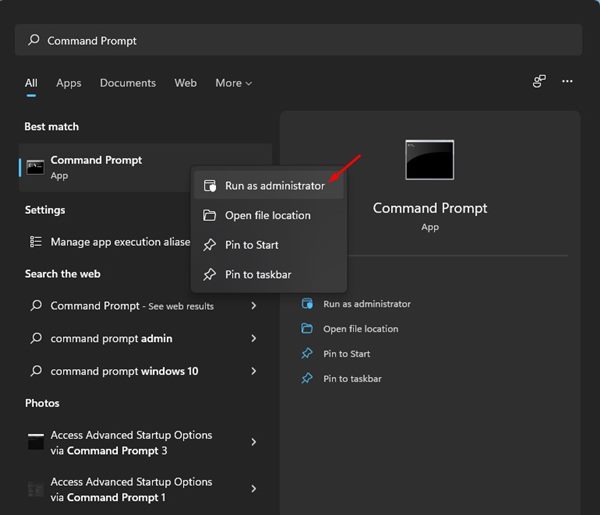
2。在命令提示符窗口中,輸入 diskmgmt.msc 並打 進入 按鈕。
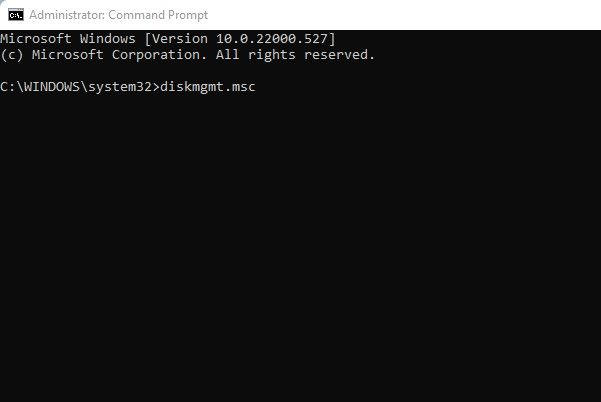
6。從桌面創建和打開磁盤管理
如果發現所有方法複雜,則可以更輕鬆地訪問磁盤管理工具。您可以在桌面上創建磁盤管理快捷方式,並儘可能訪問它。這是在桌面上創建磁盤管理快捷方式的方法。
1。右鍵單擊桌面上的空白空間,然後選擇 新>快捷方式。
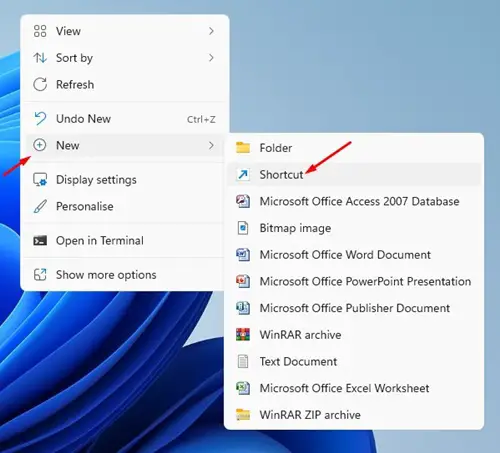
2。在類型的項目字段的類型上,輸入 diskmgmt.msc 然後單擊 下一個。
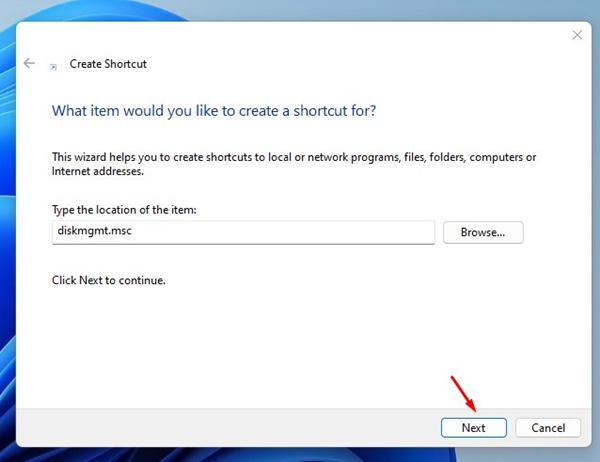
3。在類型的一個快捷鍵提示的名稱中, 命名快捷方式 您想要的任何東西,例如 磁盤管理,然後單擊 結束 按鈕。
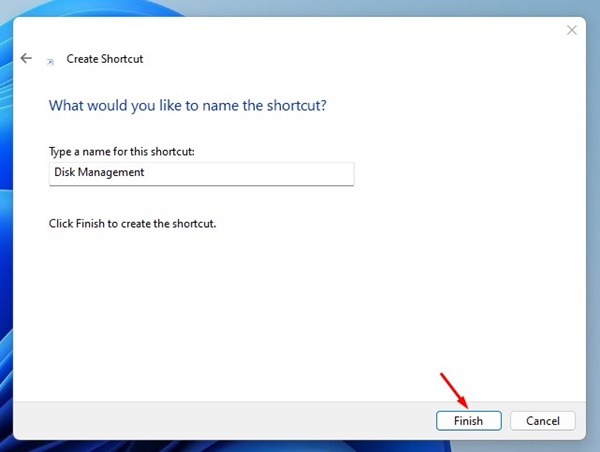
4。快捷方式將添加到您的桌面屏幕中。每當您想訪問磁盤管理工具時, 雙擊快捷方式 您已經創建了。
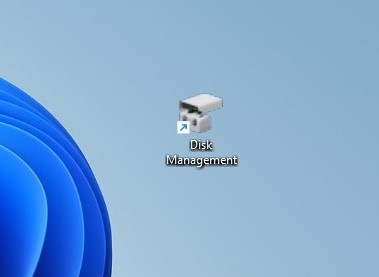
7。設置開放式磁盤管理
在Windows 11上打開磁盤管理器的另一種好方法是來自設置應用程序。這是從Windows 11設置應用程序打開磁盤管理實用程序的方法。
1。單擊Windows 11開始按鈕,然後選擇 設定。
2。設置應用程序打開時,鍵入 磁盤管理 在搜索字段上。
3。在選項列表中,選擇 創建和格式化硬盤分區。
這將在Windows 11 PC上打開磁盤管理實用程序。
有多種訪問Windows 11上磁盤管理實用程序的方法。我希望本文對您有所幫助!請與您的朋友分享。如果您有任何疑問,請在下面的評論框中告訴我們。
常見問題解答 (FAQ)
如何在Windows 11上快速訪問磁盤管理?
在Windows 11搜索欄中輸入“磁盤管理”,或使用電源菜單和計算機管理工具來快速找到它。
可以從桌面上創建磁盤管理的快捷方式嗎?
可以!右鍵點擊桌面空白處,選擇新建快捷方式,輸入 diskmgmt.msc 即可。
使用命令提示符如何打開磁盤管理?
打開命令提示符並以管理者身份運行,然後輸入 diskmgmt.msc 來訪問磁盤管理工具。
有哪些方法可以從Windows 11設置應用程序中打開磁盤管理?
在設置應用程序中搜索“磁盤管理”,然後選擇“創建和格式化硬碟分區”選項即可。
為什麼Windows 11的磁盤管理工具被隱藏了?
Windows 11將磁盤管理工具放置在設置中,以便更好地組織和整理系統功能,但仍然可以通過多種方式輕鬆訪問。