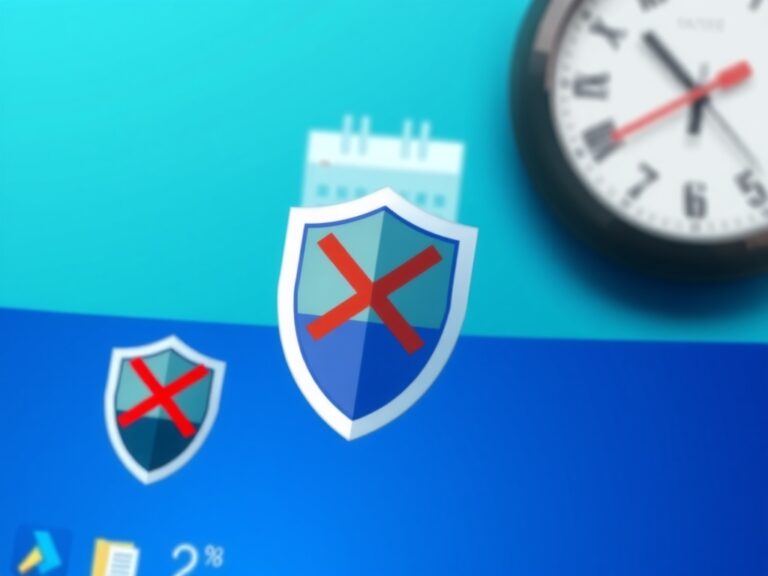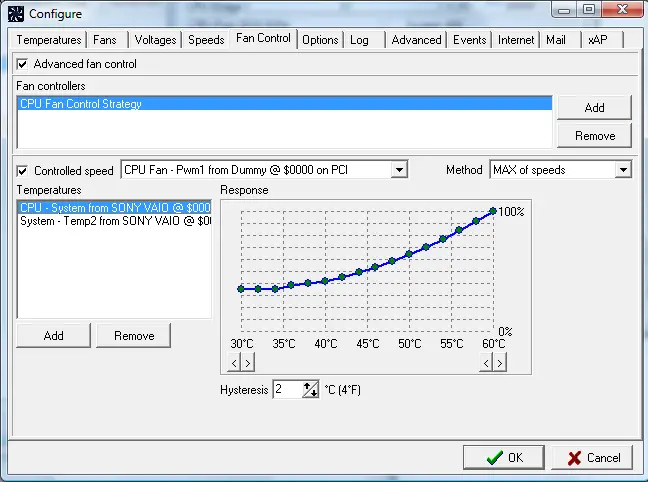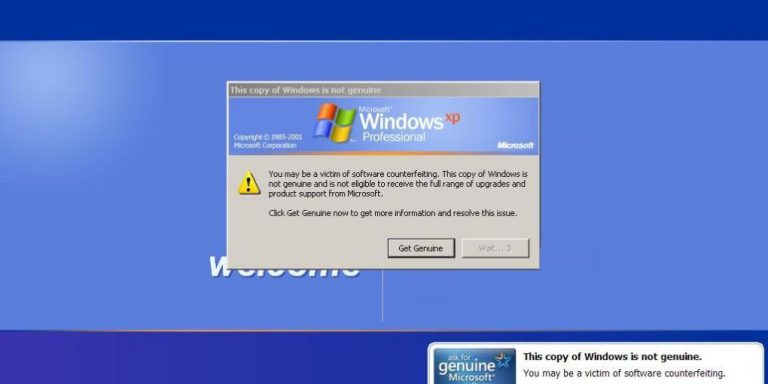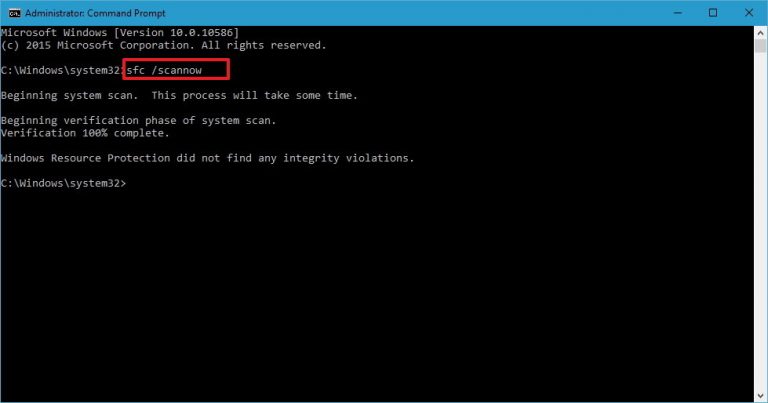超簡單!Windows 11 硬盤碎片整理秘訣,讓你的電腦飛速運行!
填充硬盤驅動器可以大大降低HDD/SSD性能。解決此類問題的一種好方法是優化驅動器。
Windows 11允許您優化HDD/SSD以提高性能;您可以運行存儲感以釋放存儲空間,也可以使用磁盤碎片製定工具。我們將知道如何在本指南中劃分Windows 11。
- 提升硬盤性能的秘訣:簡單幾步即可釋放儲存空間,優化硬碟驅動器。
- 多種方法供你選擇:從Windows 11內建工具到命令提示操作,總有一款適合你!
- 自動化管理你的硬盤:輕鬆設定時間表,讓電腦維持最佳性能。
什麼是碎屑?
安裝Windows軟件會在存儲驅動器上生成數據碎片。這些零散的數據分佈在整個驅動器中。
運行程序時,Windows會在驅動器的不同部分上搜索零散的文件,這需要時間並在驅動器上增加負載。
HDD會減慢,因為它必須讀取並寫入散佈在存儲中的碎片數據。除法只是通過填充存儲空間來重組驅動器上零散數據的過程。
結果,硬盤驅動器獲得了更好的讀寫速度。
如何在Windows 11上劃分硬盤驅動器?
現在您知道了碎片策劃是什麼,您可能想劃定硬盤驅動器以提高其性能。這是您需要做的。
1。在Windows 11搜索上鍵入碎片。打開 碎片和優化驅動器 從最佳匹配結果列表中。
2。在優化驅動器上,選擇要優化的驅動器。建議首先選擇系統安裝驅動器。
3。選擇後,單擊 分析 按鈕。
4。優化驅動器工具將向您顯示碎片百分比。單擊 最佳化 按鈕來劃定驅動器。
如何安排驅動器優化?
您還可以設置時間表以優化驅動器。為此,請按照下面共享的步驟。
1。單擊 更改設置 優化驅動器工具上的按鈕。
2。檢查 按計劃運行(建議)。
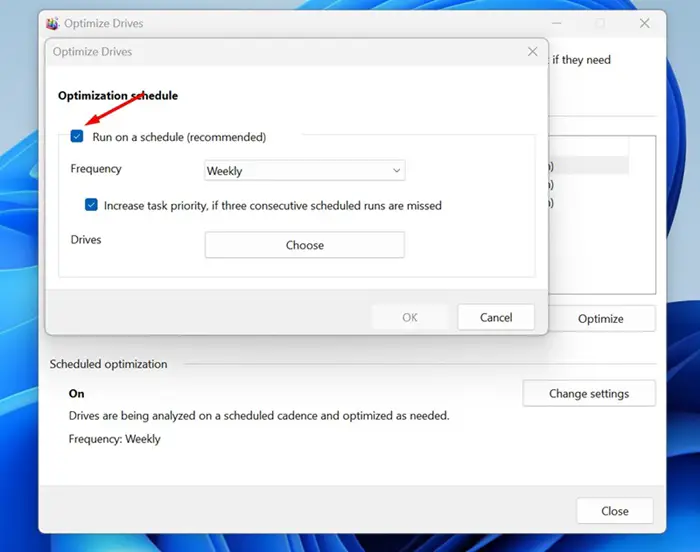
3。在下拉頻率下, 設置時間表 運行優化驅動器。
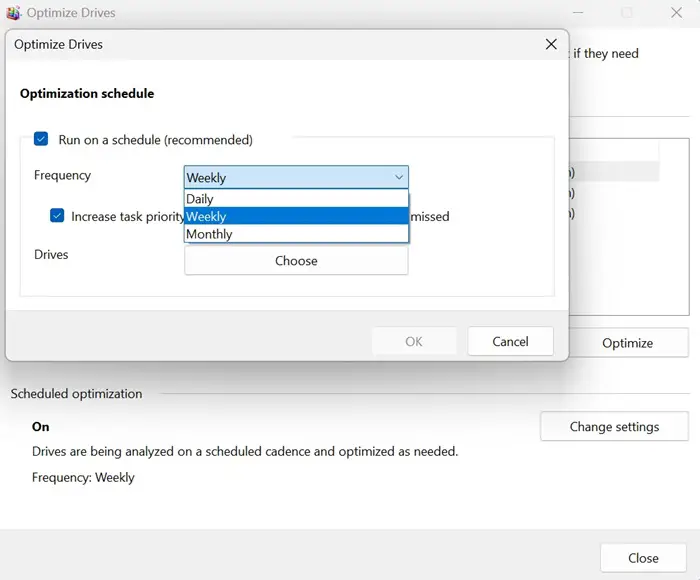
4。單擊 選擇 按鈕在驅動器旁邊。
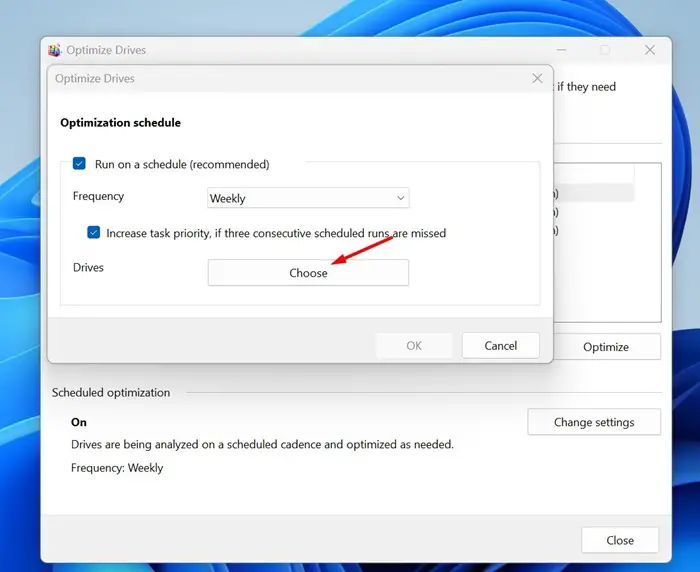
5。選擇要優化的驅動器。建議檢查 自動優化新驅動器 也是如此。
6.完成後,單擊 好的 進而 好的 再次保存時間表。
如何使用命令提示符劃分驅動器?
如果您願意處理命令行實用程序,則可以使用命令提示符在Windows 11上劃定驅動器。這是您需要做的。
1。輸入 命令提示 在Windows 11搜索上。右鍵單擊命令提示符並選擇 作為管理員運行。
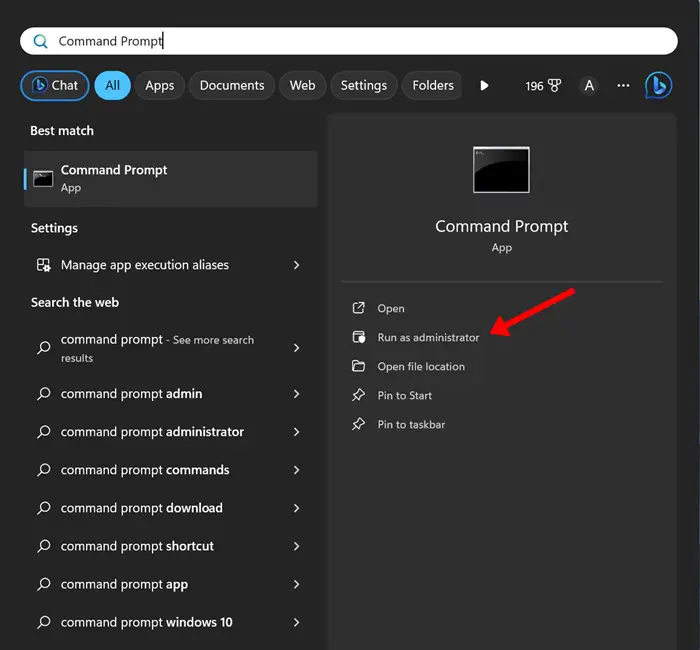
2。命令提示打開時,執行給定命令:
Defrag [Drive letter]
重要的: 確保更換 [Drive Letter] 分配給您要劃分的驅動器的信件。
![除法 [Drive letter]](https://infoacetech.net/wp-content/uploads/2025/05/CMD-1-1.jpg)
3。您需要等到過程完成。該過程可能需要一段時間才能完成。
4。如果您想優化SSD,請執行此命令:
Defrag [Drive letter] /L
重要的: 確保更換 [Drive Letter] 分配給您要劃分的驅動器的信件。
![除法 [Drive letter] /l](https://techviral.net/wp-content/uploads/2024/02/cmd-2-1.jpg)
執行這些命令後,關閉命令提示符並重新啟動Windows 11 PC。這將使您的Windows 11碎片。
如您所見,Windows 11上的硬盤驅動器非常容易。當超過10%的碎片環境中,您可以驅動驅動器。
常見問題解答 (FAQ)
什麼是磁盤碎片整理?
磁盤碎片整理是指通過重新組織硬碟驅動器上的零散數據來提高讀寫速度的過程。這可以幫助你的電腦運行更快、更順暢。
為什麼需要定期進行磁盤碎片整理?
定期進行磁盤碎片整理可以防止硬碟驅動器因數據碎片而變慢。這有助於保持系統的高效運行和良好的性能。
如何在Windows 11上設置自動磁盤碎片整理?
您可以使用內建的“碎片與優化驅動器”工具來設置自動磁盤碎片整理。這會讓您的電腦定期進行優化,而不需要手動操作。
碎片整理對SSD有幫助嗎?
碎片整理主要適用於HDD而非SSD。對於SSD,Windows 11會自動進行Trim和優化操作來保持其性能。
磁盤碎片整理需要多長時間?
磁盤碎片整理所需時間取決於硬碟的大小和數據量。一般來說,過程可能需要幾十分鐘到幾個小時不等。

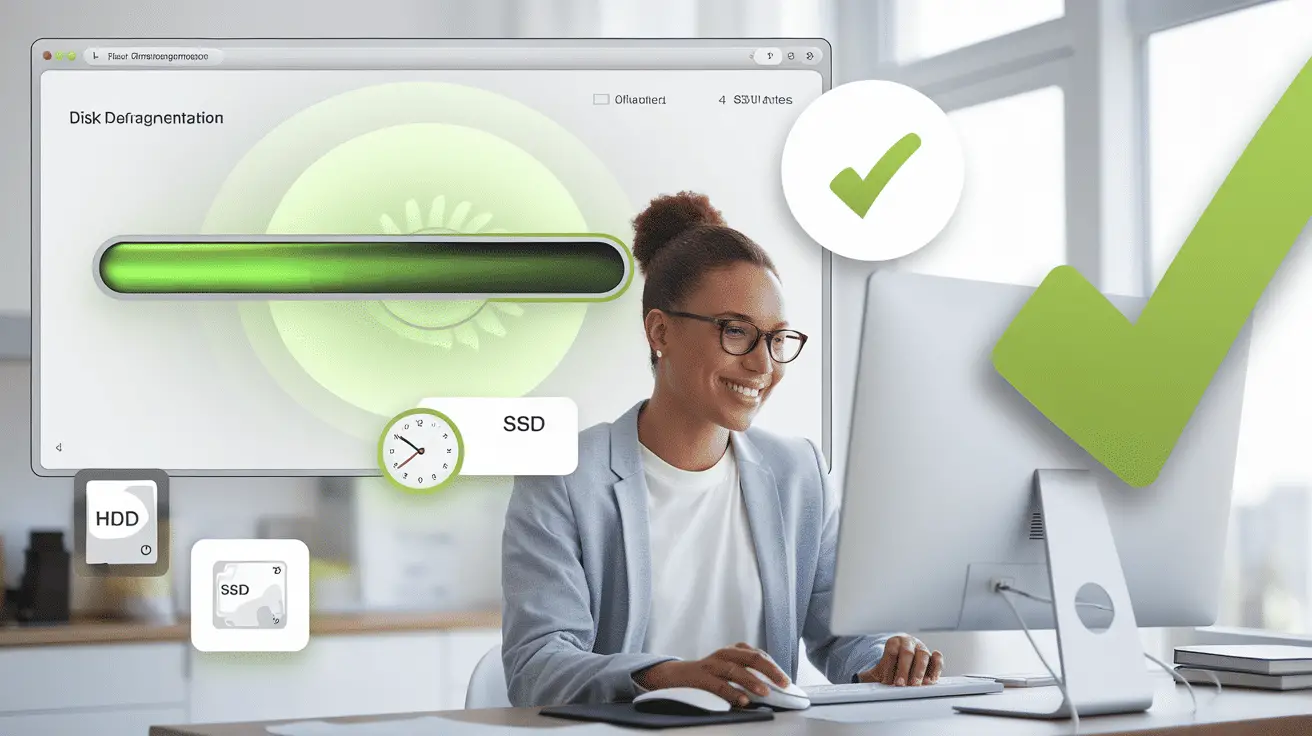








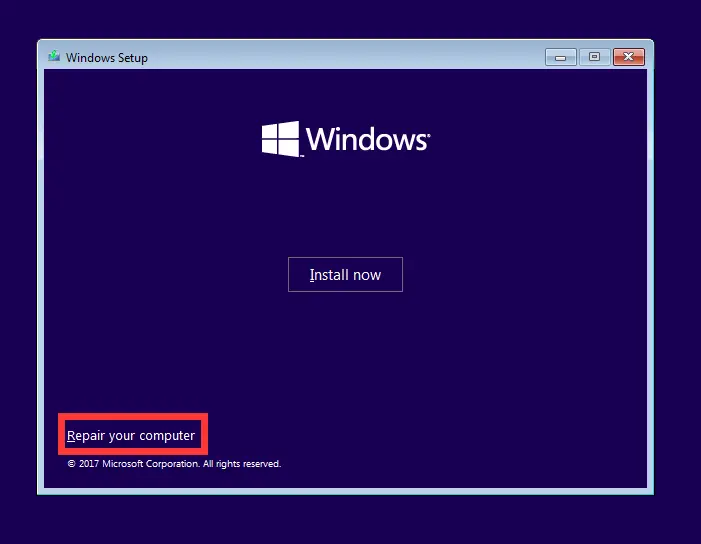
![7 Best Media Players for Windows 10 [Free in 2020]](https://infoacetech.net/wp-content/uploads/2020/12/132-img_5baa4de4a83f7.png)