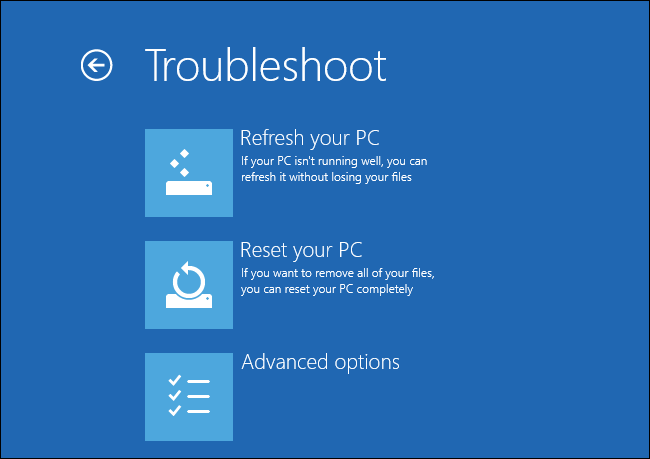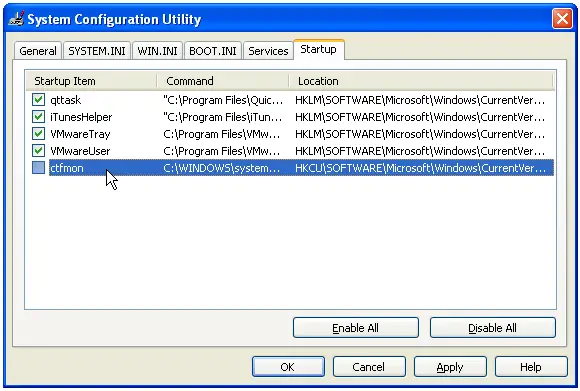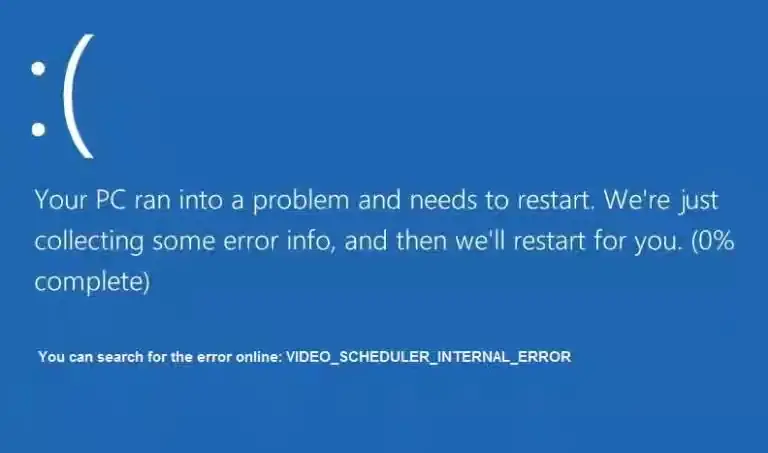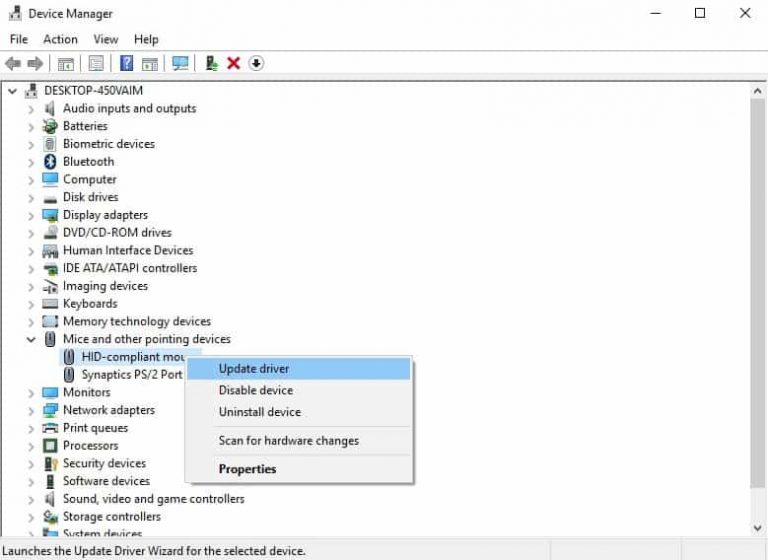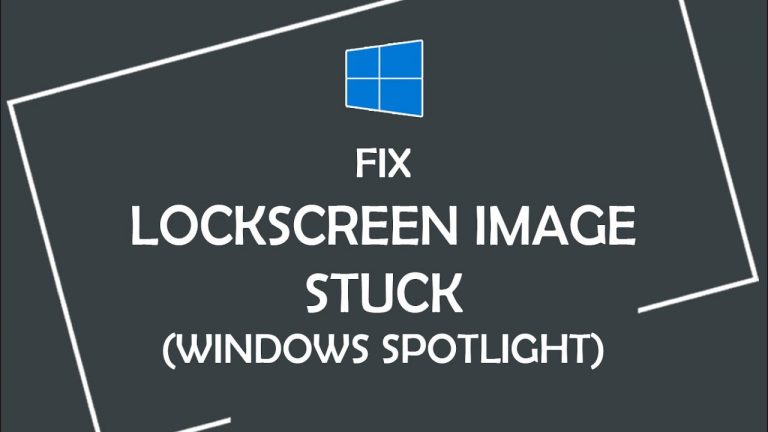《Windows 11 安裝 ISO 超快速方法!》
本文焦點:
- 快速安裝 ISO 圖像:只需幾個簡單步驟,就能輕鬆掛載 ISO 圖像。
- 多種方法供你選擇:從雙擊 ISO 文件到使用 Windows PowerShell,總有一款適合你!
- 輕鬆管理你的ISO:無需專門工具,快速安裝和卸載 ISO 圖像,讓你的 Windows 11 運行更順暢。
內置的ISO安裝功能可在Windows 10和11上獲得。實際上,在Windows 11上,您有多種訪問內置的ISO Mounter的方法。因此,如果您使用的是Windows 11,則可以輕鬆地在虛擬驅動器上輕鬆安裝或卸載ISO文件。
因此,如果您正在尋找在Windows 11中安裝ISO文件的方法,則可能會發現本指南非常有幫助。下面,我們分享了使用Windows 11的內置ISO Mounter的幾種最佳方法。
1。雙擊將ISO文件安裝在Windows 11中
在Windows 11上,您無需設置 ISO Mounter 上班。您可以雙擊ISO文件,該文件將立即安裝並打開ISO文件。
您必須打開文件資源管理器並使用ISO映像找到文件夾。 雙擊.ISO文件 將其安裝在虛擬驅動器上。
如果要卸載ISO映像,請右鍵單擊新安裝的虛擬驅動器,然後選擇 噴射。
如果雙擊方法不適合您,則可以選擇 安裝ISO文件 通過Windows 11上的上下文菜單。為此,請按照我們下面共享的一些簡單步驟。
1。按鍵盤上的Windows鍵 + E按鈕。這將打開PC上的文件資源管理器。
2。在Windows 11 File Explorer上, 導航到光盤映像文件 你想安裝。
3。右鍵單擊.ISO圖像文件,然後選擇 山。這將將ISO文件安裝在虛擬驅動器中。您會在文件資源管理器中找到它。
4。如果您想卸載ISO映像,請右鍵單擊新安裝的虛擬驅動器,然後選擇 噴射。
3。使用Windows PowerShell登錄ISO文件
您可以使用 Windows PowerShell登錄ISO文件 如果你想。您需要遵循我們下面共享的一些簡單步驟。
1。單擊Windows 11搜索並輸入PowerShell。接下來,右鍵單擊PowerShell並選擇 作為管理員運行。
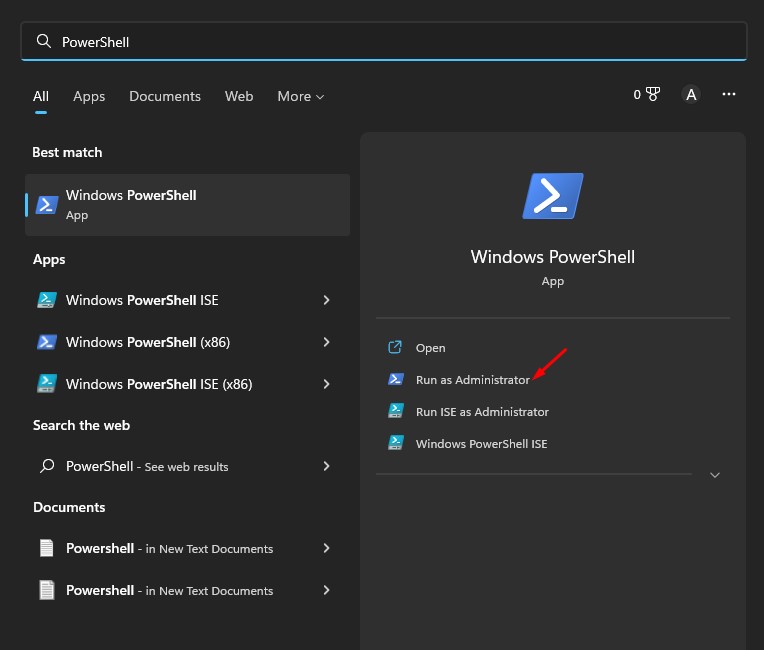
2。現在最小化PowerShell,然後導航到存儲ISO文件的文件夾。右鍵單擊ISO文件並選擇 複製為路徑。
3。最大化PowerShell並執行下面給出的命令,然後按Enter:
Mount-DiskImage -ImagePath "CompletePathToISO.iso"重要的: 代替 完整的托圖索 與 實際路徑 ISO文件。
4。這將立即將ISO文件安裝在Windows 11文件資源管理器上。
5。如果要彈出或 卸載ISO圖像,執行命令:
Dismount-DiskImage -ImagePath "CompletePathToISO.iso"重要的: 更換 完整的托圖索 與 實際路徑 ISO文件。
另請閱讀:Windows 11 ISO免費下載完整版
4。在Windows 11中使用ISO -Mounter在Windows 11中安裝ISO圖像
ISO Mounters基本上是第三方軟件,可讓您打開和讀取iOS文件。當前,有數百個用於Windows的ISO Mounters可以將ISO文件安裝在虛擬CD/DVD驅動器中。
雖然大多數ISO公報都可以免費下載和使用,但其中一些可能需要高級購買。我們已經分享了 Windows的最佳ISO Mounter;確保瀏覽該帖子以發現所有可用的選項。
另一件事是,您應該避免從垃圾郵件填充的來源下載ISO通風機。始終堅持使用軟件的官方網站以進行下載。
除默認選項外,您還可以使用第三方ISO mounter將ISO映像掛在Windows 11上。因此,這些是將ISO Image Files掛載在Windows 11計算機中的一些最佳方法。如果您需要在Windows 11上進行更多幫助安裝/卸載ISO文件,請在下面的評論中告訴我們。
常見問題解答 (FAQ)
Windows 11 安裝 ISO 圖像需要哪些步驟?
本文提供了多種方法安裝 ISO 圖像,包括雙擊 ISO 文件、使用 Windows PowerShell 和第三方工具等。
安裝 ISO 圖像後是否需要重新啟動電腦?
不一定需要重新啟動電腦,安裝完成後即可使用 ISO 圖像。
Windows 11 安裝 ISO 圖像有哪些限制?
安裝 ISO 圖像的限制取決於特定的 ISO 圖像和 Windows 11 版本,通常需要確認 ISO 圖像的合法性和 Windows 11 的系統需求。