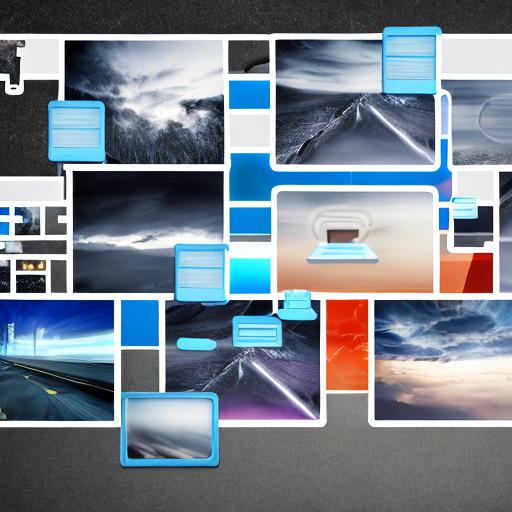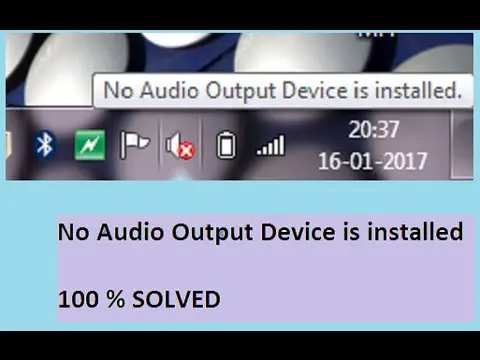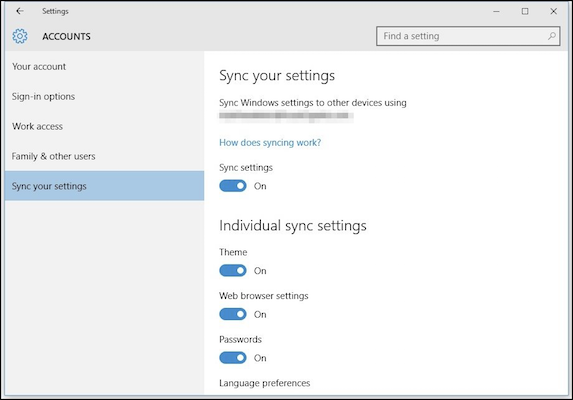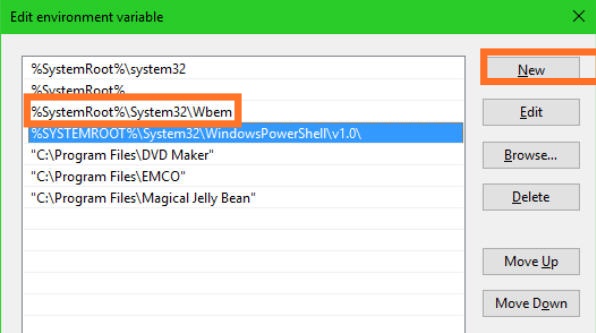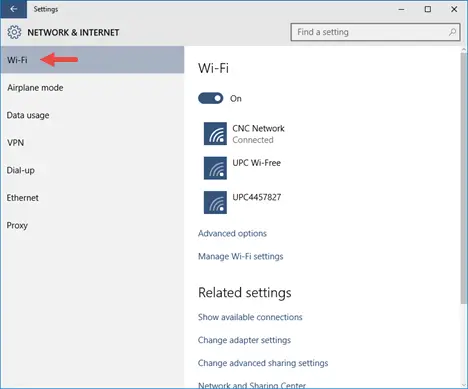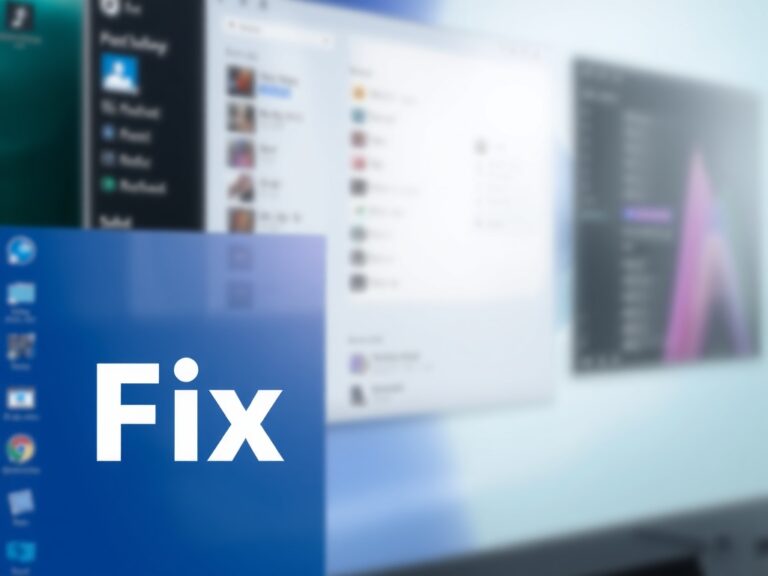《Windows 11 的 5 大备份秘籍!》
本文焦點:
- 快速备份你的重要文件:只需要幾個簡單步驟,就能安全地备份所有重要文件。
- 多種方法供你選擇:從系統保護工具到外部硬碟,總有一款適合你!
- 確保你的資料安全:輕鬆恢復系統和重要文件,讓你放心使用 Windows 11。
- 了解 Windows 11 的最佳备份方法:學習如何有效管理你的資料和系統,讓你的電腦更加安全和穩定。
在Windows 11上,您有多種備份重要文件和文件夾的方法。 Windows 11上的備份文件和文件夾並不復雜;您甚至不必使用任何第三方應用程序。
Windows 11的內置文件備份實用程序足以滿足您所有數據備份需求。因此,如果由於某種原因不斷重置Windows 11,最好制定適當的備份計劃。
本文將分享備份Windows 11計算機的不同方式。
1。使用備份和還原實用程序創建完整的備份
Windows 11的備份和還原實用程序可以使用“陰影複製”功能創建完整的系統映像,從而備份PC上的所有重要文件和文件夾。借助完整的系統映像,您將獲得已備份的所有應用,文件和SANTING的相同副本。
使用此備份方法,您可以快速備份EFI系統分區,C驅動文件夾,Windows恢復環境等。甚至還可以備份PC的其他驅動器。這是您需要做的。
1。單擊Windows 11搜索並輸入 控制面板。從列表中打開控制面板應用程序。
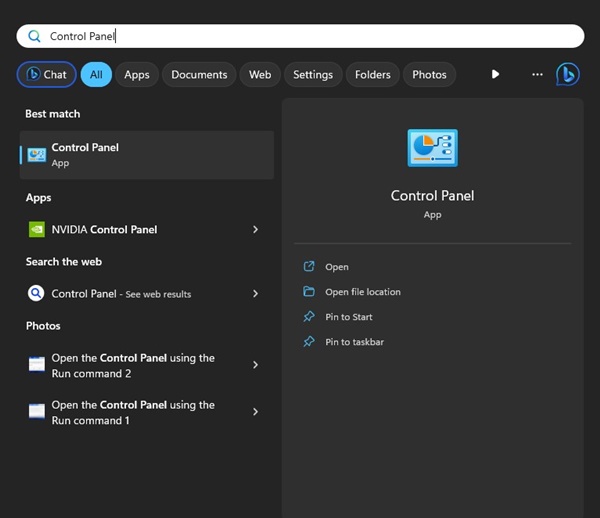
2。打開控制面板時,選擇 系統和安全性 部分。
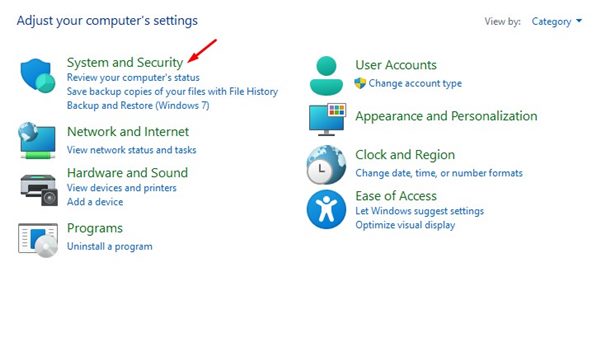
3。在系統和安全性上,單擊 備份和還原(Windows 7)。
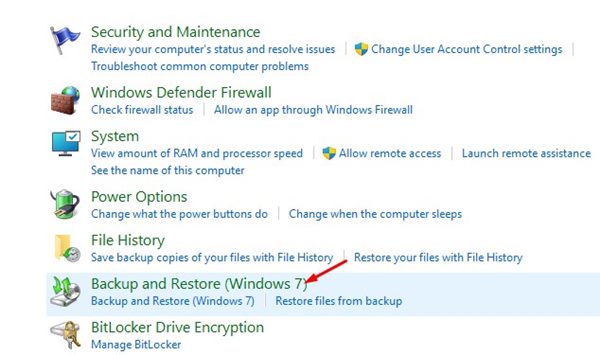
4。在左側,單擊 創建系統圖像 關聯。
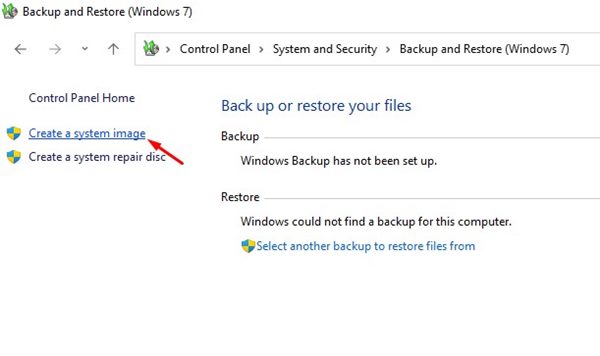
5。您要在哪裡保存備份?屏幕,選擇 在硬盤上,然後單擊下一步。
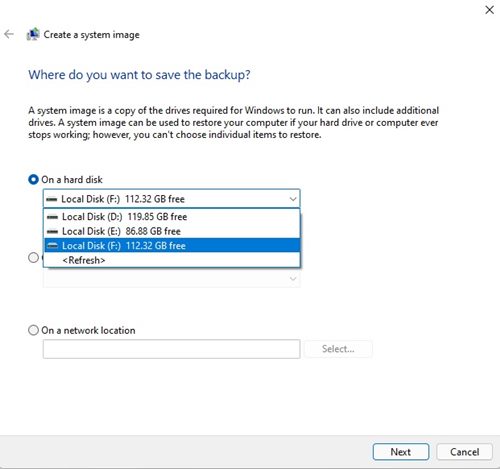
6。您想在備份中包括哪些驅動器?螢幕, 選擇驅動器 您想備份,然後單擊 下一個 按鈕。
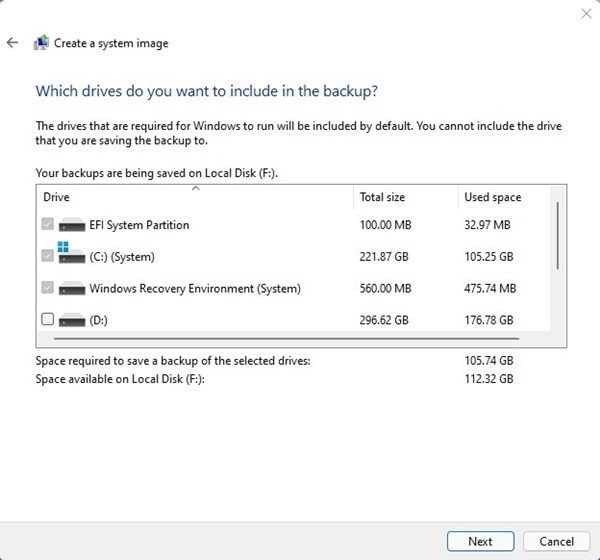
7.確認您的備份設置,然後單擊 開始備份。
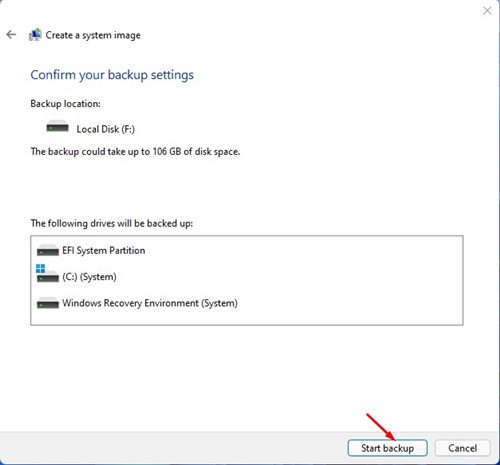
8。您必須耐心等待,直到Windows 11創建一個備份文件。
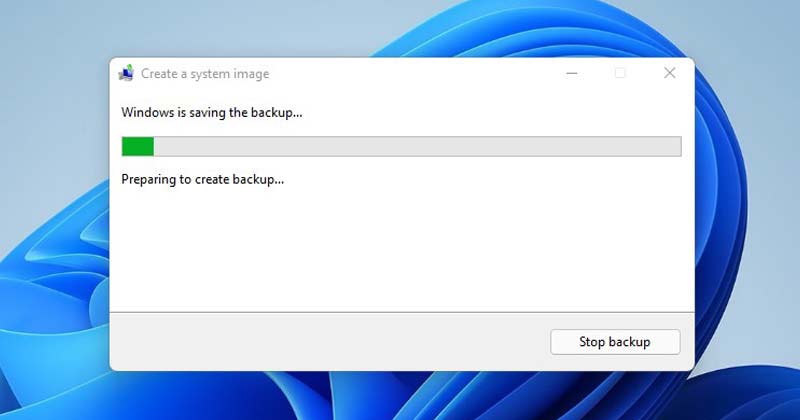
如何恢復備份?
創建備份文件後,您可以隨時使用它。您可以按照下面提到的步驟使用您創建的備份來還原PC。
1。插入 Windows 11可引導USB驅動器 並從中啟動。
2。在Windows設置頁面上,選擇所有選項,然後單擊 下一個。
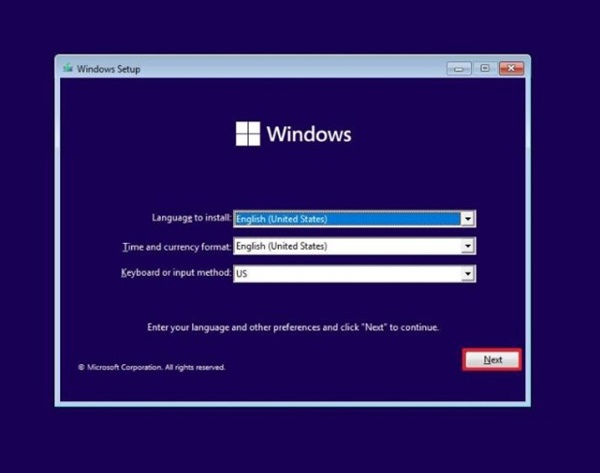
3。在下一個屏幕上,選擇 修理您的計算機 選項。
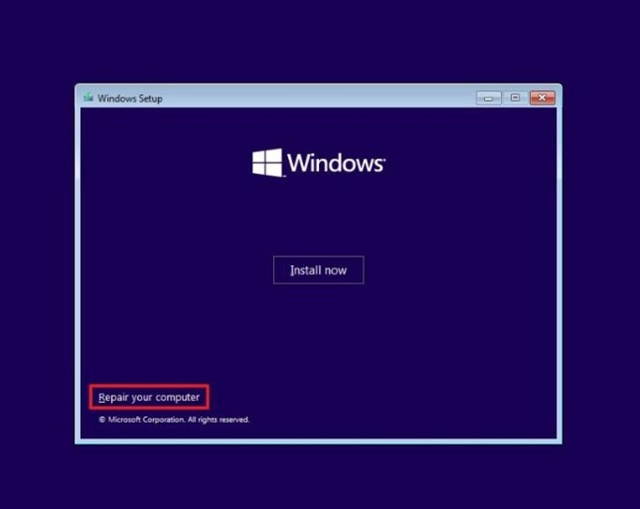
4。選擇 故障排除>高級選項> 系統圖像恢復。
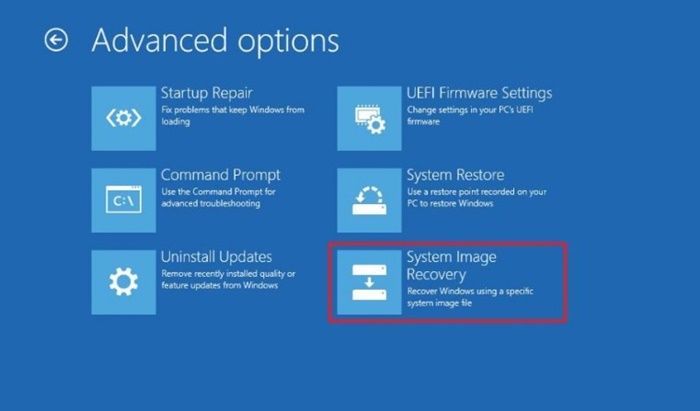
5。選擇系統映像備份窗口,選擇 使用最新的可用系統圖像, 然後單擊 下一個。
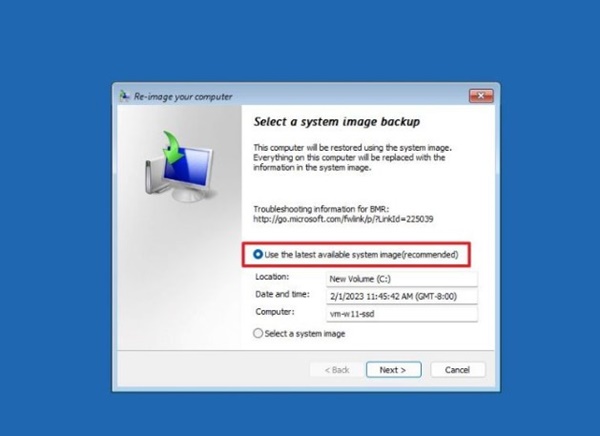
6。確認您的選擇,最後單擊 結束 按鈕以還原Windows 11。
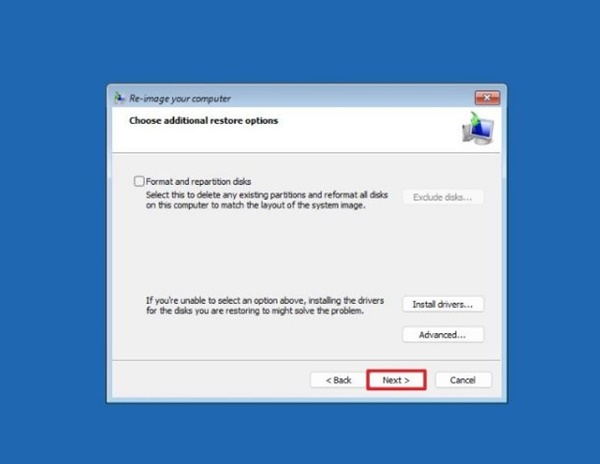
2。帶文件歷史記錄的備份Windows 11
Windows 11的文件歷史記錄功能使您可以備份基本文件夾,例如文檔,音樂,圖片,視頻,桌面文件夾。這不是一個完整的 備份工具 但非常適合備份重要的文件夾。
1。在Windows 11搜索中輸入控制面板,然後選擇“控制面板”應用程序。
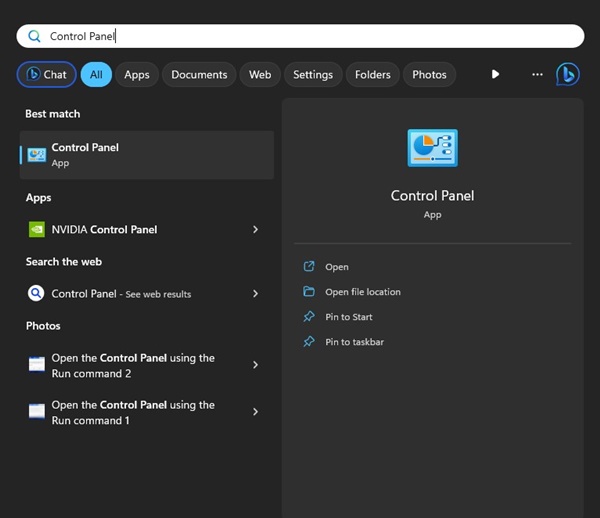
2。在控制面板上,選擇 系統和安全性。
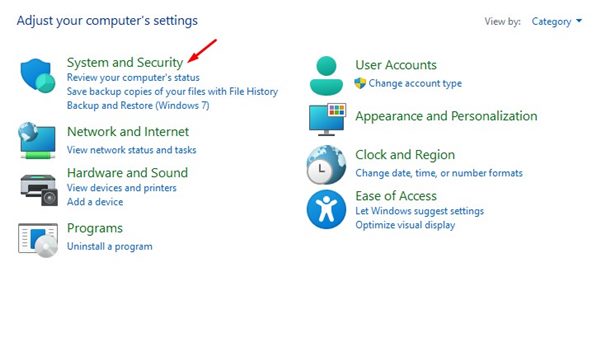
3。在下一個屏幕上,選擇 文件歷史記錄。
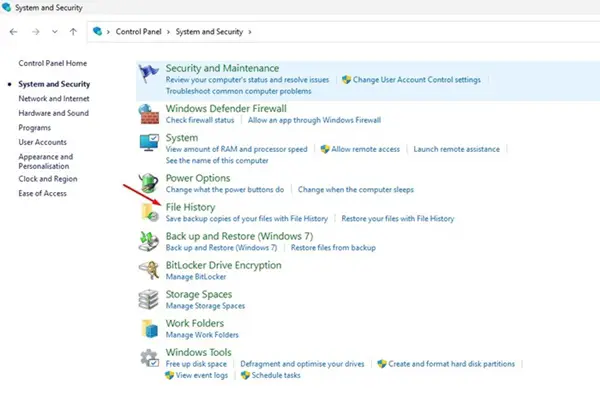
4。單擊 進階設定 位於右側。
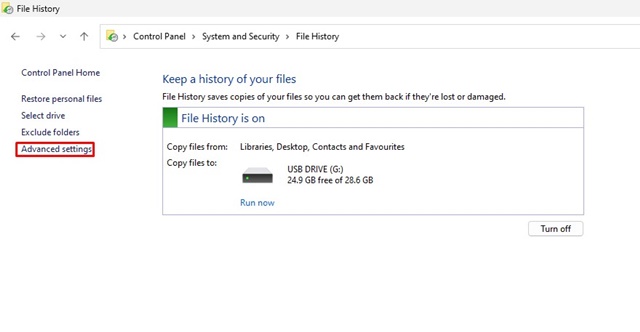
5。 設置時間表 運行文件歷史記錄。
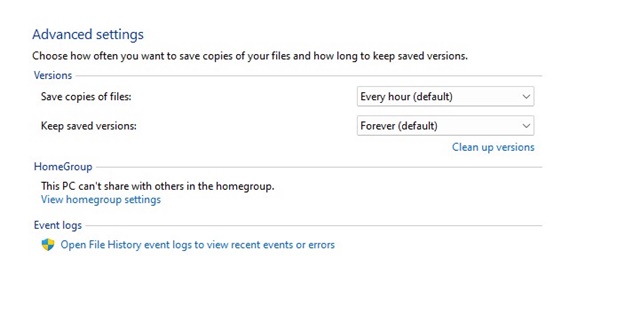
6。單擊 保存 版本下降並根據您的喜好選擇時間範圍。
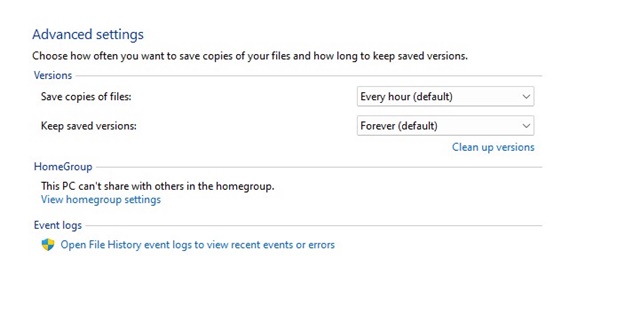
7。進行更改後,單擊 打開 按鈕。
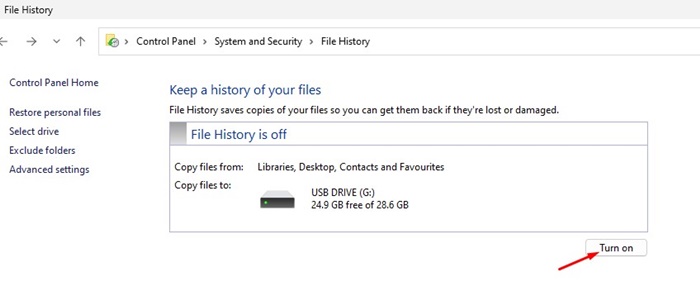
如何使用文件歷史記錄還原文件?
備份文件和文件夾後,請按照以下步驟使用文件歷史記錄來還原文件。
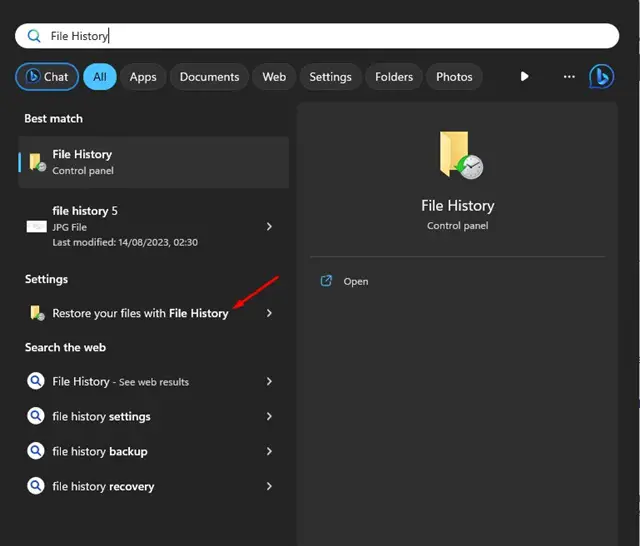
打開Windows 11搜索,輸入文件歷史記錄。選擇 用文件歷史記錄文件 選項。現在,您將看到一個可以檢索的文件夾快照。選擇項目,然後單擊綠色的背箭頭以還原它們。
3。帶系統還原點的備份Windows 11
系統還原點與我們共享的其他兩種方法略有不同。安裝新驅動程序,應用程序或Windows更新時,您可以使用系統還原來恢復點。
創建後,您可以使用還原點恢復系統狀態以解決問題。這不會影響您的文件,但會刪除修復點後安裝的所有設置,應用程序,驅動程序和更新。
1。單擊Windows 11搜索並輸入還原點。打開 創建一個還原點 列表中的應用程序。
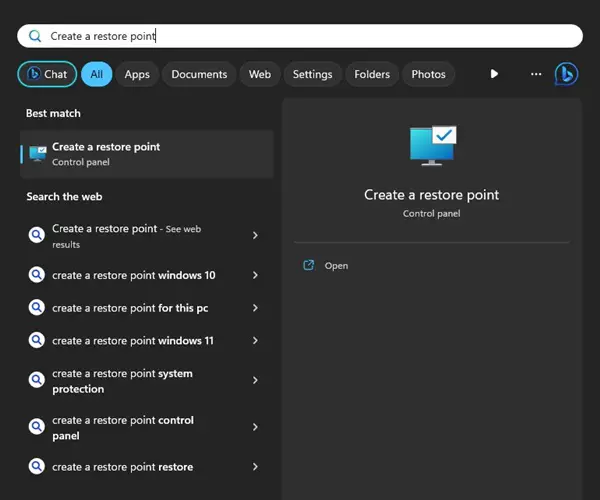
2。在系統屬性上,切換到 系統保護 選項卡。
3。在保護設置上, 選擇驅動器 您想創建一個系統還原點。
4。選擇後,單擊 創造 按鈕在右下角。
5。 類型A描述 對於還原點,然後單擊創建。
6。現在 等待 直到系統保護為您創建還原點。
7。創建後,您將看到這樣的成功消息。單擊 關閉 按鈕關閉它。
如何使用還原點?
創建還原點後,您可以將其通過將計算機恢復到先前的還原點來撤消系統更改。這是您需要做的。
1。單擊Windows 11搜索並輸入恢復。打開 恢復 列表中的應用程序。
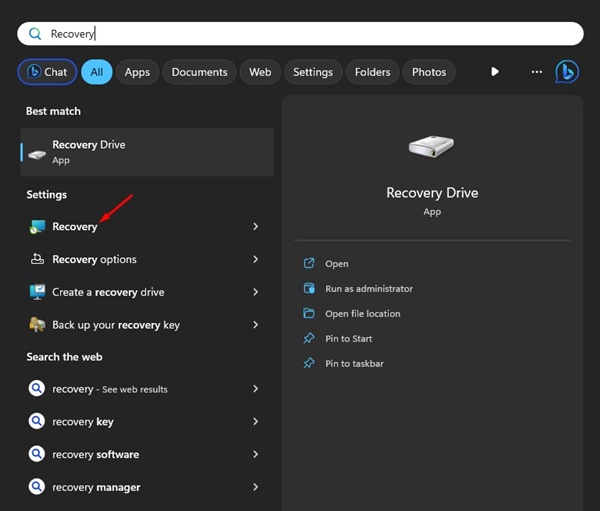
2。在高級恢復工具屏幕上,選擇 打開系統還原。
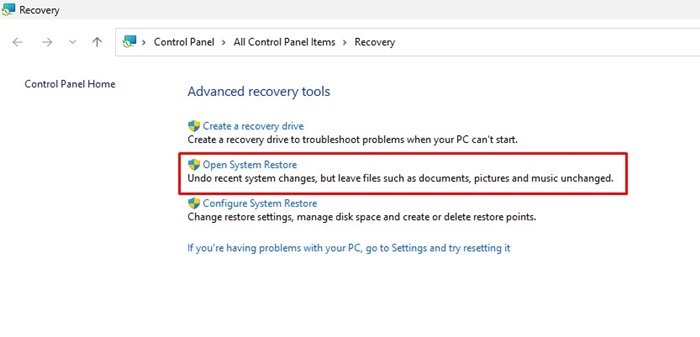
3。選擇 建議還原。如果要選擇其他還原點,請選擇選擇其他還原點並進行選擇。
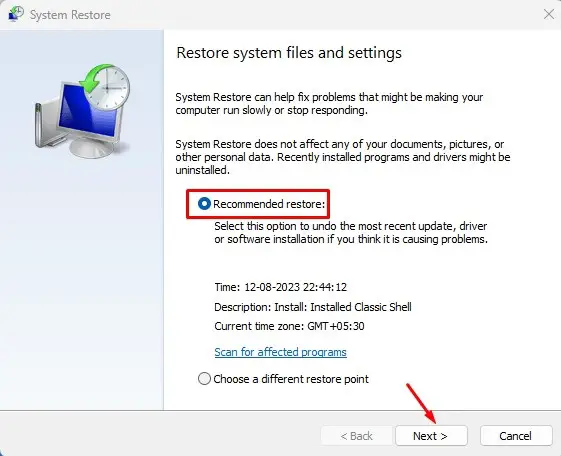
4。選擇還原點後,單擊 下一個 按鈕。
5。確認您的還原點,然後單擊 結束 按鈕。
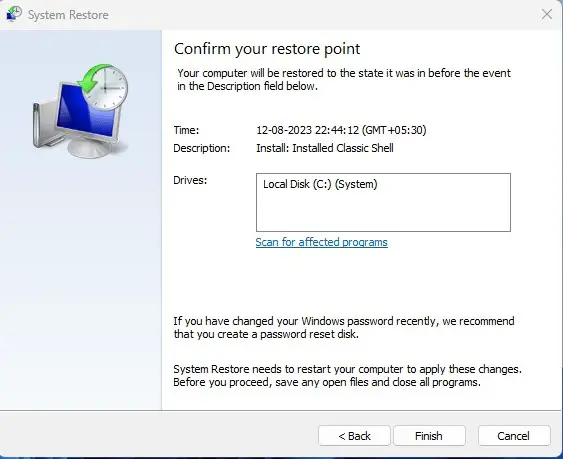
4.如何備份Windows 11到外部驅動器
Windows 11的備份和還原工具可以將重要文件備份到外部驅動器中。這些步驟非常聖像。您只需要在備份驅動器選擇屏幕上選擇外部驅動器即可。
這是一個詳細的指南 如何將Windows 11備份到外部驅動器。仔細閱讀文章以了解步驟。
5。備份Windows 11的其他方法11
Windows的幾個PC遷移軟件可為您提供備份和還原的磁盤克隆功能。即使您沒有任何遷移計劃,也可以使用它們。
的缺點 PC遷移軟件 是它們通常非常昂貴,而備份功能也不是關鍵的亮點。儘管如此,它們仍允許您將重要文件備份到外部驅動器或任何云存儲中。
雲文件存儲服務非常適合存儲重要的文件/文件夾並減少PC上的存儲使用情況。這樣做還可以幫助您釋放手動備份的麻煩。
Windows 11的內置OneDrive也可以配置為備份重要文件夾到雲中。這些是備份Windows 11的一些最好的工作方法。
常見問題解答 (FAQ)
Windows 11 的备份方法有哪些?
Windows 11 提供多種备份方法,包括使用系統保護工具、創建系統還原點、使用外部硬碟和使用雲端備份服務。
如何選擇適合自己的备份方法?
您可以根據您的需求和偏好選擇適合自己的备份方法。例如,如果您需要快速恢復系統,則使用系統保護工具可能是最佳選擇。如果您需要長期保存重要文件,則使用外部硬碟或雲端備份服務可能更合適。
Windows 11 的备份方法是否安全?
是的,Windows 11 的备份方法都是安全的。系統保護工具和外部硬碟可以保護您的重要文件免受損壞或丟失,雲端備份服務則提供了遠端存儲和安全的備份機制。