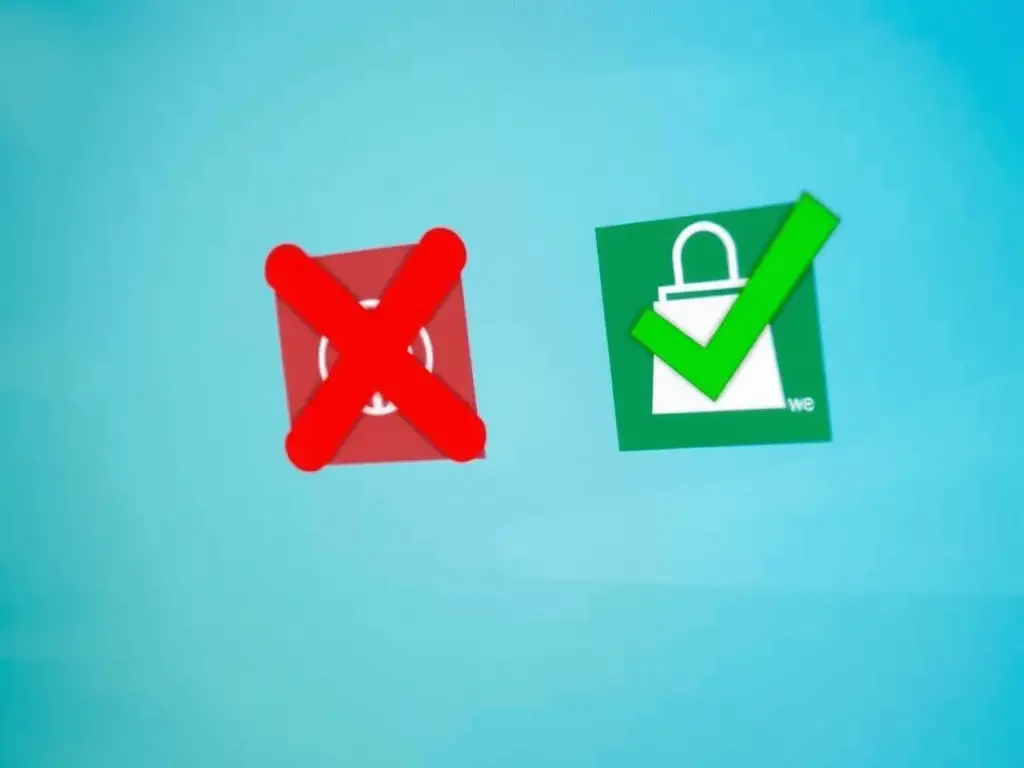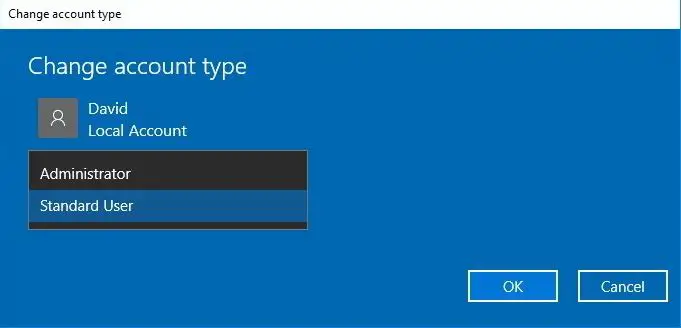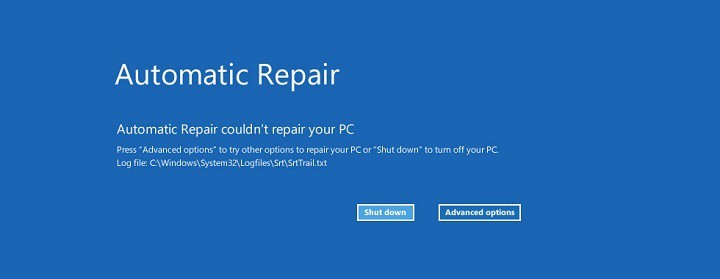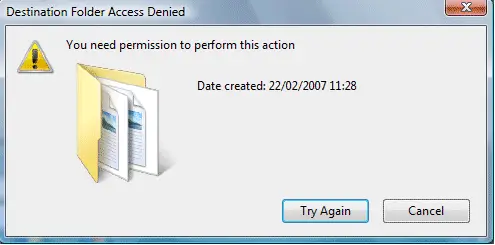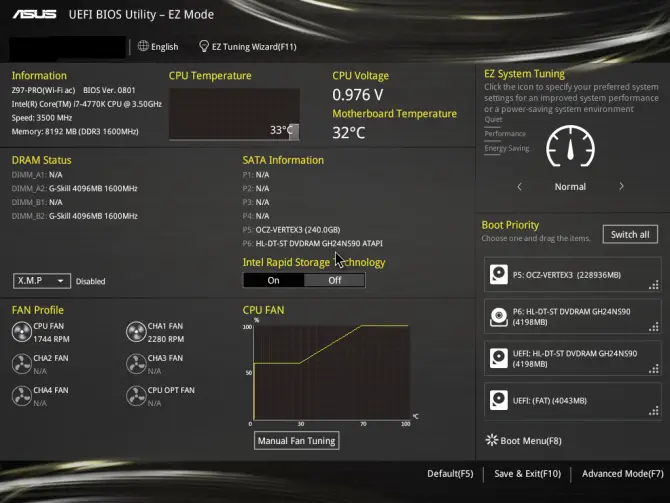Windows 11防止程式安裝的秘密技巧
本文焦點:
- 防止程式安裝的三大方法:掌握 Windows 11 的安全防護,避免不必要的程式安裝。
- 圖形界面和命令行工具:選擇最適合你的方法,輕鬆限制程式安裝。
- 提高電腦安全性:了解如何保護你的電腦免受惡意程式的侵害。
- 輕鬆實現安全管理:只需幾步驟,快速實現安全的程式安裝管理。
如果您的PC或筆記本電腦正在運行Windows 11,並且您經常與其他用戶共享設備,則最好完全阻止程序安裝。
阻止應用程序安裝還將防止惡意應用程序在系統上安裝附加組件和廣告軟件。防止用戶在Windows 11中安裝程序非常容易,您可以通過多種方式進行操作。
另請閱讀:如何在Windows 11中以兼容模式運行舊程序
您可以防止用戶安裝程序嗎?
是的!您可以防止用戶在Windows 11上安裝程序,而無需安裝任何第三方應用程序。
您可以將Windows 11設置為僅從Microsoft Store安裝應用程序 – 這樣做將阻止設備上的每個第三方應用程序安裝。
如果要防止Microsoft Store的應用程序安裝,則必須編輯本地組策略或註冊表文件。
1。通過設置安裝塊程序
此方法將使用Windows 11的設置應用程序來阻止程序安裝。但是,您無法通過Microsoft Store通過設置應用程序進行應用程序安裝。這是您需要做的。
1。單擊Windows 11開始按鈕,然後選擇 設定。
2。在設置應用程序上,單擊 應用 左窗格的部分。
3。在右側,單擊 高級應用 設定.
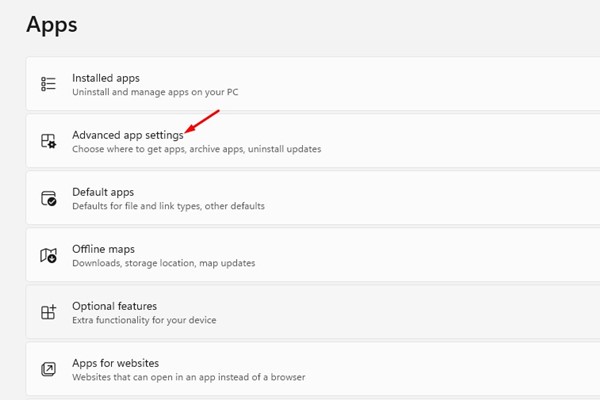
4。單擊旁邊的下拉菜單 選擇在哪裡獲取應用程序。
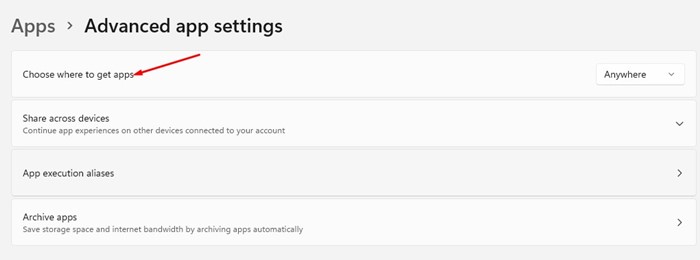
5。在下拉菜單中,選擇 僅Microsoft商店。
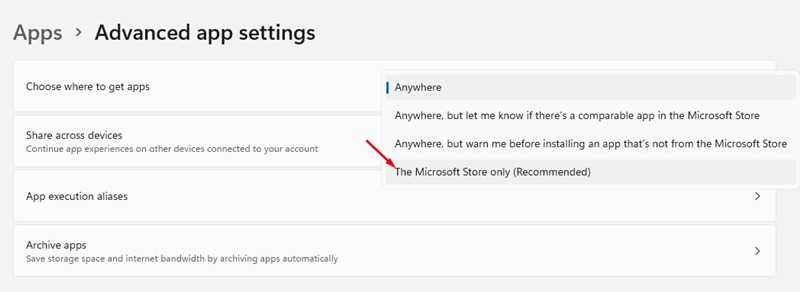
從現在開始,Windows 11將僅通過Microsoft Store安裝應用程序,並阻止設備上的所有其他第三方應用程序安裝。
2。防止用戶通過組策略安裝軟件
您還可以使用本地組策略編輯器來防止用戶在Windows 11上安裝軟件。這是您需要做的。
1。單擊Windows 11搜索並輸入 本地團體政策。接下來,從選項列表中打開本地組策略編輯器。
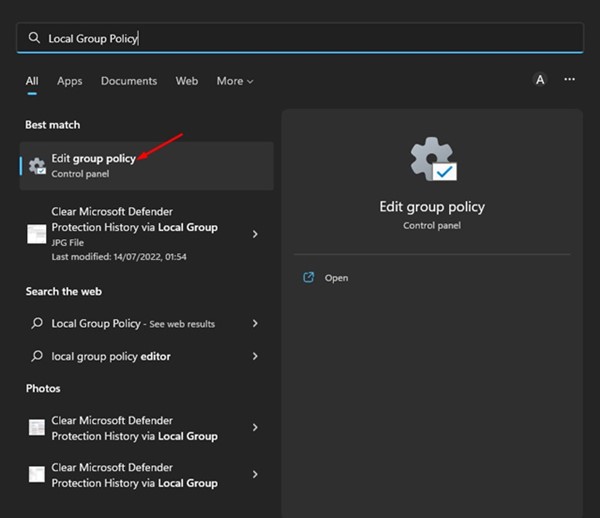
2。在本地組策略編輯器中,導航到路徑:
Computer Configuration/Administrative Templates/Windows Components/Windows Installer
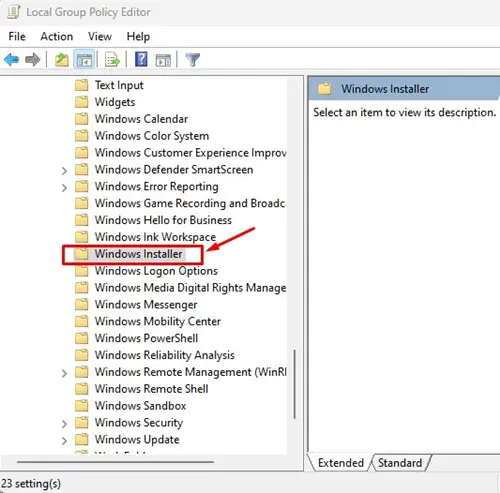
3。搜尋 禁止用戶安裝 政策。雙擊策略以在新窗口中打開它。
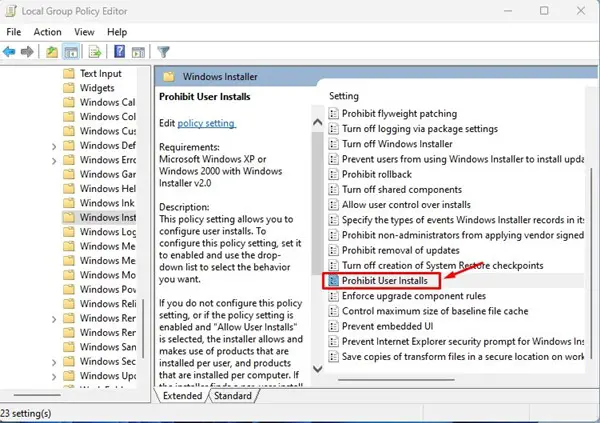
4。選擇 啟用 在禁止用戶安裝窗口上,然後單擊 申請 按鈕。
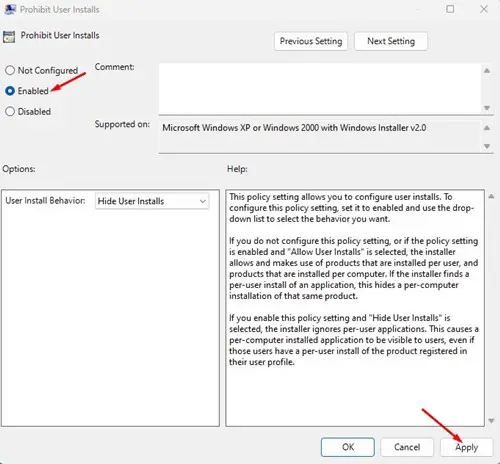
進行更改後,重新啟動Windows 11計算機。這將完全阻止程序安裝。要恢復更改,請在上述步驟中選擇“未配置”。
3。通過註冊表編輯器在Windows 11上安裝塊程序
像本地組策略編輯器一樣,您可以使用註冊表編輯器來防止程序安裝。
1。單擊Windows 11搜索並輸入 註冊表。從選項列表中打開註冊表編輯器應用程序。
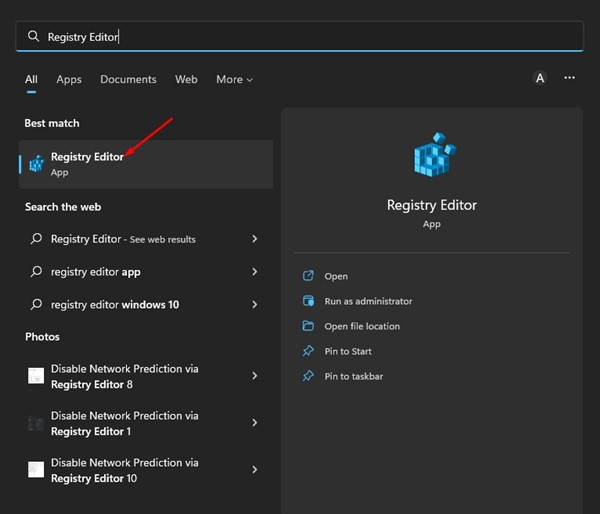
2。在註冊表編輯器中,導航到以下路徑:
HKEY_LOCAL_MACHINE\Software\Classes\Msi.Package\DefaultIcon
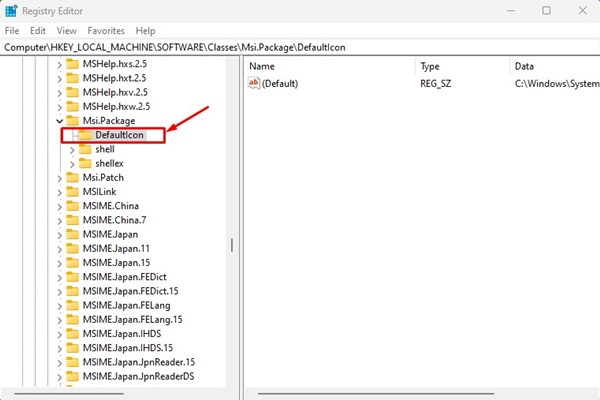
3。在右側,雙擊 預設 鑰匙。
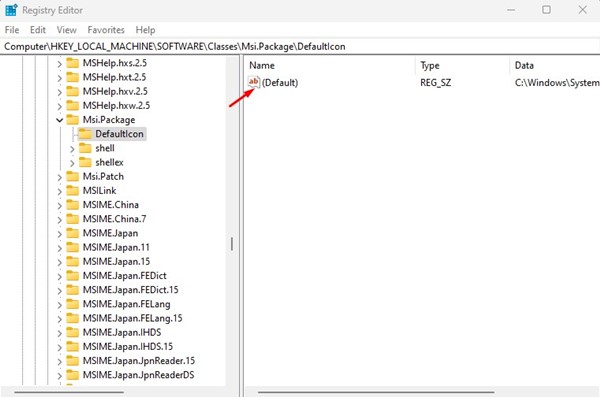
4。複製和 粘貼以下值 然後單擊 好的 值數據字段上的按鈕。
C:\Windows\System32\msiexec.exe,1
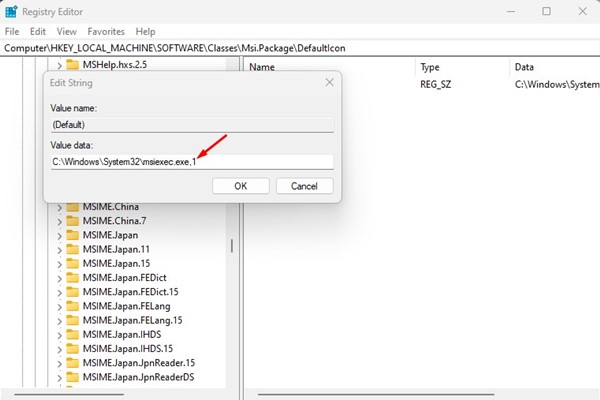
5。要解開程序安裝,請輸入此值,然後單擊 好的 按鈕。
C:\Windows\System32\msiexec.exe,0
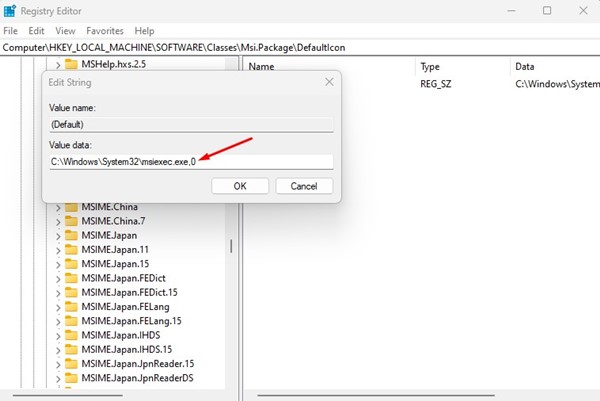
某些程序可用於PC,可讓您從Web瀏覽器中阻止下載。另外,您可以修改瀏覽器的實驗設置或使用瀏覽器擴展程序來阻止下載。
如果您經常將計算機無人看管幾個小時,則最好阻止程序安裝。如果您知道有任何更輕鬆的方法可以阻止Windows 11上的應用程序安裝,請在評論中告訴我們。
常見問題解答 (FAQ)
篡改保護是否會影響到正常程式安裝?
啟用篡改保護後,仍然可以正常安裝程式,但會限制非 Microsoft Store 程式的安裝。
如何恢復篡改保護的設定?
您可以通過 Windows 11 設定 app 或 Registry Editor 來恢復篡改保護的設定。
篡改保護是否適用於所有 Windows 11 版本?
是的,篡改保護適用於所有 Windows 11 版本,包括 Home、Pro 和 Enterprise。