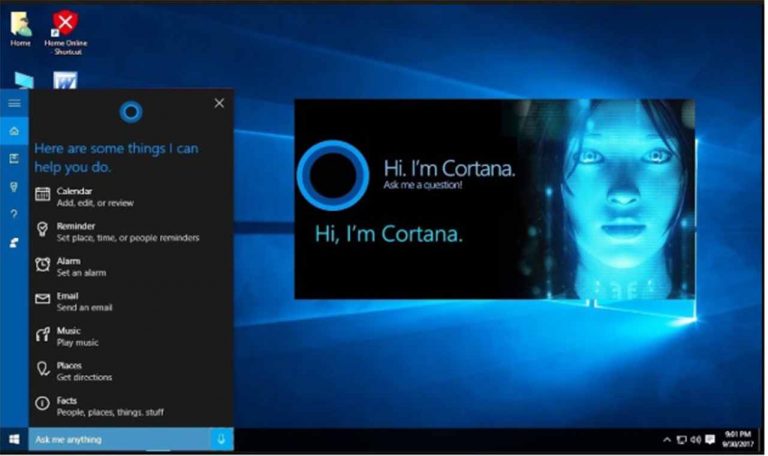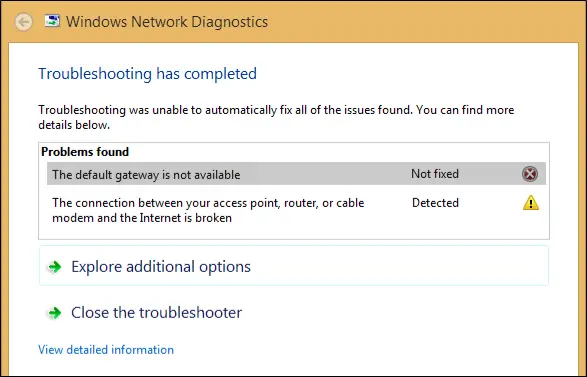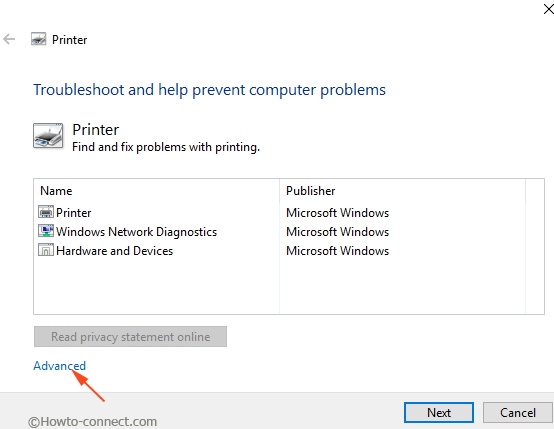快速掌握!教你Windows 11格式化USB驅動器的超簡單方法
對於許多人來說,格式化USB驅動器可能很容易,但是那些最近購買筆記本電腦或PC的人可能很難找到正確的選擇。在Windows上,有多種格式化USB驅動器的方法。
- 輕鬆格式化:學習如何簡單地使用文件資源管理器在Windows 11中格式化USB驅動器。
- 多種方法可供選擇:探索設置應用程序和CMD命令行的不同方式來完成任務。
- 提升效能與清理空間:了解格式化USB驅動器的好處,包括提高讀取/寫入速度並釋放存儲空間。
為什麼要格式化USB驅動器?
格式化USB驅動器可以帶來許多好處;這完全取決於您的需求。有些人可能想格式化其USB驅動器以更改文件系統,而另一些則可以格式化以釋放所有存儲混亂。
通常,用戶格式化USB驅動器以釋放空間並防止手動刪除文件的麻煩。格式化不僅會刪除所有文件,還可以將它們取消索引,這意味著這些文件所佔據的空間被認為是未使用的。
許多用戶還認為,格式化USB驅動器會提高讀/寫入速度,但這並非完全正確。只有在清除大量存儲空間時,性能的升級才更加突出。
筆記: 如果您打算格式化USB驅動器以更改其文件系統,則應知道每個文件系統的優點和缺點。 您可以查看我們的指南EXFAT與NTFS與FAT32,以了解有關USB驅動器首選文件系統的更多信息。
1。格式從文件資源管理器上的Windows 11上的USB閃存驅動器
您無需使用任何第三方工具來格式化USB驅動器。像其他所有版本的Windows一樣,Windows 11還允許您從文件資源管理器正式格式化任何連接的驅動器。這是使用文件資源管理器在Windows 11中格式化pendrive的方法。
1。將您要格式化的USB驅動器連接到Windows 11計算機。
2。現在打開 這款PC(文件資源管理器) Windows 11。
3。右鍵單擊已連接的USB驅動器並選擇 格式。
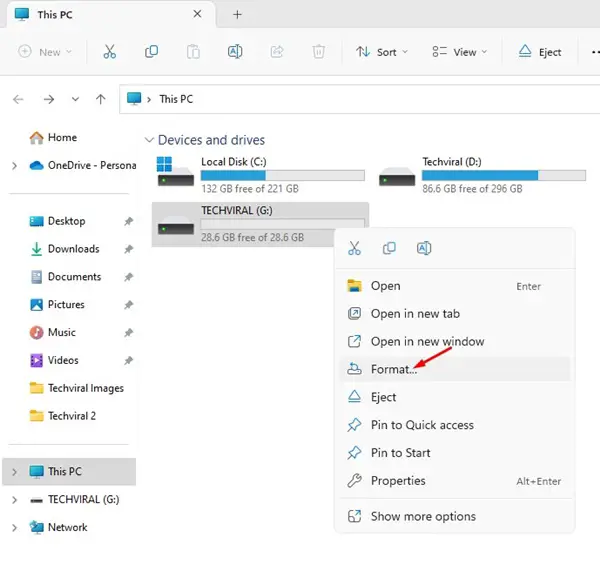
4。在文件系統上,選擇NTFS或FAT32,然後檢查 快速格式 選項。
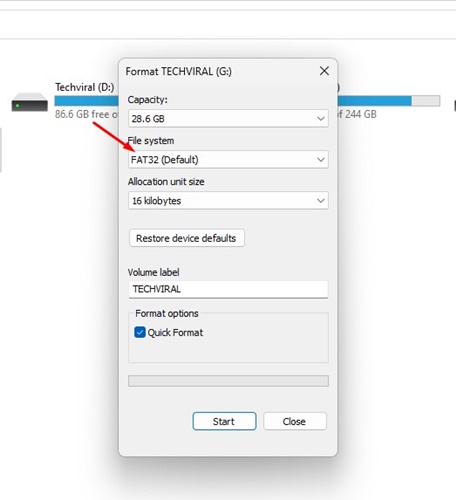
5。完成後,單擊 開始 按鈕。
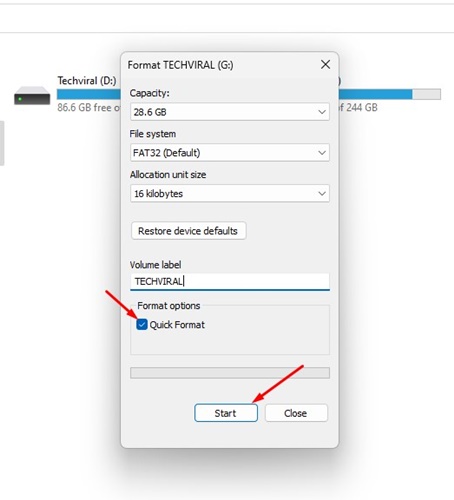
6。在格式確認提示下,單擊 好的 按鈕。
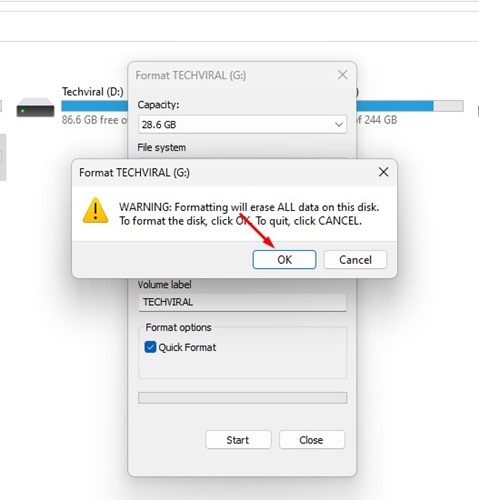
7。這將格式化您的USB驅動器。您將看到確認提示。
2。格式在Windows 11上使用設置應用程序上的USB驅動器
Windows 11包含一個單獨的存儲管理功能。您可以使用它來格式化USB驅動器或Windows 11計算機上的任何連接驅動器。這是使用Windows 11上的設置應用程序格式化USB驅動器的方法。
1。按Windows鍵 + I按鈕打開 設定 應用程式.
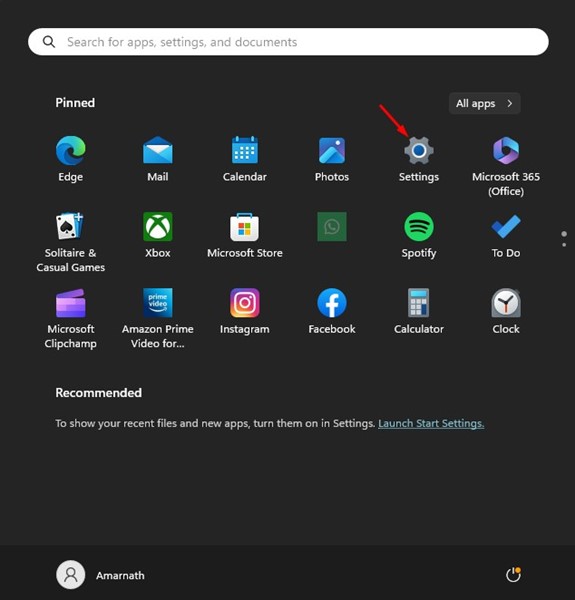
2。設置應用程序打開時,切換到 系統>存儲。
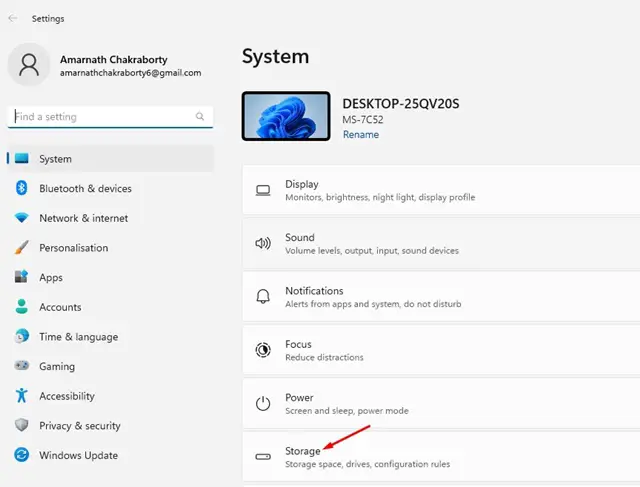
3。在存儲屏幕上,單擊 高級存儲設置。
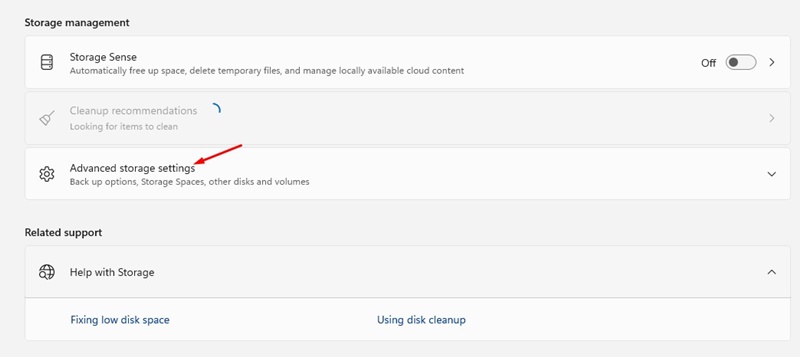
4。接下來,單擊 磁盤和卷。
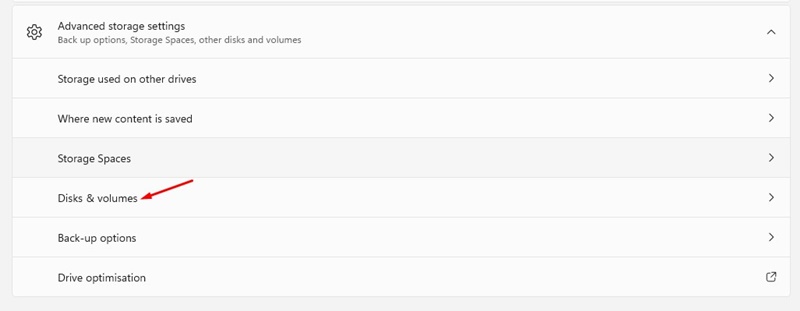
5。現在單擊 下拉圖標 在您連接的USB驅動器旁邊。
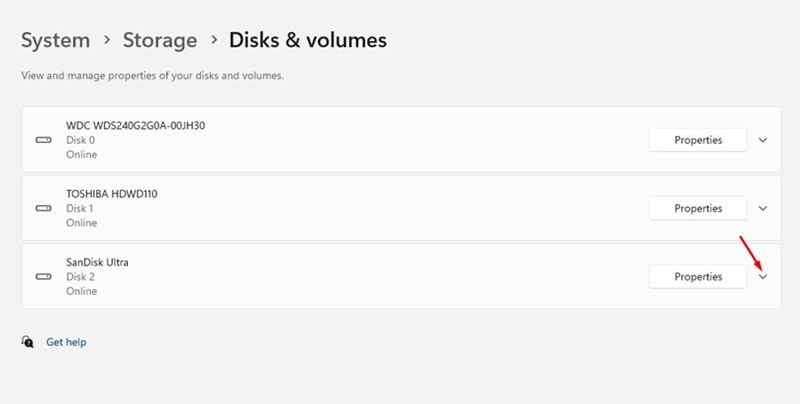
6。單擊 特性。
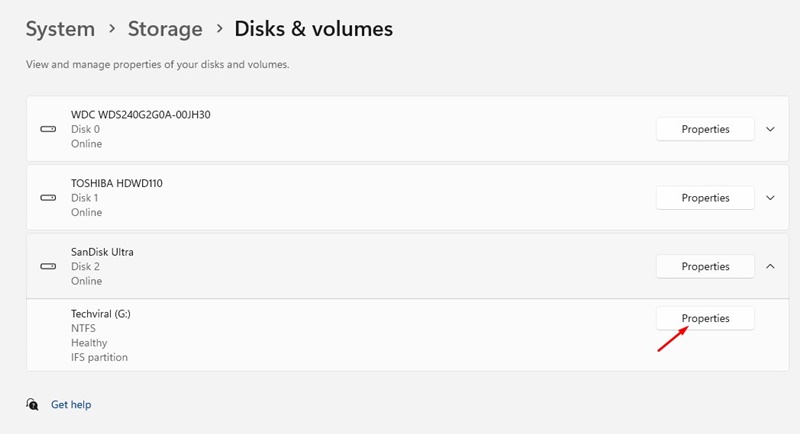
7。在屬性上,單擊 格式 按鈕。
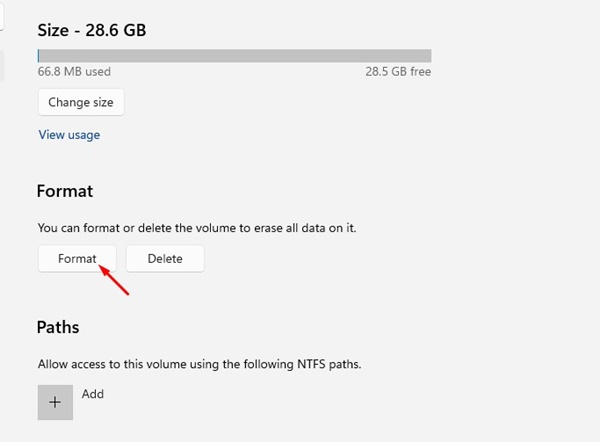
8。輸入標籤,文件系統,然後單擊 格式 按鈕。
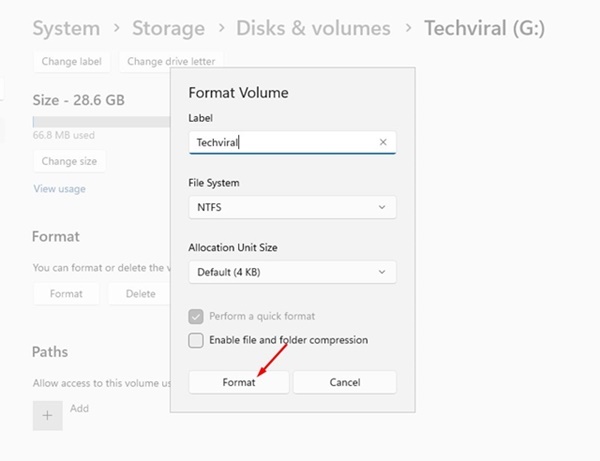
3。使用磁盤管理實用程序格式USB驅動器
像其他所有版本的Windows一樣,您可以在Windows 11上使用磁盤管理實用程序來格式化USB驅動器。這是您需要做的。
1。右鍵單擊Windows 11開始按鈕,然後選擇 磁盤管理。
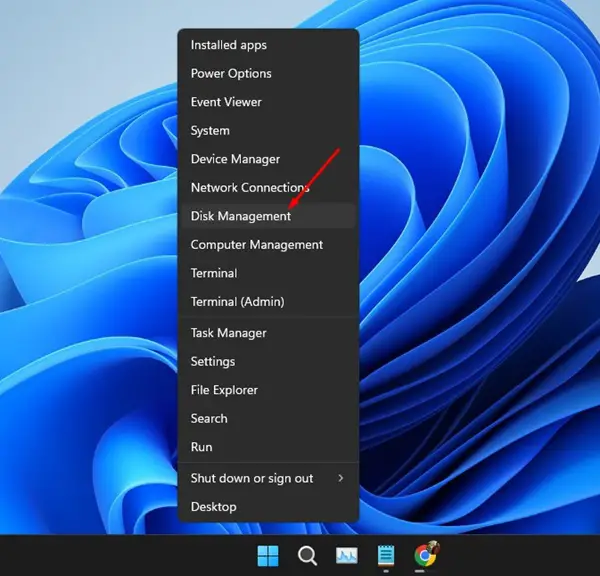
2。當磁盤管理實用程序打開時, 找到您連接的USB驅動器。
3。右鍵單擊可移動驅動器,然後選擇 格式。
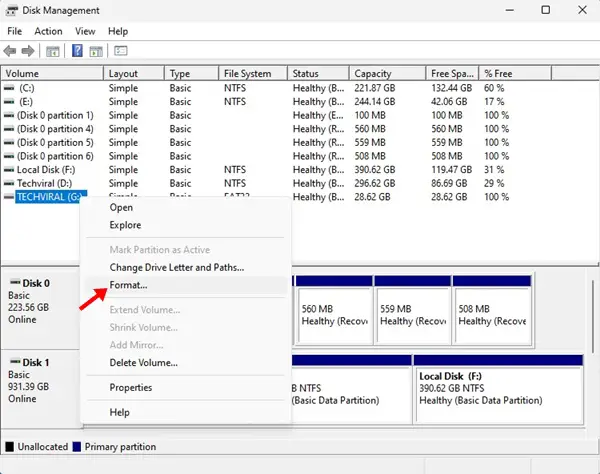
4。在格式提示下,設置卷標籤,文件系統。檢查 執行快速格式 然後單擊 好的。
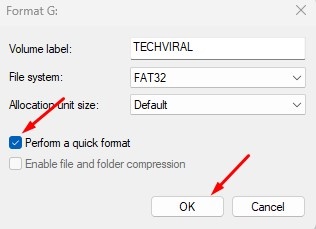
5。在格式確認提示下,單擊 好的 按鈕。
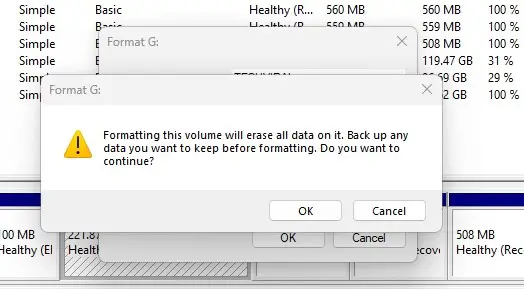
4。使用CMD格式化pendrive
如果您願意處理Windows的命令行實用程序,則可以按照這些方法格式化Pendrive。
1。在Windows 11搜索上鍵入CMD。右鍵單擊命令提示應用程序並選擇 作為管理員運行。
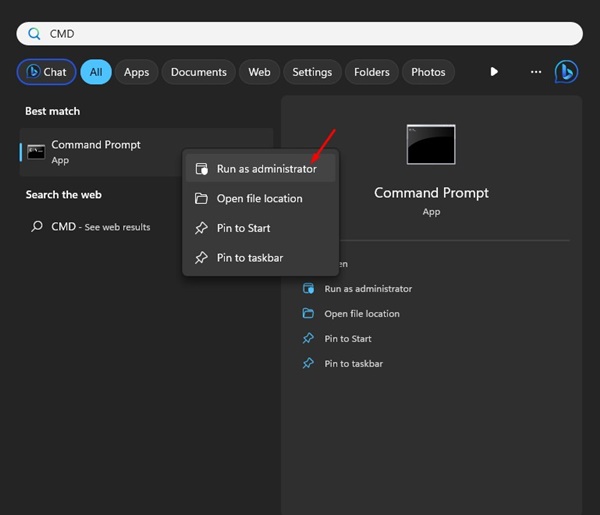
2。命令提示打開時,輸入 磁碟 然後按Enter。
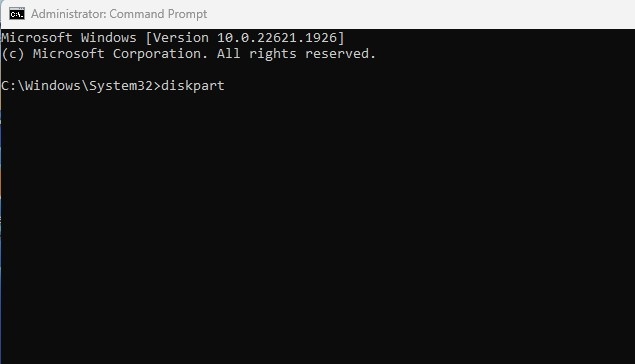
3。現在執行 列表磁盤 在CMD中命令。
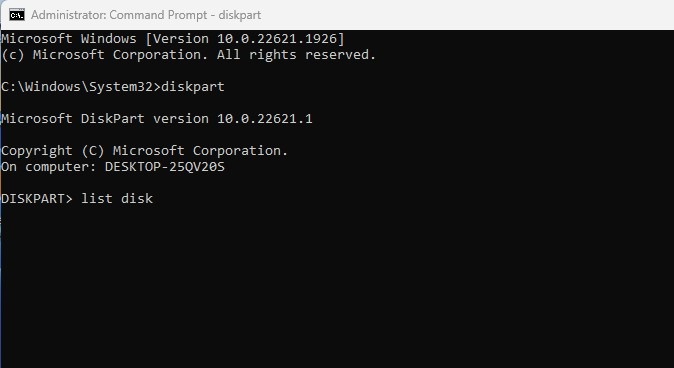
4。執行命令: 選擇磁盤 +數字 (將數字替換為USB驅動器旁邊顯示的實際號碼)。例如, 選擇磁盤2
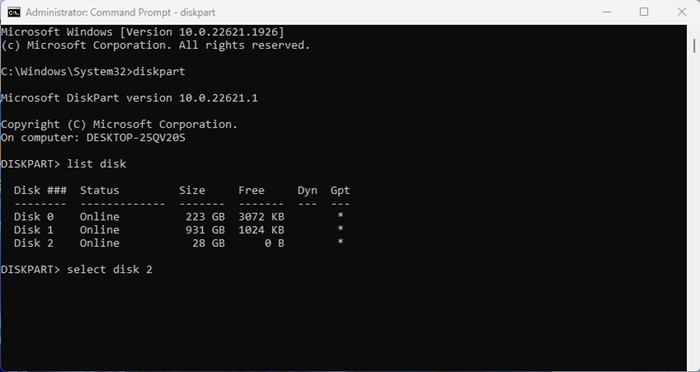
5。輸入 列表卷 然後按Enter。
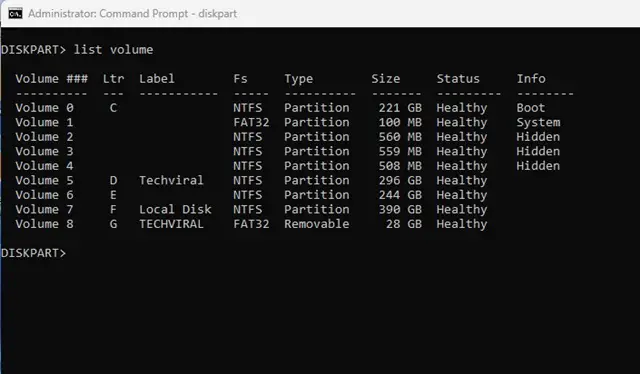
6。上面的命令將列出您的PC上可用的所有捲及其號碼。記下USB驅動器的捲號並執行命令: 選擇卷號
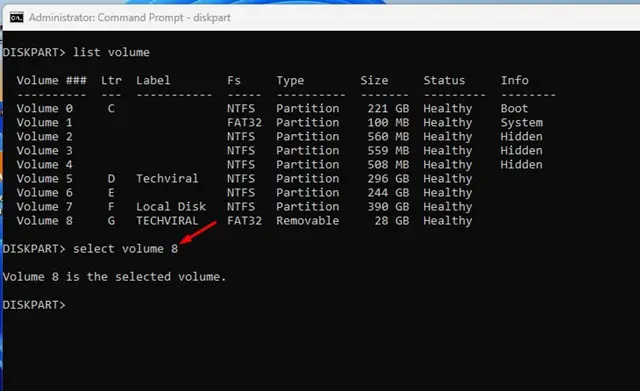
重要的: 用實際卷的實際數量替換數字。
7。將選擇該卷;執行此命令:
format fs=ntfs quick
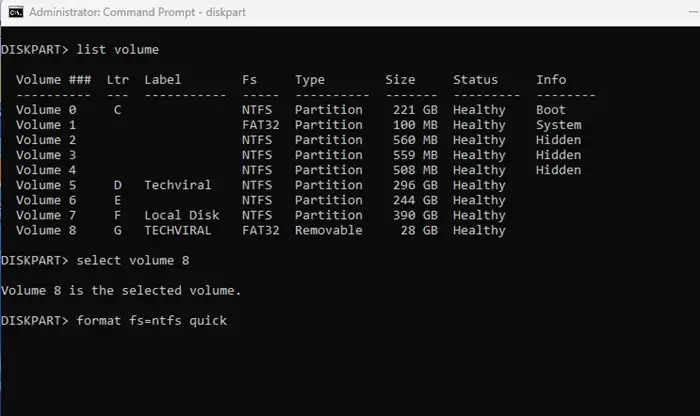
8。這將格式化您的USB驅動器。在命令提示符上輸入以關閉實用程序。
這些是在Windows 11計算機上格式化USB驅動器的最佳方法。所有這些方法都在舊版本的Windows(例如Windows 10,Windows 7等)上使用。讓我們知道您是否需要更多幫助格式化USB驅動器或Windows 11計算機上的pendrive。
常見問題解答 (FAQ)
使用哪些方法可以在Windows 11上格式化USB驅動器?
您可以使用文件資源管理器、設置應用程序或CMD命令行來格式化USB驅動器,每種方法都有其獨特的好處。
為什麼要選擇NTFS或FAT32作為文件系統?
您可以根據您的存儲需求和兼容性要求選擇最合適的文件系統。例如,NTFS提供更好的安全性和更大的磁盤支持,而FAT32則更具有兼容性。
格式化USB驅動器是否會提高其讀取/寫入速度?
格式化後可能暫時提升讀取和寫入速度,但效果取決於存儲空間的使用情況。通常在釋放大量存儲空間時性能升級更為突出。
格式化USB驅動器是否會刪除所有文件?
是的,格式化過程將清除所有文件和數據。因此,在進行操作前務必備份重要資料。
是否有快速格式化的選項?如何使用它?
快速格式化可以更快地完成過程,但它不會掃描磁盤並可能留下未刪除的數據。在格式化時選擇「快速格式」即可使用此功能。


![7 Best Media Players for Windows 10 [Free in 2020]](https://infoacetech.net/wp-content/uploads/2020/12/132-img_5baa4de4a83f7.png)