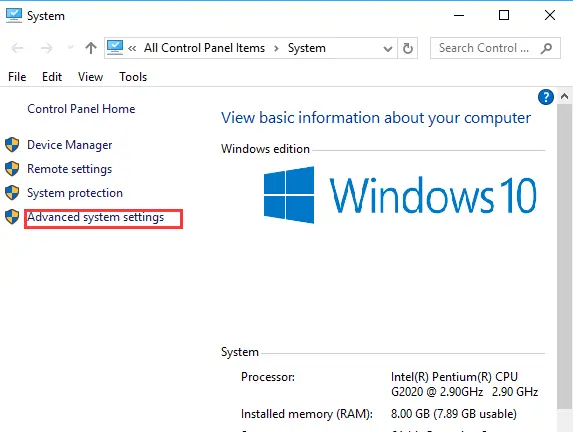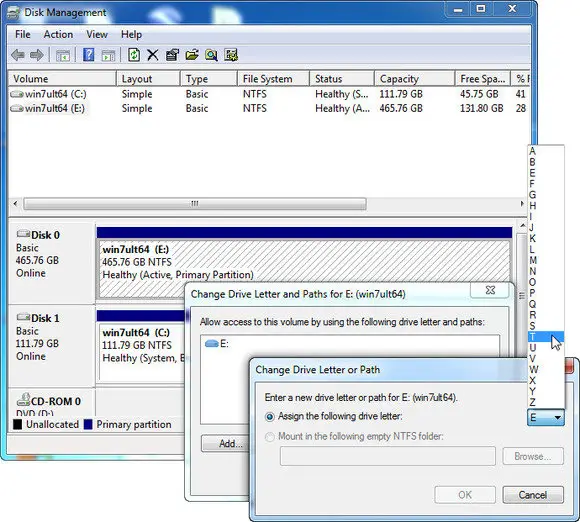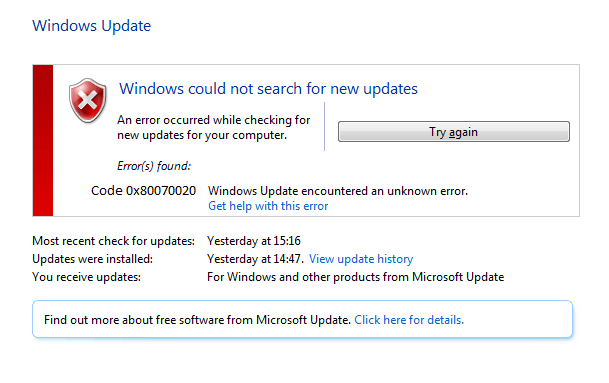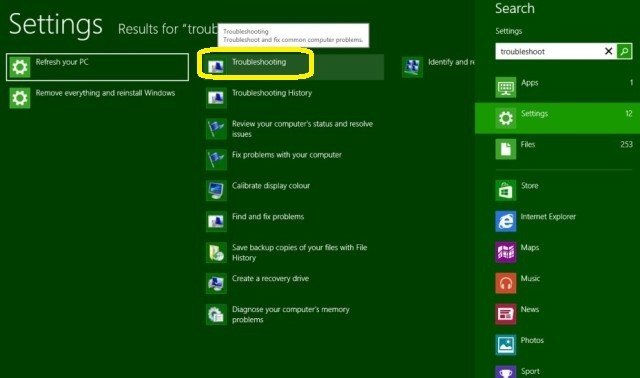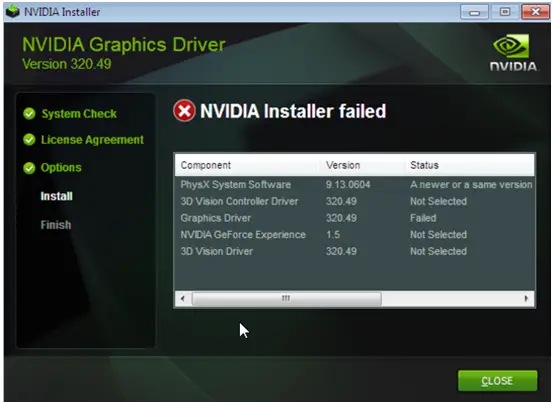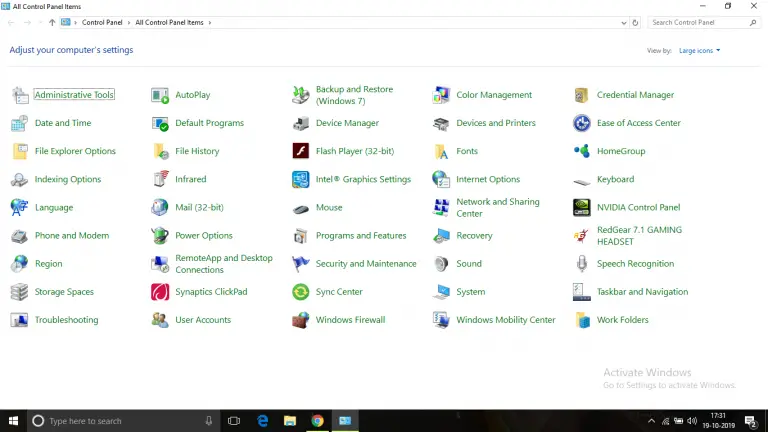[已修復] Windows 10隨機凍結/掛起
Windows 10是最常用的具有高級功能的操作系統。但是,正如所說的那樣,利弊當然也會帶來一些弊端。
Windows 10附帶的一種此類麻煩功能是Windows 10隨機凍結。Windows 10隨機凍結錯誤使用戶瘋狂。
當您升級到Windows 10 Creators Update後出現Windows 10隨機凍結的問題時,用戶會感到煩惱。它既令人沮喪又難以解決。
但是幸運的是,有一些修復程序可以有效地應用於修復Windows 10 Random Freezes錯誤。
Windows 10隨機凍結的原因
Windows 10 PC的隨機凍結使用戶瘋狂。人們可以在工作屏幕上看到許多症狀,例如鼠標滯後幾秒鐘。或降低PC的性能。老實說, Windows 10隨機凍結幾乎可以隨時發生。該問題或錯誤通常與Windows 10 Creators Update有關。一旦將Windows更新到最新版本,就會出現該錯誤。
Windows 10 PC登錄後凍結,Windows 10引導時凍結,睡眠後凍結,玩遊戲時凍結,NVIDIA驅動程序凍結Windows 10系統等,錯誤的形式多種多樣。幸運的是,有一些錯誤疑難解答可以幫助您修復問題。
如何修復Windows 10更新後隨機凍結錯誤?
如果您隨機面對Windows 10並定期凍結,則可以嘗試多種修復方法。因此,這裡提到一些最佳修復程序,以解決更新2018年後Windows 10凍結或Windows 10凍結或掛起錯誤。
方法1-通過增加虛擬內存進行修復
虛擬內存有助於擴展計算機的物理內存(RAM)。當您的物理內存運行時,CPU使用率很高時,虛擬內存將被委派,並且很難維持PC的性能。您可以通過以下步驟修復Windows 10隨機凍結2017錯誤。
步驟1-按Windows鍵+暫停/中斷鍵。這將打開系統控制面板。
步驟2-現在選擇“高級系統設置”。您將在左側面板上找到它。

步驟3-在“虛擬內存”部分中,轉到“高級”選項卡->“設置”->“高級”選項卡->“更改”。

步驟4-取消選中“自動管理所有驅動器的頁面文件大小”複選框。

步驟5-點擊選擇自定義尺寸。並將“初始大小”設置為1000,將“最大大小”設置為8192。
第6步-單擊“確定”保存更改。
最後,重新啟動PC,以檢查屏幕凍結錯誤是否仍然存在。
方法2-清除計算機的臨時文件
如果以上方法對您沒有幫助,請嘗試通過清除計算機的臨時文件來修復Windows 1o凍結錯誤。如果Windows沒有足夠的空間來存儲臨時文件,則它可能會變慢甚至凍結。請按照以下步驟清除文件。
步驟1-使用鍵盤同時按Windows鍵和R鍵。

步驟2-然後在“運行”表單中,鍵入temp,然後按Enter。帶有Temp文件夾的Windows資源管理器將打開。現在,您可以在計算機上看到所有臨時文件。

步驟3-只需選擇Temp文件夾中的所有文件。單擊以刪除它們。
如果此修復程序無法幫助掛起Windows 10,請嘗試下一個修復程序。
方法3-運行內存檢查
存儲卡故障也可能是計算機死機的原因。因此,應該檢查一下您的存儲卡是否有故障。幸運的是,Microsoft有一個內置工具可以幫助您完成此任務。
步驟1-使用鍵盤並同時按住Windows徽標鍵和R。這將調用運行命令。
步驟2-在運行命令窗口中,鍵入mdsched.exe。按Enter鍵。

步驟3-您將獲得兩個選項-要立即檢查問題,請單擊立即重新啟動並檢查問題。或要稍後檢查,請在下次啟動計算機時單擊“檢查是否有問題”。

步驟4-如果將使用第一個選項,則Windows將重新啟動。將出現一個頁面,顯示檢查的進度以及將在內存中運行的通過次數。

如果沒有問題,那麼存儲卡就沒有問題。
方法4-在Windows 10 Creators更新後關閉鏈接狀態電源管理以處理PC凍結
關閉鏈接狀態電源管理是一種節能技術,可用於在創建者更新故障後修復Windows 10計算機凍結。以下是步驟-
步驟1-同時按住Windows快捷鍵Win +R。這將打開“運行”框。
步驟2-在運行框中輸入powercfg.cpl。按確定。
第3步-查找電源計劃。單擊更改計劃設置。

步驟4-選擇“更改高級電源設置”選項。
步驟5-接下來找到PCI Express類別。現在將其展開,並將“鏈接狀態電源管理”設置更改為“關”。

第6步-單擊確定,然後應用。
方法5-運行磁盤檢查
您可以採用的下一種方法是檢查硬盤是否有故障。在這裡,您還將獲得Windows內置工具來執行操作。
步驟1-關閉所有打開的程序和文件。
步驟2-單擊“開始”>“文件資源管理器”>“此PC”。
步驟3-找到要檢查的硬盤驅動器。

步驟4-右鍵單擊它。選擇屬性選項。

步驟5-轉到“工具”選項卡。現在單擊檢查。

步驟6-如果您的硬盤驅動器沒有問題,那麼您將看到此信息

萬一硬盤出現問題,建議您升級硬盤。
方法6-更新驅動程序
您可以嘗試修復Windows 10 Random Freezes錯誤的最後一種方法是更新驅動程序。這是解決任何類型錯誤的確定方法。您可以選擇手動更新或通過受信任的第三方產品更新設備驅動程序。
有許多可用的驅動程序更新程序,但是建議您使用Driver Easy。這是最受信任的工具,可以檢測,下載並在計算機上安裝任何驅動程序更新。
要更新驅動程序,請按照以下步驟操作:
第1步-下載驅動程序簡易。等待其安裝完成。
步驟2-只需單擊立即掃描按鈕。將顯示您需要更新的驅動程序列表。
步驟3-點擊更新。正確的驅動程序將被下載。
步驟4-您現在可以通過Windows手動安裝它們,也可以通過增強版Driver Easy Pro自動安裝它們。
重新啟動PC,然後看到Windows 10將不再隨機凍結。
結論
因此,這就是如何輕鬆修復Windows 10隨機凍結的全部內容。您可以參考上面提到的任何方法,因為它們都是真實的。好吧,如果您隨時遇到此問題,那麼本指南將為您提供幫助。如有任何其他疑問,我們很樂意提供幫助。