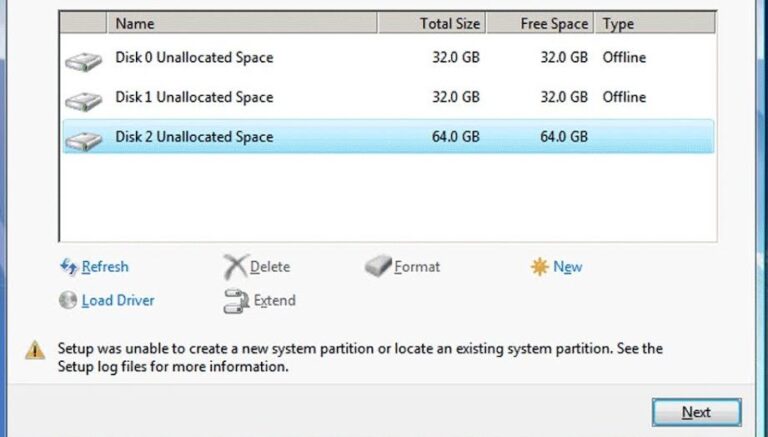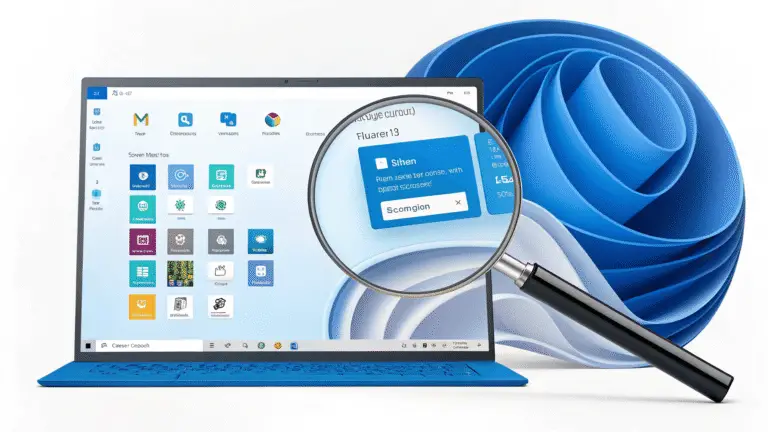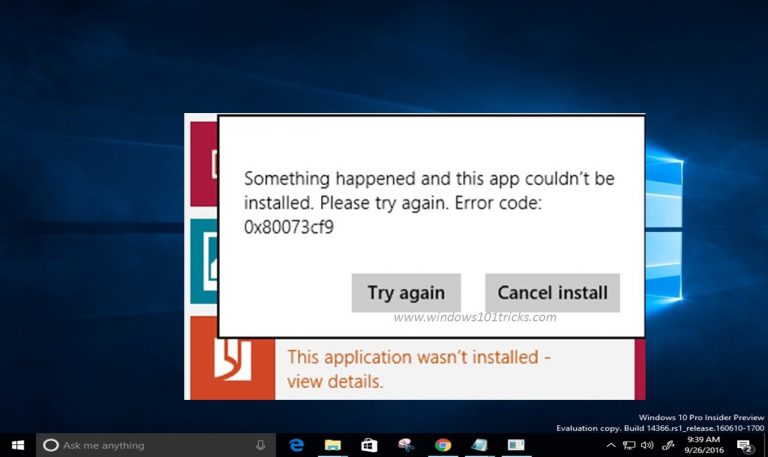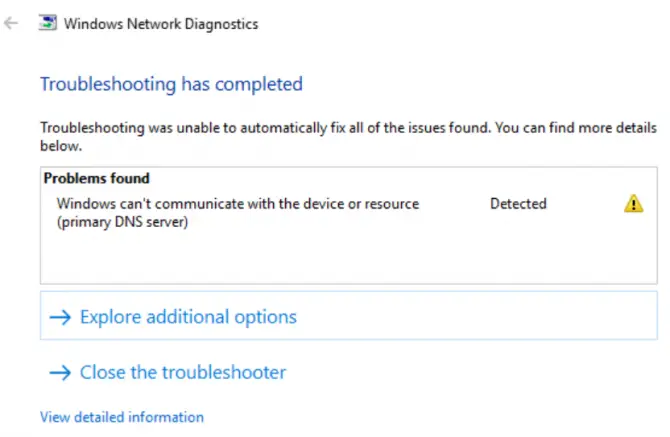為什麼你的電腦總是顯示「事件ID 1001」?這8步教你快速解決!
許多Windows用戶在事件查看器中報告了一個不尋常的錯誤代碼。他們聲稱,當他們的計算機進入BSOD或凍結時,活動查看器顯示“事件ID:1001”。
- 神秘的錯誤代碼:揭示事件ID 1001背後的所有可能原因,讓你知道問題出在哪裡。
- 簡單解決方案:只需幾個步驟即可輕鬆排查和修復事件ID 1001錯誤,讓你的電腦恢復正常運行。
- 專業建議不容錯過:深入了解如何通過更新驅動程序、掃描病毒和其他實用工具來保護你的系統。
為什麼事件ID ID 1001出現
如果Windows錯誤報告事件ID ID 1001錯誤出現在您的事件查看器上,則首先需要知道為什麼。這就是事件ID 1001錯誤出現的原因。
- 免費公羊不足
- 第三方防病毒與Windows安全衝突
- 損壞的系統文件
- 病毒/惡意軟件
- 高磁盤使用情況/低磁盤空間
現在,您知道Windows錯誤報告事件ID 1001背後的所有可能原因,應該對其進行故障排除。解決錯誤消息很容易。這是您可以做的。
1。禁用第三方防病毒軟件
如上所述,事件ID 1001錯誤通常在第三方防病毒軟件與Windows安全性發生衝突時出現。為了解決問題,您可以嘗試關閉第三方防病毒計劃。
如果您不使用防病毒軟件,則必須關閉防火牆應用程序。第三方防火牆程序也與Windows Security的防火牆發生衝突,導致錯誤消息。
打開您的控制面板並找到您的第三方防病毒軟件。右鍵單擊它,然後選擇 解除安裝。
2。掃描惡意軟件
惡意軟件和病毒是Windows錯誤報告事件ID 1001背後的其他原因。因此,在遵循下一個方法和禁用第三方防病毒程序之前,您需要掃描PC中的惡意軟件。
現在,您已經禁用了第三方Antimareware程序,必須掃描使用Windows Security的威脅。這是使用Windows Security在Windows上進行完整掃描的方法。
1。單擊Windows搜索並輸入 Windows安全。
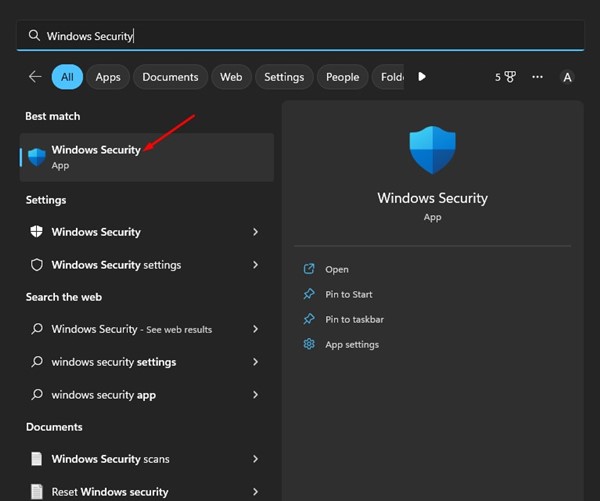
2。打開Windows安全時,切換到 病毒和威脅保護 選項卡。
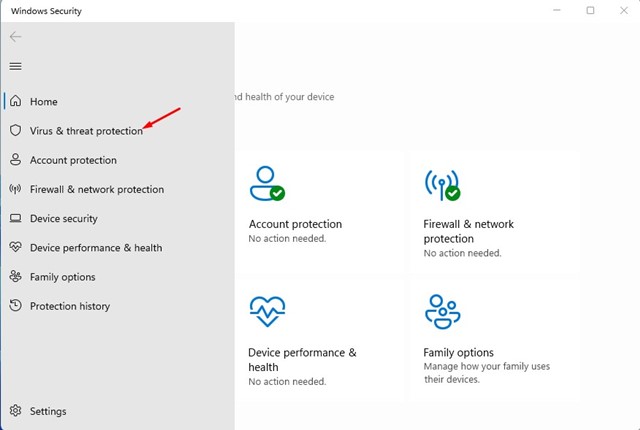
3。在右側,單擊 掃描選項。
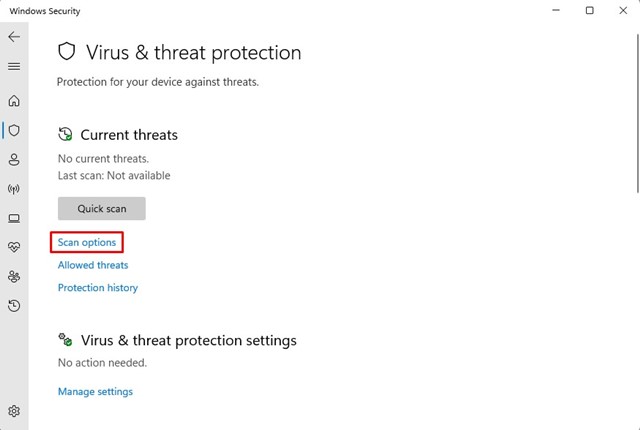
4。在下一個屏幕上,選擇 完整掃描 現在單擊掃描。
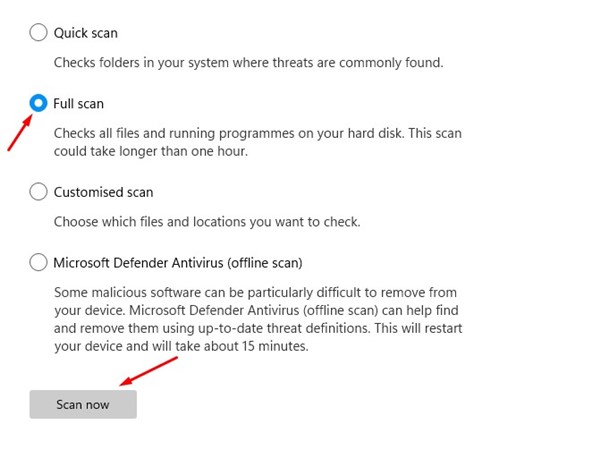
Windows安全將檢查所有文件並在硬盤上運行程序。此掃描可能需要超過一個小時才能完成。
3。監視和關閉可疑背景應用程序
很少有應用可以觸發BSOD事件ID 1001。通常觸發Windows錯誤報告事件ID 1001的應用是惡意的,並且在後台靜靜地運行。
您需要在窗口上打開任務管理器,並仔細查看所有運行的應用程序。如果您發現設備上不應該在設備上運行的任何應用程序,請右鍵單擊它,然後單擊 結束任務 選項。
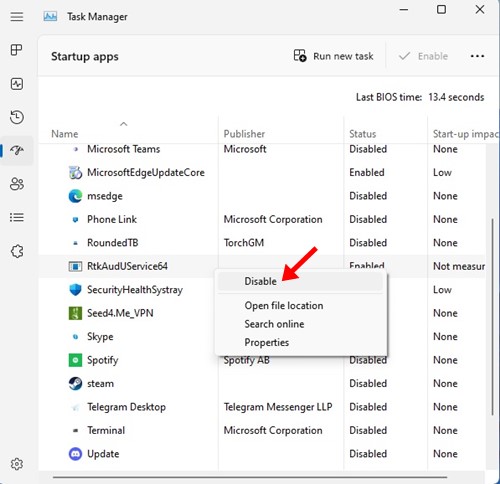
要防止它們在計算機上再次運行,請打開控制面板並刪除應用程序。另外,您可以禁用該應用程序自動啟動。為此,打開 任務管理器>啟動。查找應用程序,右鍵單擊它,然後選擇 禁用。
4。更新過時的驅動程序
過時的驅動程序是Windows上事件ID 1001錯誤的另一個重要原因。在此方法中,您必須找到並更新設備上安裝的所有過時的驅動程序。這是更新Windows上過時的驅動程序的方法。
1。輸入 裝置經理 在Windows搜索中。接下來,從最佳匹配結果列表中打開設備管理器應用程序。
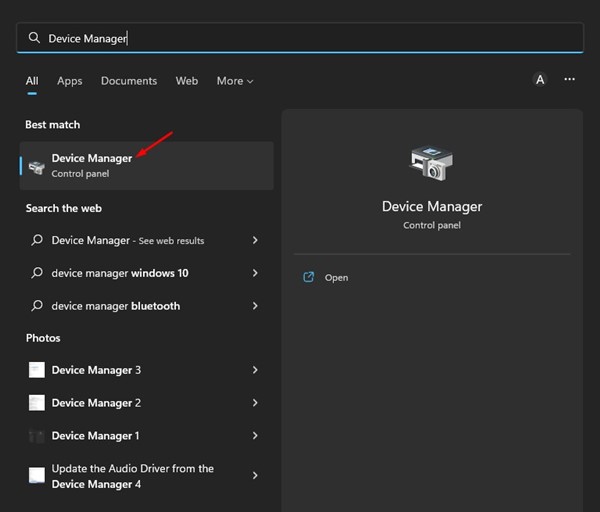
2。設備管理器將打開。您需要檢查是否有問題的設備驅動程序,這主要將有一個 黃色感嘆號。
3。右鍵單擊這些有問題的設備,然後選擇 更新驅動程序。
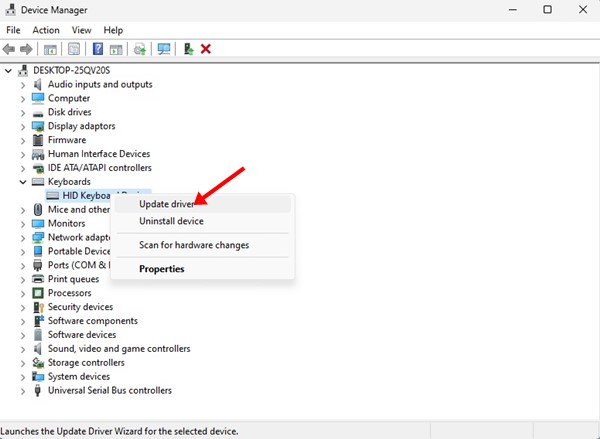
4。您想如何搜索驅動程序?提示,選擇 自動搜索驅動程序 選項。
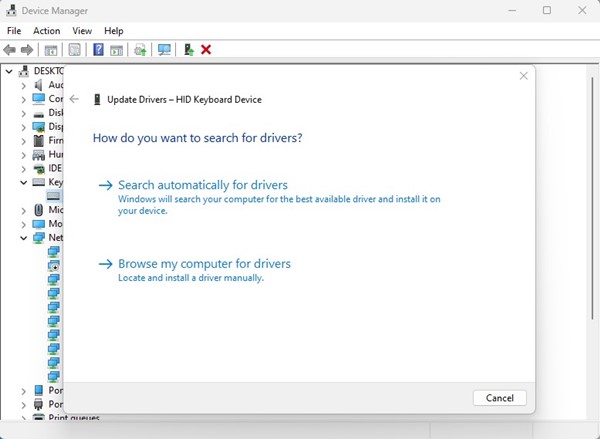
5。擴展虛擬內存分配
Windows具有分頁文件,該文件是操作系統使用的硬盤上的區域,就像是RAM一樣。有時,較少的虛擬內存也會觸發事件查看器中的事件ID 1001錯誤。
因此,要解決此問題,您必須擴展Windows操作系統上的虛擬內存分配。這是您需要做的。
1。單擊Windows搜索並輸入 調整外觀。從列表中打開Windows應用程序的外觀和性能。
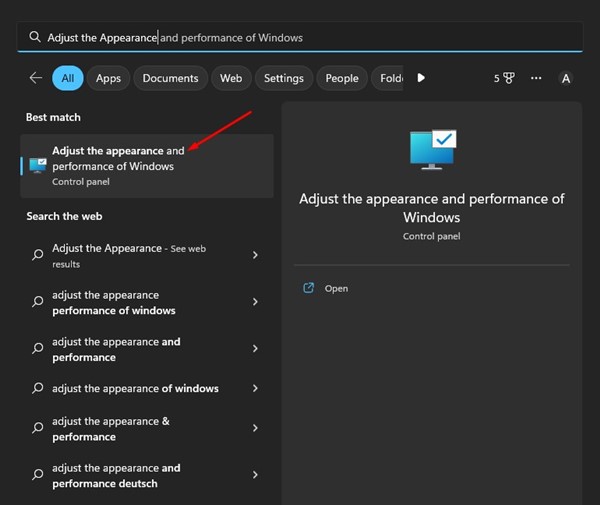
2。在出現的窗口上,切換到高級選項卡,然後單擊 改變 按鈕下面 虛擬內存。
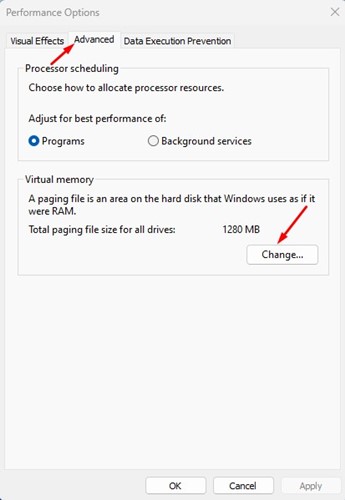
3。在虛擬內存中, 取消選中 “自動管理所有驅動器的分頁文件大小”複選框。選擇 自定義大小。
4。您必須查看“所有驅動器的總分類文件大小”部分中的詳細信息。通過考慮該細節,您需要通過在PC上設置值來增加PC上的虛擬內存分配 初始尺寸 和 最大尺寸 盒子。
5。進行更改後,單擊 好的 按鈕。
6。運行磁盤清理實用程序
當您的PC缺乏存儲空間時,也可能發生錯誤消息。處理存儲問題的最佳方法是使用磁盤清理實用程序。這是在Windows上運行它的方法。
1。單擊Windows搜索並鍵入磁盤清理。打開 磁盤清理實用程序 從匹配結果列表中。
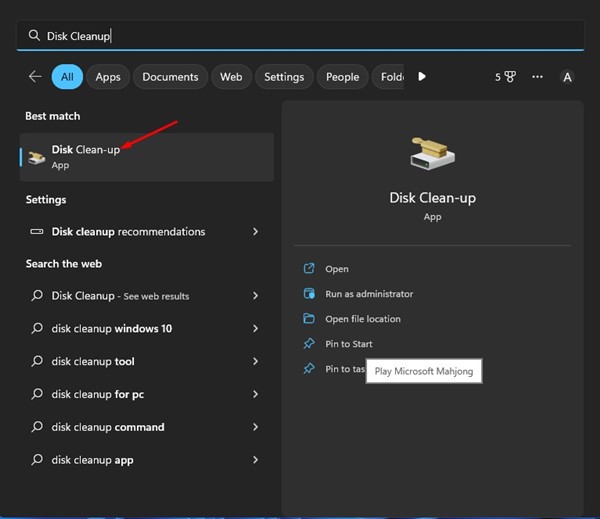
2。在磁盤清理提示下,選擇您的 操作系統安裝驅動器 然後單擊 好的 按鈕。
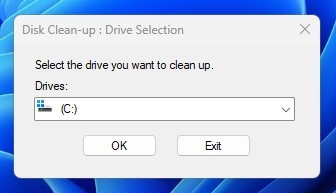
3。現在,實用程序將返回可以刪除的文件。 選擇所有文件 然後單擊 好的 按鈕。
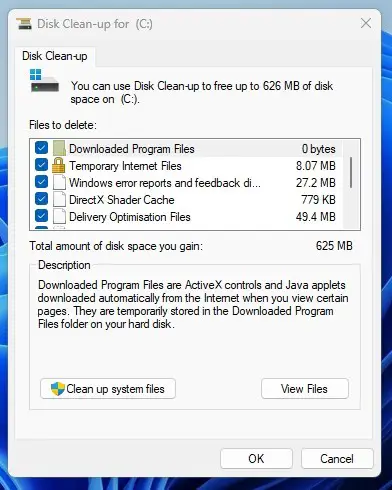
4。您將看到確認提示。單擊刪除文件按鈕以確認選擇。
7。以兼容模式運行應用程序
如果您可以找出觸發BSOD的確切應用程序,則可以嘗試以兼容模式運行該特定應用程序。這是您可以在Windows 11中以兼容模式運行應用程序的方式。
重要的是:我們已經使用Google Chrome演示了您必須做什麼。您需要為觸發PC上BSOD的應用程序執行步驟。
1。右鍵單擊Google Chrome瀏覽器並選擇 特性。
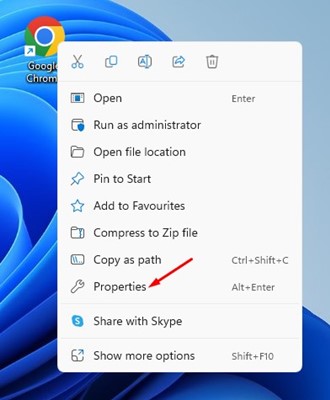
2。在Chrome屬性上,切換到 相容性 選項卡。
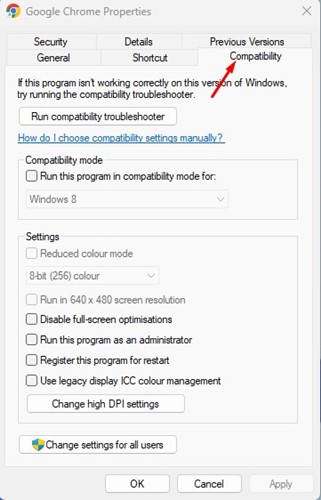
3。檢查 以兼容模式運行此程序 在兼容模式部分中的選項。
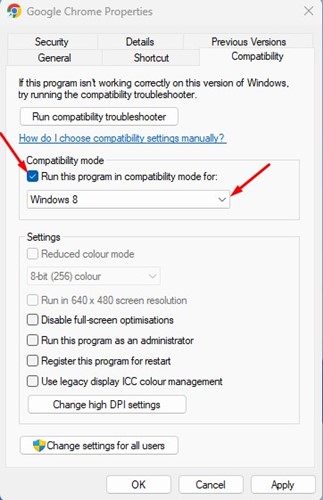
4。選擇比您使用的版本低的Windows版本。
5。進行更改後,單擊 申請 並關閉Chrome屬性。
進行更改後確保重新啟動計算機。
8。運行SFC命令
如上所述,事件ID 1001錯誤也是由於損壞的系統文件而發生的。因此,如果錯誤消息仍然出現在事件查看器上,則需要運行SFC命令。這是在Windows上運行SFC掃描的方法。
1。單擊Windows搜索和鍵入命令提示。右鍵單擊命令提示符並選擇 作為管理員運行。
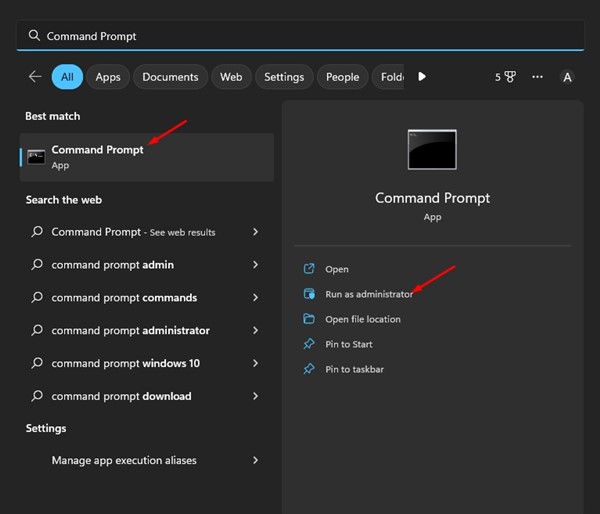
2。出現命令提示符時,輸入給定命令:
DISM.exe /Online /Cleanup-image /Restorehealth
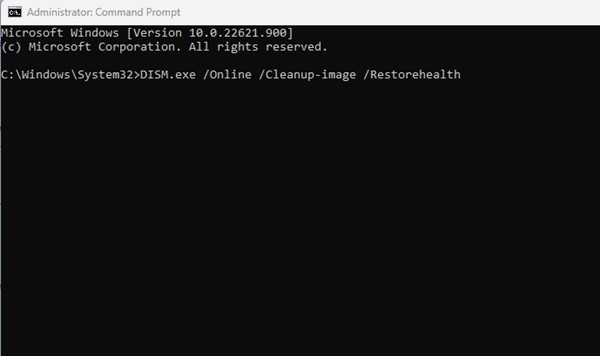
3。完成後,運行 SFC命令 在命令提示符:
sfc /scannow
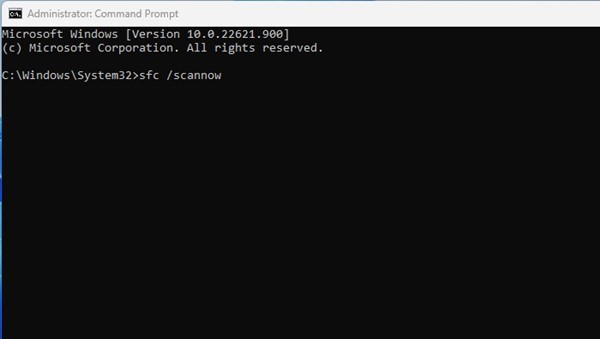
常見問題解答 (FAQ)
什麼是事件ID 1001?
事件ID 1001 是 Windows 錯誤報告中的一種錯誤代碼,通常在計算機遇到嚴重問題時(例如 BSOD 或系統凍結)會出現。
如何快速解決事件ID 1001 的問題?
您可以按照文章中提到的步驟來排查和解決事件ID 1001 問題,例如禁用第三方防病毒軟件、掃描惡意軟體、更新過時的驅動程序等。
為什麼需要擴展虛擬內存?
扩展虚拟内存可以解决由于内存不足导致的事件ID 1001 错误,因为Windows使用分页文件来补充RAM资源。
運行SFC掃描前需要做什麼準備嗎?
在運行SFC掃描之前,確保您的系統是最新版本的,並且最好在安全模式下進行掃描以避免干擾正常運行中的程序。
如果以上方法都無法解決事件ID 1001 問題應該怎麼辦?
如果以上所有方法都不能解決問題,您可以考慮聯繫專業技術支持或進行系統重置,確保您的計算機保持健康和安全。

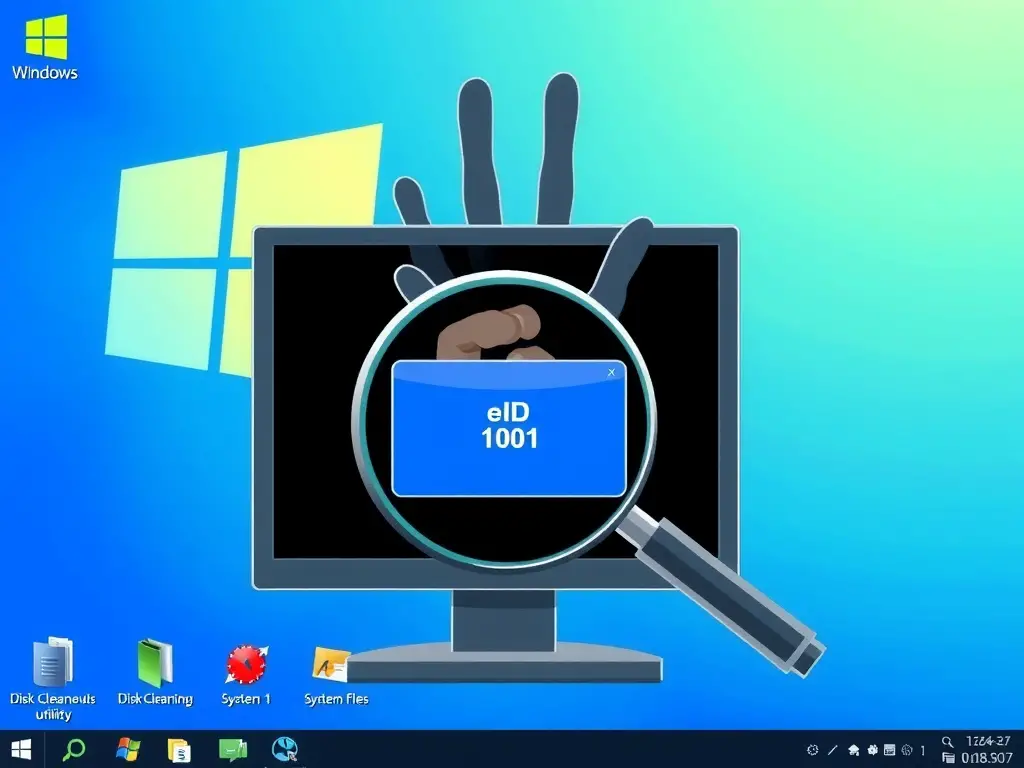

![Total Identified Windows Installations: 0 [100% FIX]](https://infoacetech.net/wp-content/uploads/2020/12/471-images-1-768x327.jpeg)