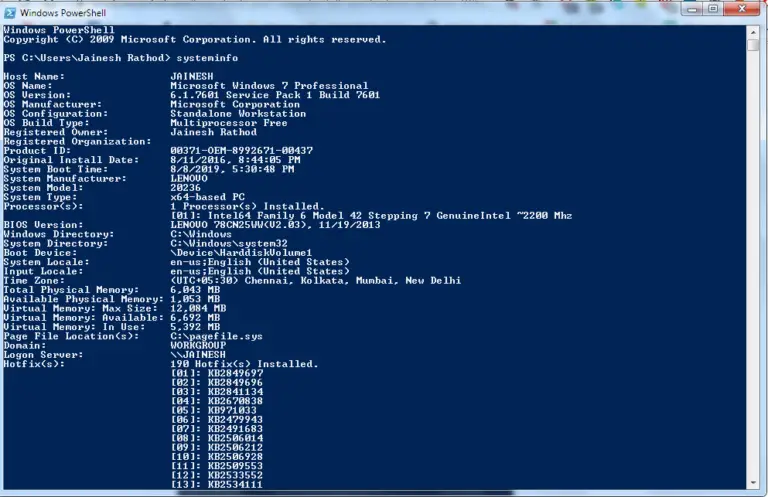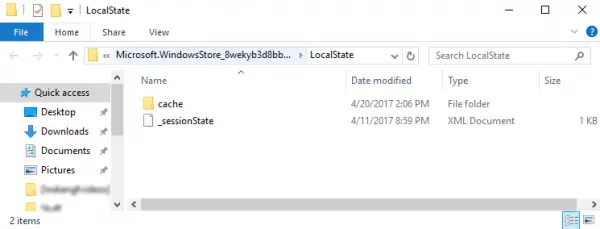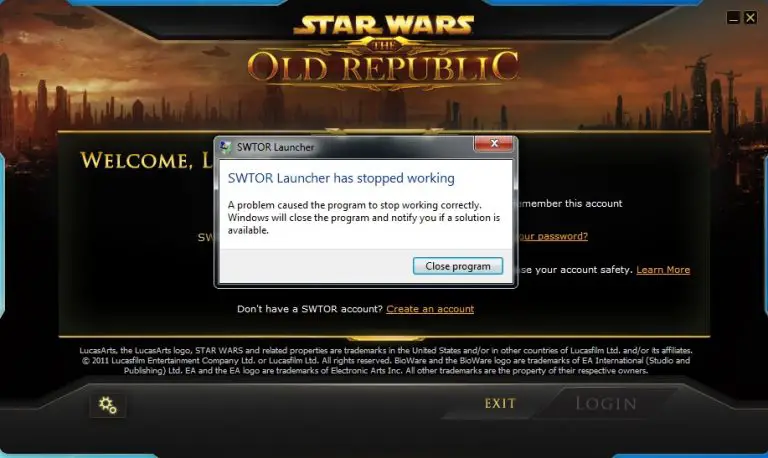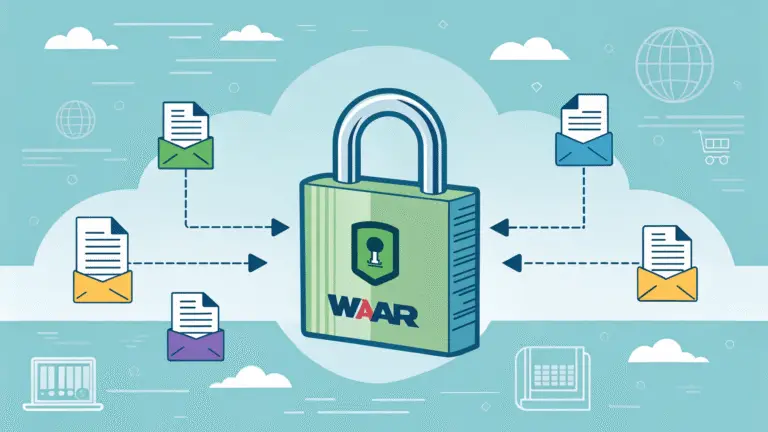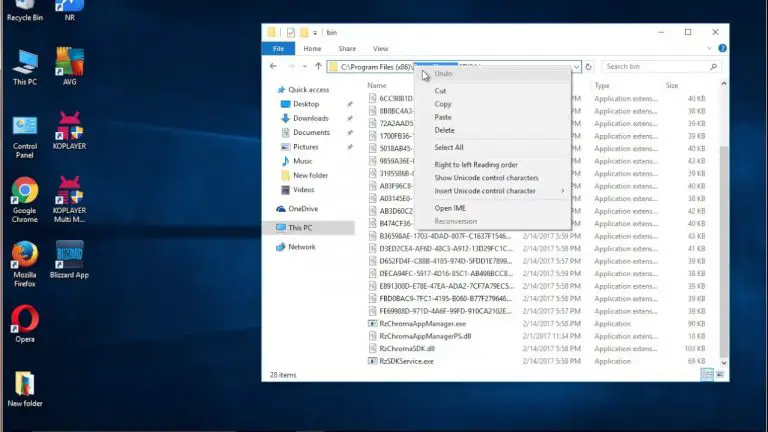Windows安全保護歷史記錄顯示為空白?你知道怎麼修復嗎
本文焦點:
- 安全保護歷史記錄顯示為空白?:找出問題的根本原因,讓你的安全保護歷史記錄恢復正常!
- 一步一步的修復指南:不需要專業知識,輕鬆修復安全保護歷史記錄顯示為空白的問題。
- 提高電腦安全性:修復安全保護歷史記錄顯示為空白,讓你的電腦更加安全和穩定。
- 免費試驗和最佳實踐:學習如何預防安全保護歷史記錄顯示為空白,保證你的電腦安全!
Windows 10和Windows 11都帶有一個名為Windows Security的內置防病毒程序。這消除了高級安全計劃的需求,以保護PC免受各種威脅和惡意文件。
Windows安全非常出色,因為它的工作非常好。但是,許多Windows 11用戶最近都面臨問題。根據一些用戶的說法,Windows安全應用程序缺乏保護歷史記錄選項。
對於某些人來說,單擊保護歷史記錄會使他們的計算機崩潰,但什麼也不做。因此,如果您面臨類似的問題,請繼續閱讀本文。下面,我們分享了一些簡單的步驟,以修復Windows安全應用程序上缺少的保護歷史記錄。
什麼是Windows安全保護歷史記錄?
Windows安全保護歷史記錄顯示了安全軟件為保護PC所採取的所有操作。
它將向您顯示掃描結果,阻塞的威脅,已移至隔離文件夾的威脅等等。
使用“保護歷史記錄”選項,您還可以允許被阻止的應用程序,從隔離文件夾中刪除文件等等。該選項使您可以查看和恢復安全程序所做的更改。
現在,您知道Windows安全應用程序上的保護歷史記錄選項是什麼,現在該知道如何修復保護歷史記錄而不是打開問題了。
1。重新啟動Windows 11 PC
也許錯誤或故障阻止您訪問Windows安全保護歷史記錄。您可以通過簡單地重新啟動PC來消除此類錯誤和故障。
因此,在嘗試高級故障排除之前,您可以嘗試重新啟動PC並查看是否有幫助。要重新啟動Windows 11,請單擊Windows 11開始按鈕,然後選擇“電源”菜單。
在電源菜單上,選擇重新啟動。重新啟動後,打開Windows安全程序,並檢查是否可以訪問保護歷史記錄。
2。禁用您正在使用的任何第三方安全程序
Windows安全應用程序設置為一旦檢測到第三方安全程序,將自動關閉。
因此,很有可能您的PC使用第三方防病毒程序作為其默認安全工具。因此,Windows安全應用程序上的保護歷史記錄為空。
為了排除此問題,您必須禁用或卸載計算機上安裝的任何第三方安全程序。
3。清除您的檢測歷史記錄文件
現有的檢測歷史記錄文件可能被損壞;因此,他們沒有在保護歷史屏幕中出現。
為了排除此問題,您必須強迫Windows安全性通過清除現有檢測歷史記錄文件來重建歷史記錄。這是您需要做的。
1。在Windows 11搜索中鍵入命令提示符。接下來,右鍵單擊命令提示符,然後選擇 作為管理員運行。
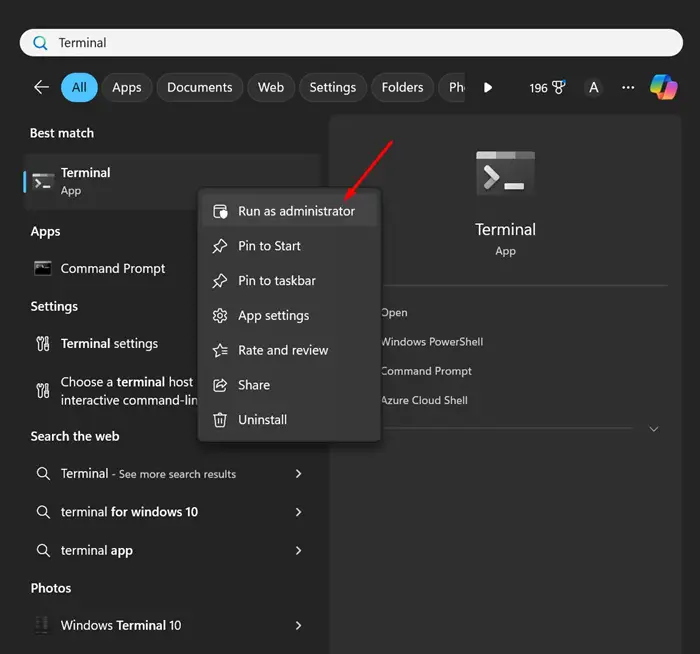
2。當命令提示打開時,接一個地執行這些命令:
del “C:\ProgramData\Microsoft\Windows Defender\Scans\mpcache*” /s > NUL 2>&1
del “C:\ProgramData\Microsoft\Windows Defender\Scans\History\Service\DetectionHistory*”
del “C:\ProgramData\Microsoft\Windows Defender\Scans\mpenginedb.db”
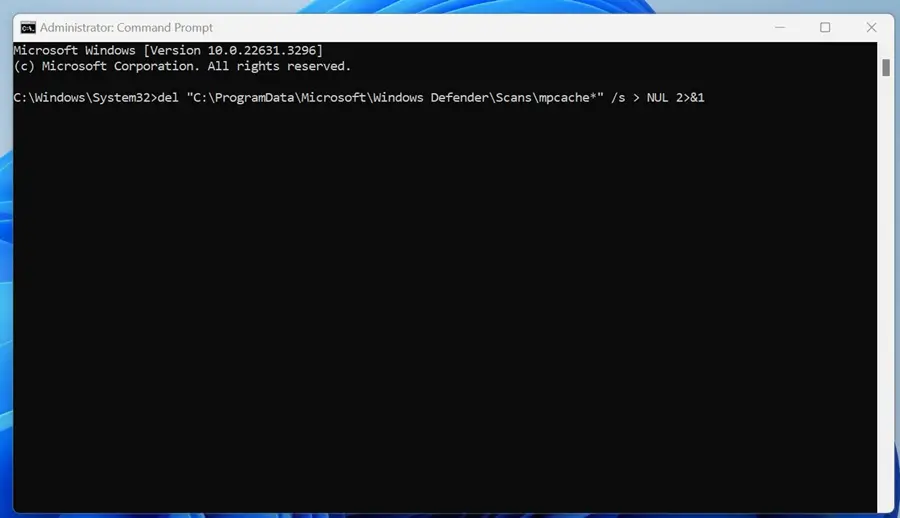
4。手動刪除掃描歷史
即使CMD方法將清除所有檢測歷史記錄文件,但仍建議您手動清除保護歷史記錄文件。為此,請按照我們在下面分享的步驟操作。
- 按Windows鍵 + R按鈕打開“運行對話框”。
- 粘貼這條路 C:\ ProgramData \ Microsoft \ Windows Defender \ Scans \ history,然後單擊 好的。
- 導航到 服務 文件夾和 刪除所有文件 裡面。
- 完成後,關閉文件資源管理器。
5。重新啟動Windows安全保護功能
刪除檢測歷史記錄文件後,您需要重新啟動實時保護和雲傳遞保護。這是您需要做的。
1。在Windows搜索上輸入Windows安全性。接下來,打開 Windows安全 最佳匹配結果列表中的應用程序。
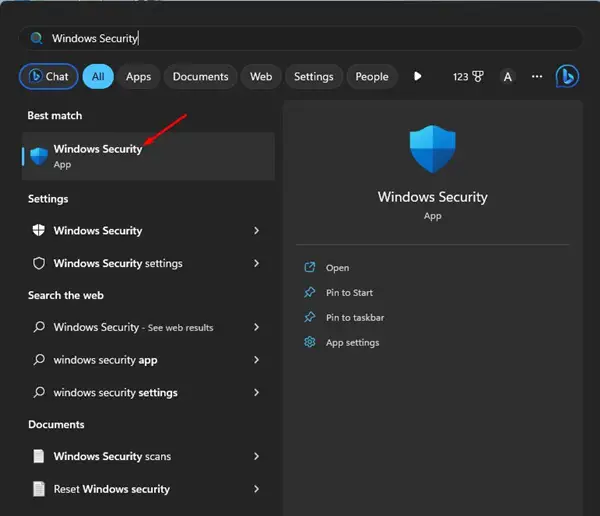
2。打開Windows安全應用程序時,切換到 病毒和威脅保護 選項卡。
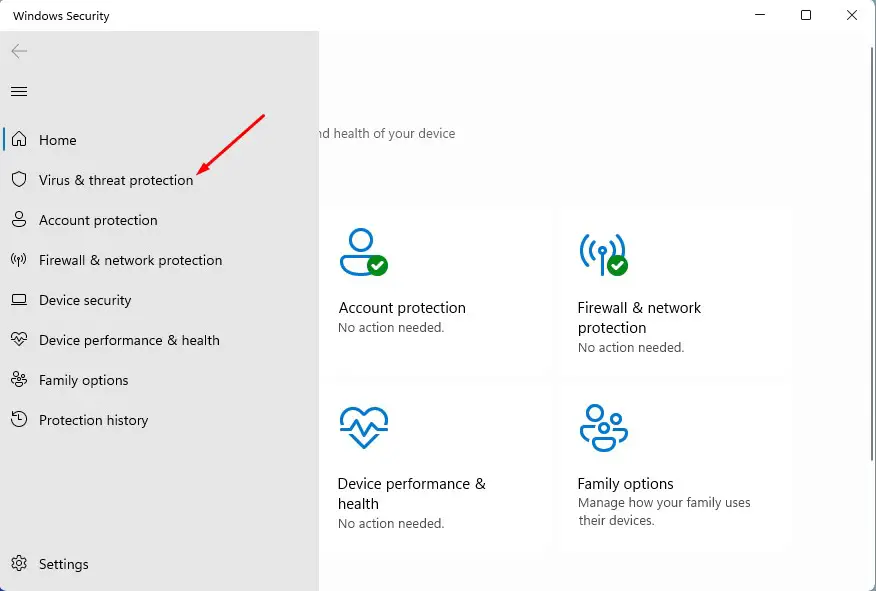
3。接下來,單擊 管理設置 關聯。
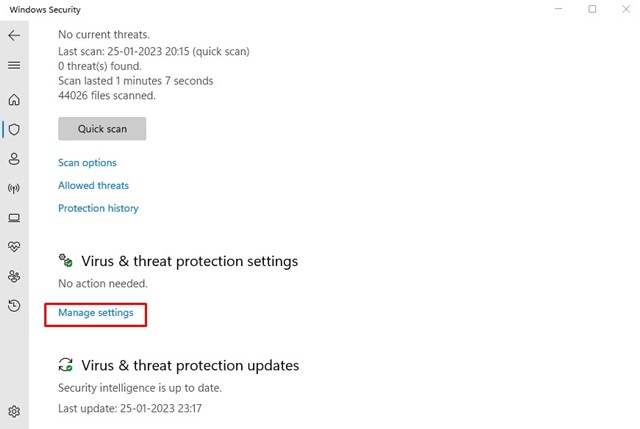
4。在病毒和威脅保護設置上,關閉並在切換上 實時保護 和 雲提供保護。
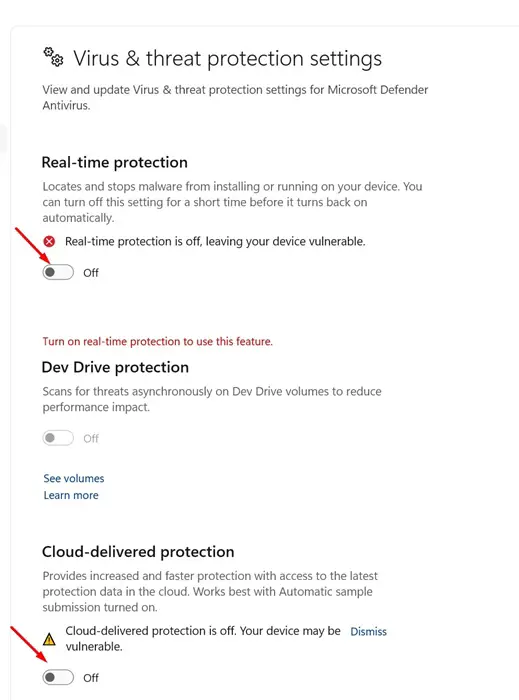
啟用後,執行完整的掃描。如果掃描發現任何惡意軟件或安全威脅,它將被阻止,並將顯示在保護歷史屏幕中。
6。維修和重置Windows安全應用程序
有時,Windows安全應用程序的問題還可以防止保護歷史記錄出現。要解決此問題,您可以修復或重置Windows安全應用程序。這是您需要做的。
1。在Windows搜索中輸入Windows安全應用程序。接下來,單擊 應用設置。
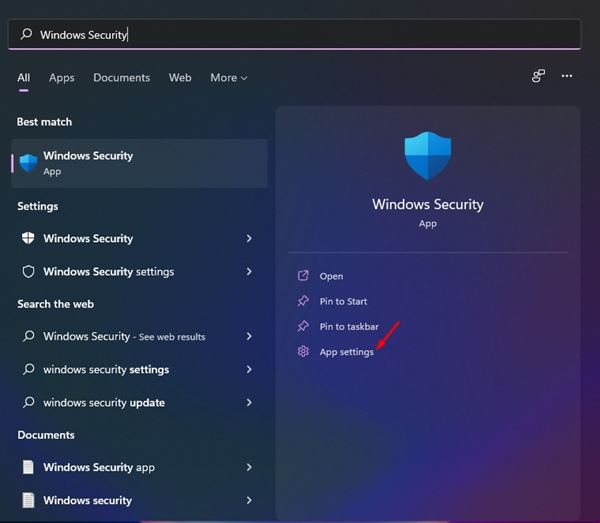
2。在Windows安全重置部分,單擊 維修。
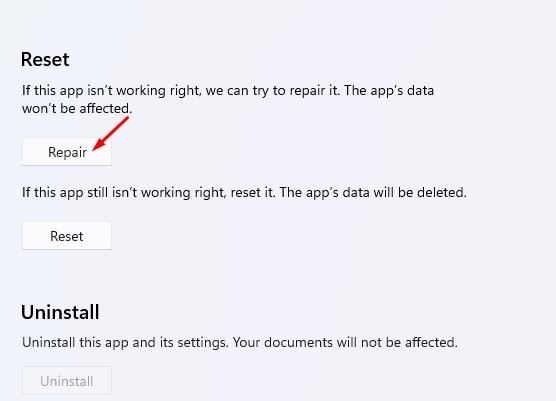
3。這將修復Windows安全應用程序。
4。現在,繼續使用Windows安全應用程序。如果它檢測到威脅,它將出現在保護歷史中。
5。但是,如果您仍然面臨同一問題,請單擊 重置 按鈕。
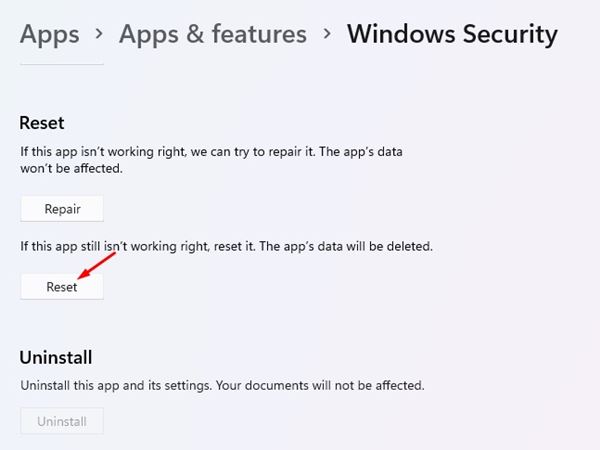
重置Windows安全應用程序將刪除所有系統組件。進行更改後,請確保重新啟動Windows PC。
7。運行SFC並DISM命令
系統文件損壞是Windows安全保護歷史記錄是空白問題的重要原因。因此,您需要運行SFC並DISS命令以排除系統文件損壞問題。
1。在Windows搜索中鍵入CMD。接下來,右鍵單擊CMD,然後選擇 作為管理員運行。
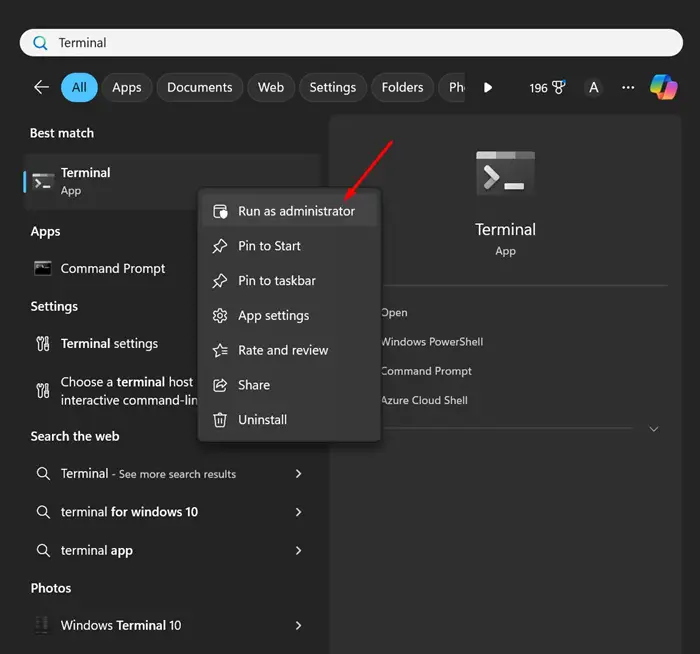
2。命令提示打開時,執行此命令:
sfc /scannow
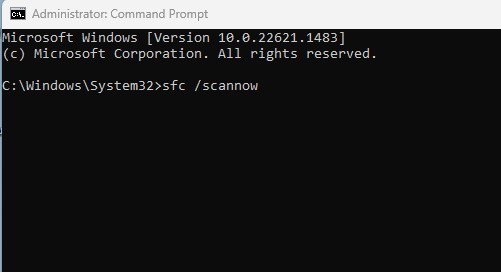
3。如果SFC掃描返回錯誤,請執行此命令:
DISM /online /cleanup-image /restorehealth
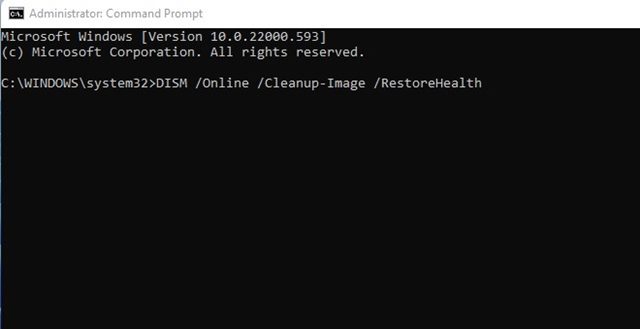
從現在開始,檢測到的威脅應出現在保護歷史屏幕上。
8。重新註冊Windows安全的內部組件
解決與Windows安全應用有關的問題的最佳方法之一是刷新其內部組件。這是重新註冊安全應用程序以修復保護歷史記錄的方法是空白的問題。
1。在Windows 11搜索上輸入PowerShell。接下來,右鍵單擊PowerShell並選擇 作為管理員運行。
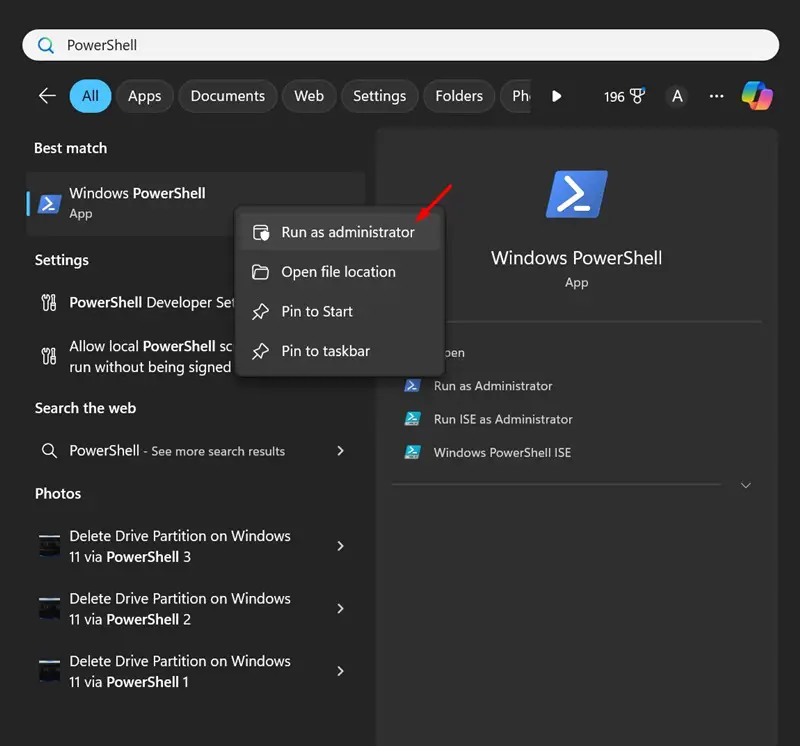
2。當PowerShell實用程序打開時,請執行此命令。
Get-AppxPackage Microsoft.SecHealthUI -AllUsers | Reset-AppxPackage
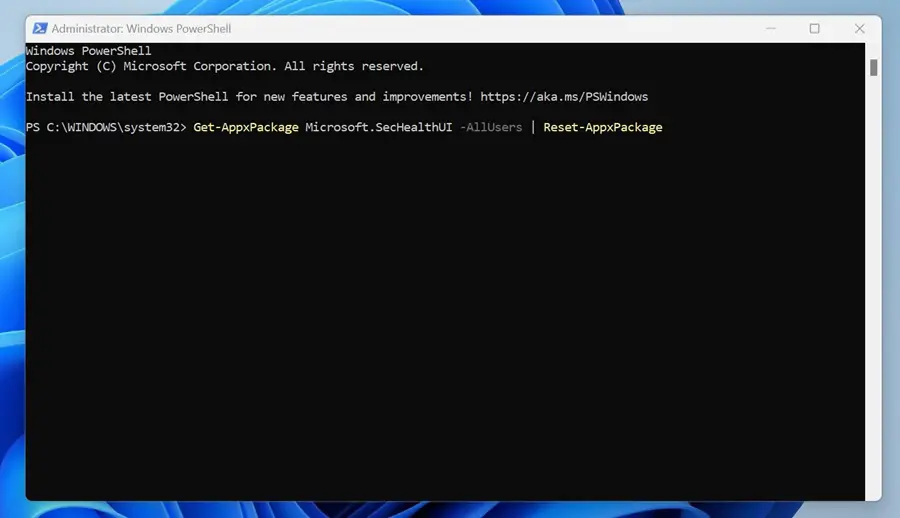
3。執行命令後,重新啟動您的PC。同樣,使用管理權打開PowerShell實用程序並執行此命令:
Add-AppxPackage -Register -DisableDevelopmentMode "C:\Windows\SystemApps\Microsoft.Windows.SecHealthUI_cw5n1h2txyewy\AppXManifest.xml"
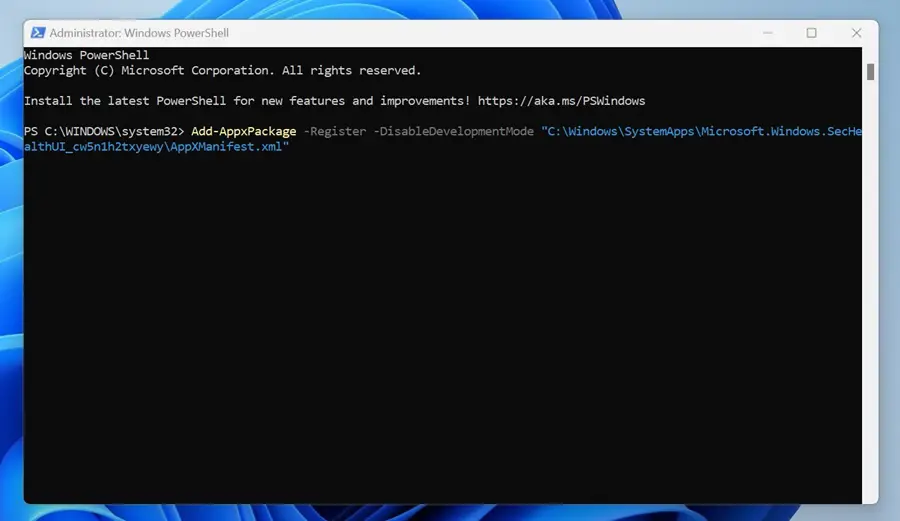
執行命令後,重新啟動Windows PC。這將重新註冊Windows安全應用程序。
本指南是關於如何修復Windows安全保護歷史記錄或顯示空白問題的全部內容。如果您需要更多幫助解決此問題,請在下面的評論中告訴我們。
常見問題解答 (FAQ)
Windows安全保護歷史記錄顯示為空白的原因有哪些?
Windows安全保護歷史記錄顯示為空白可能是由於系統文件損壞、篡改保護設定或是其他系統問題引起的。
如何預防Windows安全保護歷史記錄顯示為空白?
預防Windows安全保護歷史記錄顯示為空白的方法包括定期更新系統文件、禁用不必要的服務和軟件、以及定期掃描系統病毒。
Windows安全保護歷史記錄顯示為空白修復後,是否需要重新啟動系統?
修復Windows安全保護歷史記錄顯示為空白後,可能需要重新啟動系統,以使更改生效。

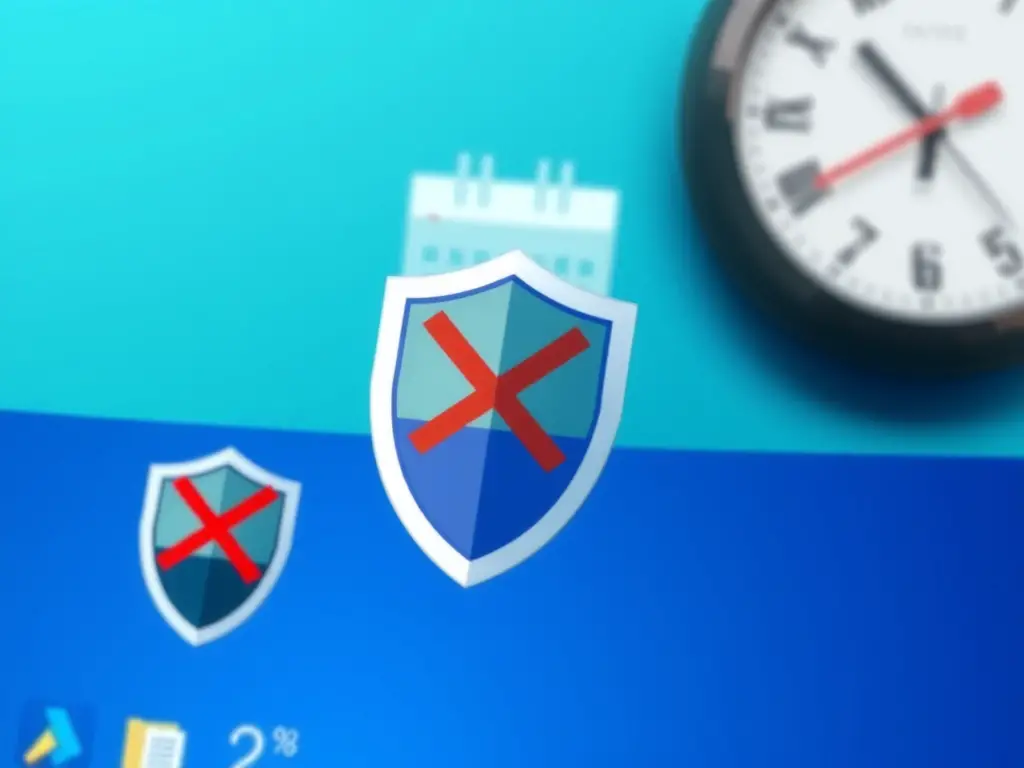

![How to Repair Windows 10 using DISM [3 Methods]](https://infoacetech.net/wp-content/uploads/2020/12/319-sfc-scannow-fix-windows-10_-768x284.jpg)