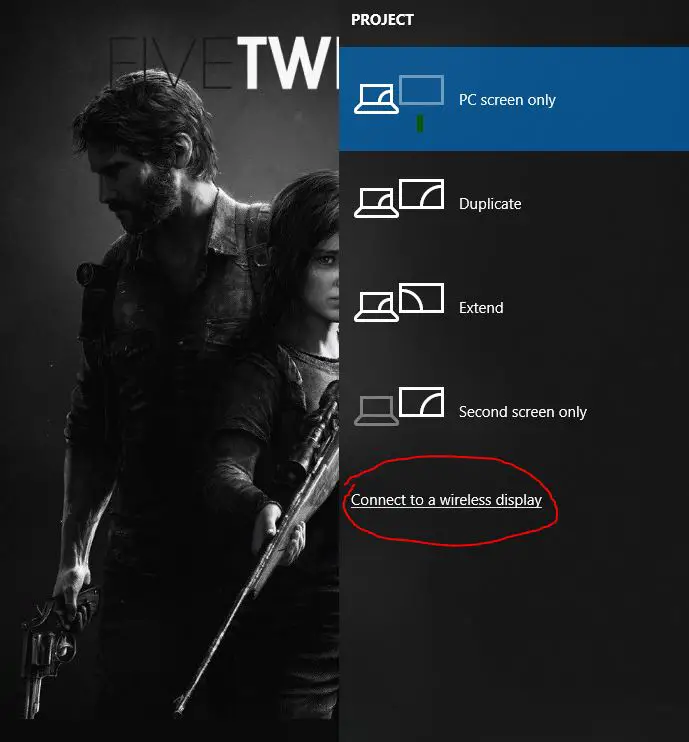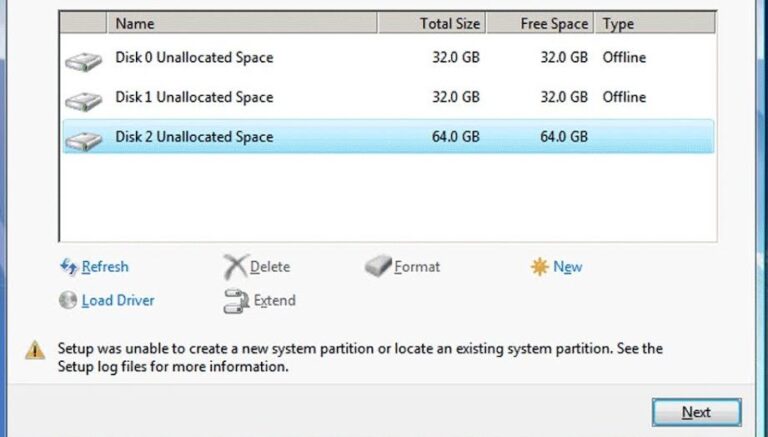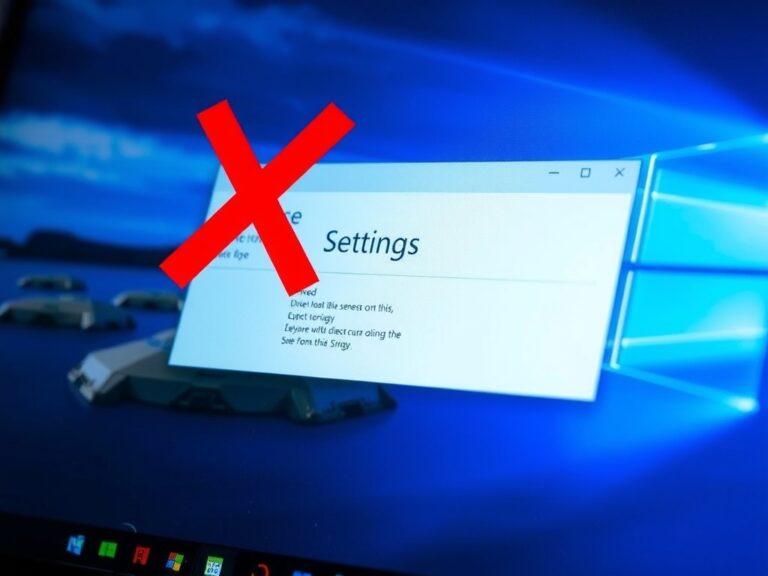VLC逐幀播放:秒殺你的視頻觀看體驗!
VLC媒體播放器一直是PC的最佳媒體播放器。它支持大多數視頻文件格式,並為您提供許多功能和選項。 VLC還具有一項功能,可讓您播放任何視頻逐幀。
您可以使用VLC框架捕獲VLC快照或查看快速移動視頻的詳細信息。無論是什麼,這都是您需要做的。
- 秒殺視頻觀看時間:學會 VLC 逐幀播放的秘密,為你的視頻觀看帶來新體驗!
- 簡單易用:只需幾個步驟,就能在 VLC 中啟用逐幀播放功能。
- 自定義您的視頻觀看:選擇你喜歡的鍵盤快捷鍵或高級控件,讓你的視頻觀看體驗更加便利!
1。使用鍵盤快捷鍵逐幀移動視頻框架
默認情況下,您可以使用Hotky逐一播放視頻。您需要播放視頻,然後按 ‘e’ 鍵盤上的鍵。
按E鍵會立即暫停視頻,並讓您逐幀移動視頻。只要您想移動框架,請按E鍵。
如果您希望避免按“ E”鍵,則可以從VLC媒體播放器的首選項中更改HotKey。
1。打開 VLC媒體播放器 在您的Windows計算機上。
2。媒體播放器打開時,單擊 工具 選項。
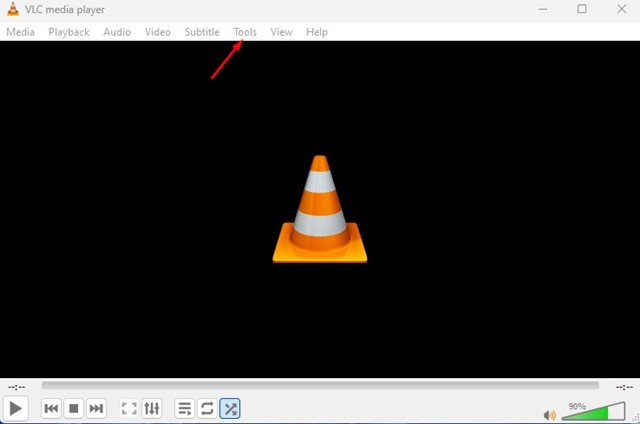
3。從出現的選項列表中,選擇 偏好。
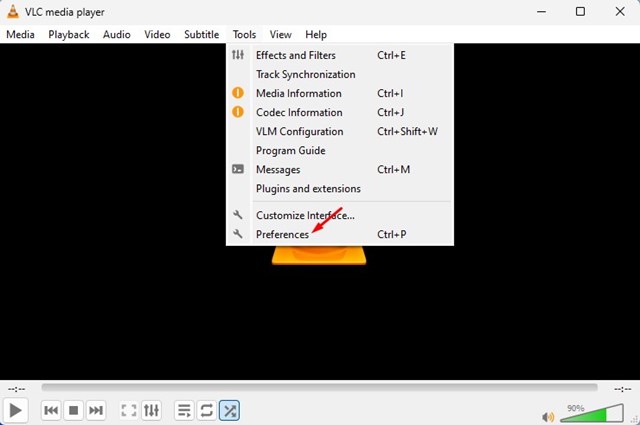
4。切換到 熱鍵 在簡單的首選項窗口上。
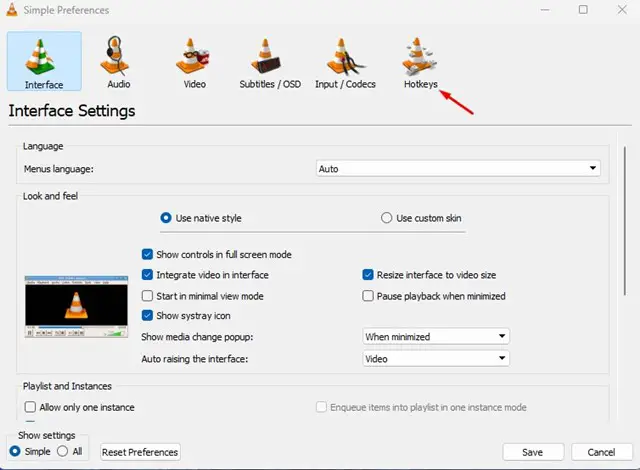
5。在動作下,找到 下一幀。雙擊下一幀,然後按要分配的新鍵。完成後,單擊 節省 按鈕。
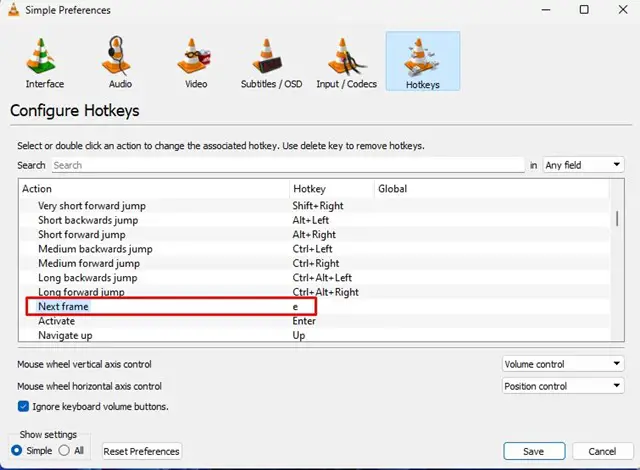
您可以分配您選擇的任何熱鍵,以通過VLC媒體播放器上的PC上的視頻框架移動視頻框架。
2。啟用高級控件
啟用高級控件時,將工具欄添加到VLC媒體播放器的底部。並且您在工具欄中獲得了“框架”按鈕。這是在VLC媒體播放器中啟用高級控件的方法。
1。在Windows計算機上打開VLC媒體播放器。
2。媒體播放器打開時,單擊 看法 按鈕,如下屏幕截圖所示。
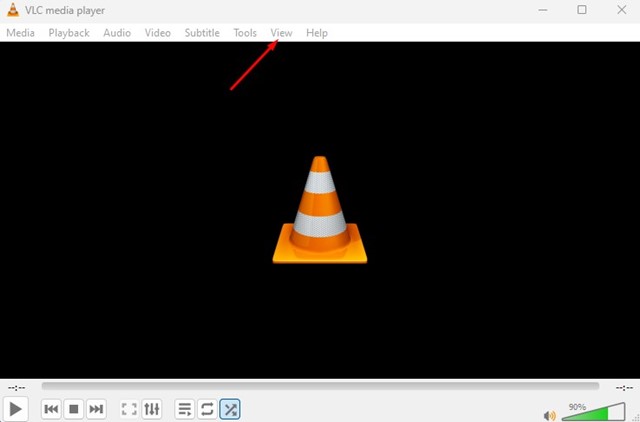
3。從接下來出現的選項列表中,檢查 高級控件 選項。
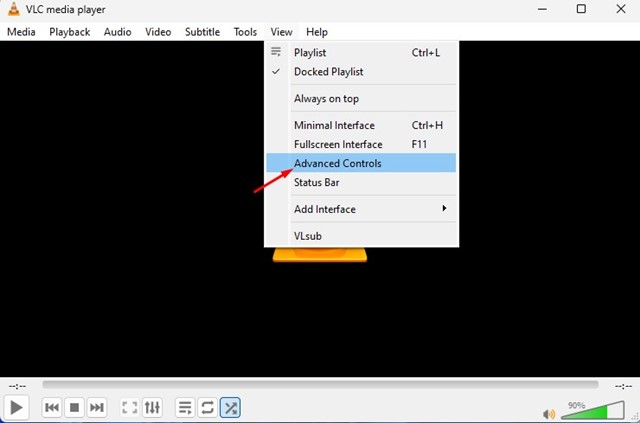
4。您將在VLC媒體播放器的底部找到一個新的工具欄。新工具欄將具有下一個幀按鈕。
5。播放視頻,然後單擊“逐幀”按鈕以移動視頻一幀。
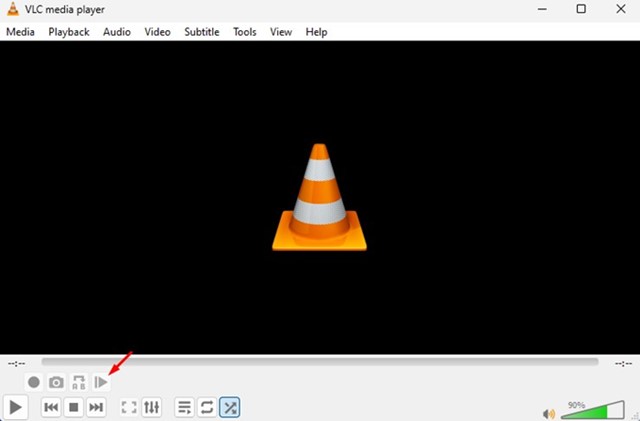
6。如果要自定義工具欄,請選擇 工具>自定義界面。
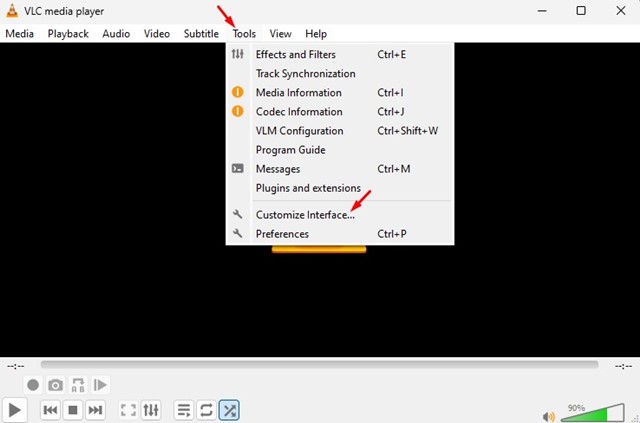
7。你可以拖放 框架按鈕 如果您願意,第2行。
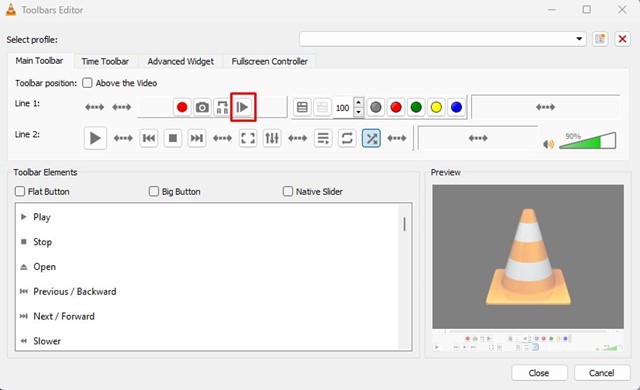
本指南是關於如何在VLC框架中播放視頻的。如果您在VLC上找不到框架按鈕,請確保使用最新的軟件版本。
常見問題解答 (FAQ)
VLC 逐幀播放功能啟用後,是否會影響視頻的播放速度?
啟用了 VLC 逐幀播放功能後,視頻的播放速度可能會有所降低,但這取決於您的計算機配置和視頻檔案的大小。如果您想保持最佳的播放速度,可以嘗試使用其他播放器。
如何在 VLC 中自定義逐幀播放的鍵盤快捷鍵?
在 VLC 的首選項中,前往「偏好」->「簡單」->「熱鍵」,然後找到「下一幀」並重新分配新的鍵盤快捷鍵。
VLC 逐幀播放功能在哪些情況下會無法使用?
VLC 逐幀播放功能可能無法使用於某些視頻檔案格式或特定硬件配置的情況下。如果遇到這種情況,建議嘗試其他播放器。

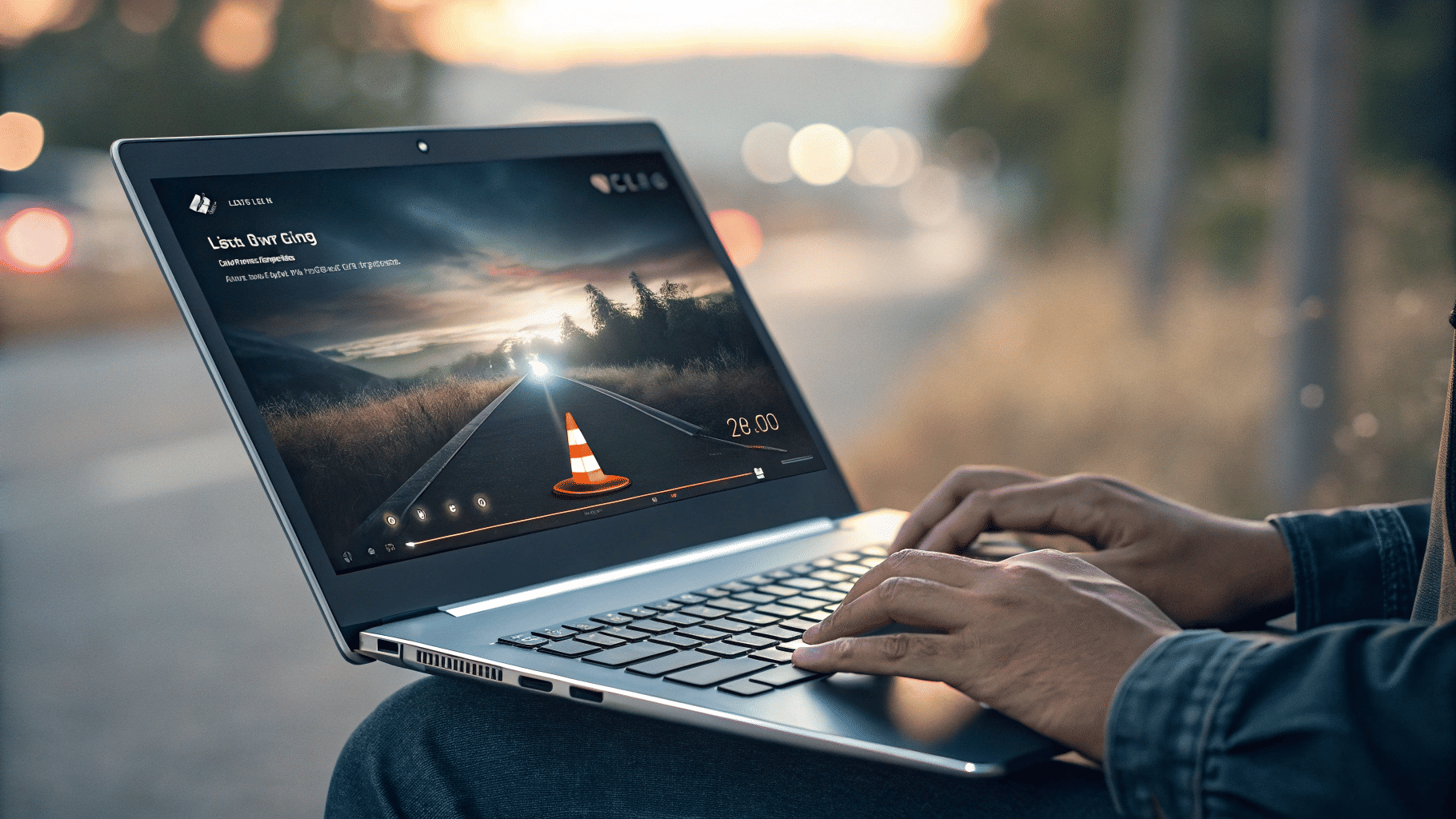
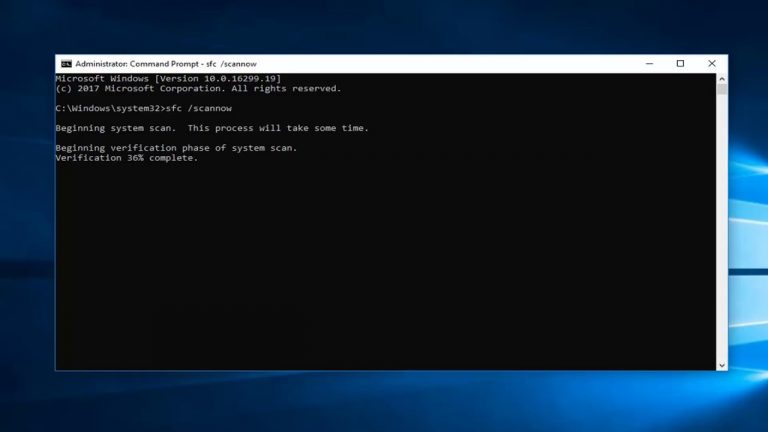
![7 Best Media Players for Windows 10 [Free in 2020]](https://infoacetech.net/wp-content/uploads/2020/12/132-img_5baa4de4a83f7.png)