如何修復 Windows 10 上的“USB 設備無法辨識”錯誤
每當將外部設備連接到您的計算機時,都會出現問題。所有外部設備都使用驅動程序,這是與操作系統接口的軟件。
驅動程序不兼容很常見,可能會導致 Windows 10 上出現 USB設備無法辨識錯誤。

USB 設備無法辨識錯誤是什麼意思?
使用計算機本質上需要外部設備。外圍設備是系統的組成部分,但通常不包括在內以允許用戶個性化。要操作計算機,您通常需要顯示器、鼠標和鍵盤。其他流行的外圍設備包括耳機、麥克風、揚聲器、網絡攝像頭、wifi 適配器、閃存驅動器和外部硬盤驅動器。
如果您有許多外圍設備(不止 USB 端口),您甚至可能需要一個 USB 集線器來讓它們同時連接。
Windows 10 有時無法辨識您的 USB 設備。通常當連接新設備時,計算機會自動辨識設備並加載或下載任何必要的驅動程序。現在這是一個主要是自動過程,不需要用戶輸入。這使得大多數外部設備即插即用。
相反,如果您在 Windows 10 中看到錯誤“USB 設備無法辨識”,則可能存在問題。許多其他 Windows 10 用戶報告了此問題。此錯誤出現在任何操作系統上,但本文中的解決方案專門針對 Windows 10。
為什麼您會看到 USB 設備無法辨識錯誤?
有多種原因可能導致此錯誤。這些原因是故障排除解決方案的來源:
- USB 控制器需要重新安裝,因為它們已損壞。
- 驅動程序或系統硬件已過時。
- 特定的 USB 設備驅動程序已損壞。
- USB 端口已禁用。
USB設備無法辨識錯誤的7種經過驗證的解決方案
以下是 7 個解決方案,按複雜度遞增的順序排列。在完成修復列表時,請檢查每個解決方案後是否修復了“無法辨識 USB 設備”錯誤。這可以幫助您確定解決了問題的原因以及將來如何快速解決錯誤。
如果可能,您應該在開始這些解決方案之前檢查另一台計算機上的 USB 設備。您想驗證另一個系統是否可以辨識您的 USB 設備,並且該設備沒有損壞或損壞。如果不是這種情況,您就知道問題出在您的計算機方面。
1.重啟
對任何電子設備進行基本故障排除的第一個建議是將其關閉並重新打開。重新啟動會導致設備以全新狀態啟動並清除許多錯誤。
- 安全彈出USB 設備。
- 關掉你的電腦。
- 等待3-5 分鐘,然後重新啟動。
- 重新插入您的 USB 設備。
檢查您的系統現在是否正在辨識您想要的 USB 設備。
2.掃描硬件更改
接下來,您要讓系統嘗試掃描任何無法辨識的硬件。如果您多次移除並重新插入 USB 設備,您的 USB 端口可能不再響應。如果是這種情況,當另一個外部設備插入該 USB 端口時會發生同樣的錯誤。有時只需掃描硬件更改即可解決此錯誤。
-
- 右鍵單擊開始菜單按鈕並選擇設備管理器。
- 單擊帶有放大鏡的計算機顯示器的圖標。當您將鼠標懸停在它上面時,它應該顯示“掃描硬件更改”。

- 彈出並重新插入您的 USB 設備以查看錯誤是否已修復。
3. 檢查 USB Root Hubs 電源管理設置
USB 集線器允許將單個端口擴展到多個端口,以允許用戶連接其他設備。如果集線器已關閉,這將導致與集線器關聯的其他 USB 端口也關閉。
- 右鍵單擊開始菜單按鈕並選擇設備管理器。

-
- 向下導航到底部,到通用串行總線控制器,然後雙擊展開。
- 右鍵單擊USB Root Hub(最後可能會說 USB 3.0)並選擇Properties。

-
- 在新窗口中,選擇電源管理選項卡。
- 取消選中允許計算機關閉此設備以節省電源選項的複選框。

-
- 如果有多個,則對所有 USB 根集線器重複步驟 3-5 。
- 彈出並重新插入您的 USB 設備以檢查錯誤是否再次發生。
4. 檢查和更新通用 USB 集線器的驅動程序
與上述類似,如果集線器的驅動程序過時或損壞,這可能會影響與集線器關聯的 USB 端口。以下步驟將演示如何更新通用 USB 集線器驅動程序。
- 右鍵單擊開始菜單按鈕並選擇設備管理器。
- 向下導航到底部,到通用串行總線控制器,然後雙擊展開。

- 右鍵單擊通用 USB 集線器並選擇更新驅動程序。

- 建議讓電腦搜索USB Hub驅動。選擇自動搜索驅動程序,您的系統將檢查是否安裝了最新的驅動程序。如果沒有,系統可能會提示您更新。
- 可以對通用串行總線控制器選項卡下列出的任何 USB 設備重複這些步驟。
- 彈出並重新插入您的 USB 設備以查看此解決方案是否有效。
5.更改“快速啟動”電源設置
與解決方案 3 類似,您檢查了 USB 端口的電源設置沒有導致它們被關閉並變得不可用,您將檢查計算機的電源設置。某些 USB 設備的驅動程序較舊,無法在“快速啟動”設置下正常工作。當您選擇重新啟動計算機時,您的 USB 端口可能會工作,但當您完全關閉然後啟動時,您的 USB 端口可能會工作。要停止這種情況,您需要關閉“快速啟動”設置。
- 右鍵單擊開始菜單按鈕並選擇電源選項。
- 在新窗口中,查看“相關設置”下的最右側,選擇“附加電源設置” 。

-
- 將打開一個新窗口,標題為電源選項。查看最左側並選擇選擇電源按鈕的功能。

- 如果所有復選框都是灰色的,您可能需要單擊“更改當前不可用的設置”這句話。旁邊會有一個藍色和黃色的盾牌。

-
- 現在取消選中打開快速啟動(推薦)。

-
- 彈出您的 USB 設備。
- 完全關閉,然後重新打開計算機。
- 檢查重新插入設備時“USB 設備無法辨識”錯誤是否仍然存在。
6. 更改 USB 選擇性暫停設置
對於此解決方案,您將導航回計算機的電源選項設置。Windows 10 具有允許暫停或關閉 USB 集線器上的各個 USB 端口的功能。這允許集線器的其餘部分繼續工作。此功能在筆記本電腦中更常見,因為電池壽命對於這些設備而言更為重要,因此如果您使用的是筆記本電腦,這是嘗試的最佳解決方案之一。
- 右鍵單擊開始菜單按鈕並選擇電源選項。
- 在新窗口中,查看“相關設置”下的最右側,選擇“附加電源設置” 。

- 在主電源選項窗口中,您要查找您選擇的電源計劃。它可能在首選計劃下,平衡或高性能,但在顯示附加計劃下拉菜單下可能有其他計劃。
- 單擊電源計劃的更改計劃設置。

-
- 現在選擇更改高級電源設置,將打開一個新窗口。

- 會有一個設置列表,找到USB設置並雙擊或點擊加號展開。
- 對USB 選擇性掛起設置執行相同操作。該設置將顯示啟用或禁用。如果設置為 Enabled,請單擊下拉菜單並設置為Disabled。

- 單擊應用,然後單擊確定。
- 彈出您的 USB 設備。
- 完全關閉,然後重新打開計算機。
- 檢查“USB 設備無法辨識”錯誤是否已清除。
7.檢查隱藏設備
有時設備可能會從設備管理器中隱藏,然後您的系統將無法辨識它們已插入。在 Windows 10 中,某些設備不打算顯示。這些默認隱藏設備包括打印機和非 PNP(即插即用)驅動程序以及已從機器上物理刪除但其註冊表項仍然存在的虛擬設備。
其中一個隱藏設備可能與您的 USB 設備有關。通過刪除設備並重新啟動機器,問題可能會得到解決。
- 右鍵單擊開始菜單按鈕並選擇設備管理器。
- 選擇查看,然後選中顯示隱藏的設備。

-
- 瀏覽並展開所有設備部分。查找灰顯的設備。
- 右鍵單擊任何灰顯的設備,然後選擇卸載設備。

- 完成後,彈出USB 設備,然後關閉並重新啟動系統。
- 然後重新插入 USB 設備以查看系統現在是否正在辨識該設備。
USB 設備已辨識
很容易看出,與“USB 設備無法辨識錯誤”相關的大多數問題是由驅動程序不兼容或 USB 端口關閉引起的。通過遵循上述解決方案,您應該能夠解決這些問題。
您還檢查了電源設置以確保 USB 端口沒有被關閉作為一種省電措施。知道如何解決常見的 USB 問題是一項寶貴的技能!
希望您已經學到了一些東西,並且現在能夠根據需要使用您的外部設備!










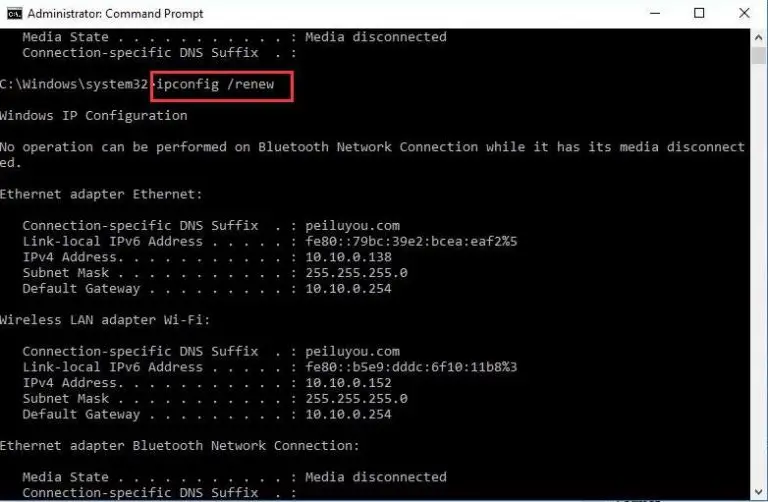
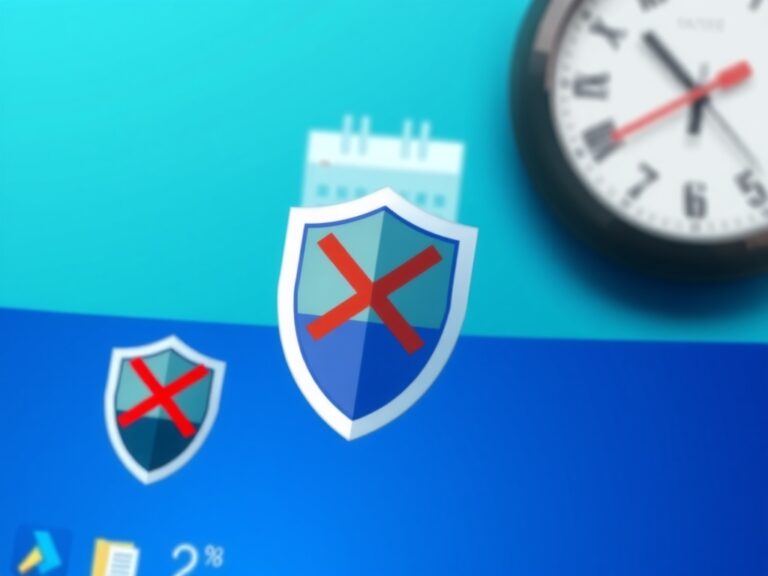
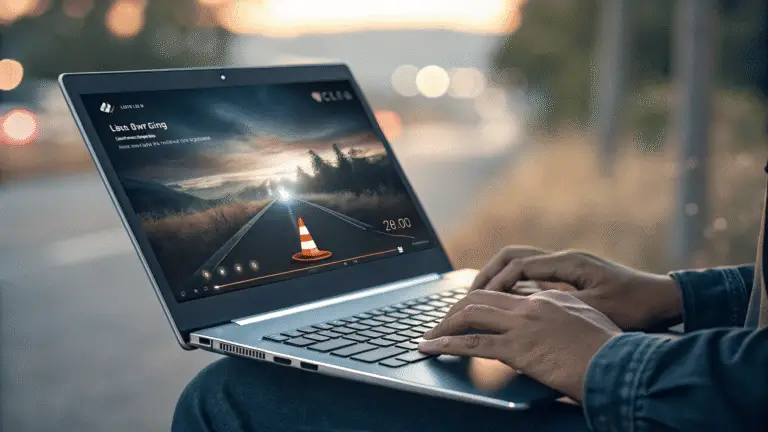
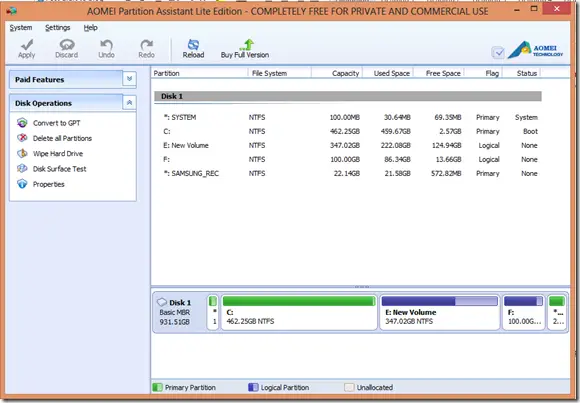
![[FIX] A Debugger has been Found Running in your System](https://infoacetech.net/wp-content/uploads/2020/12/403-img_5d9744bab003f-768x432.png)
