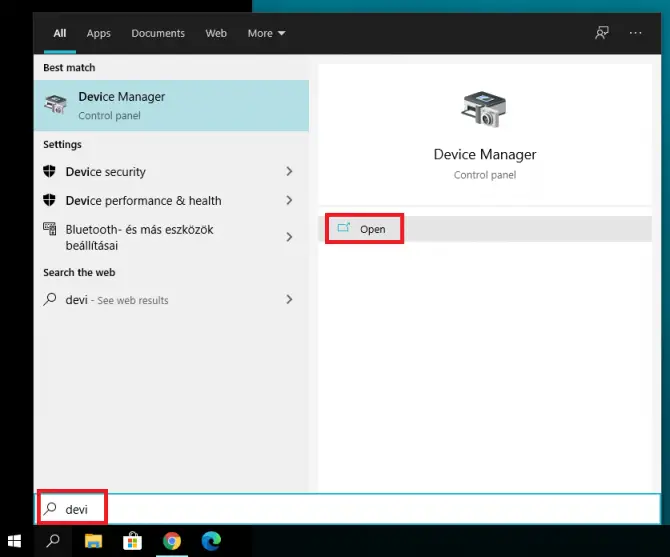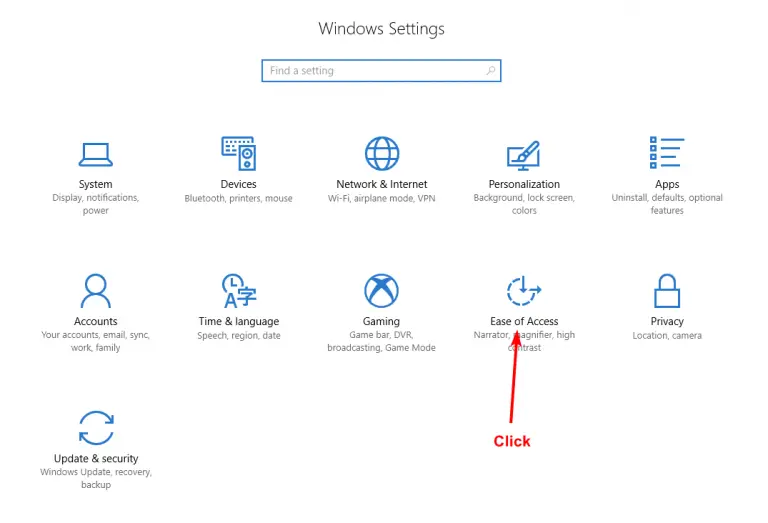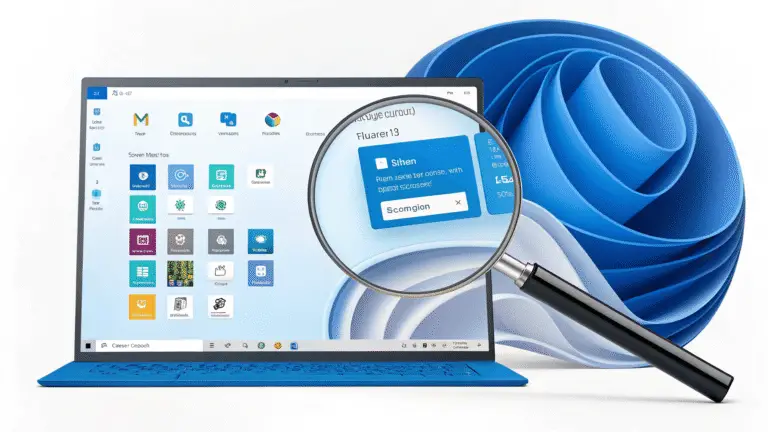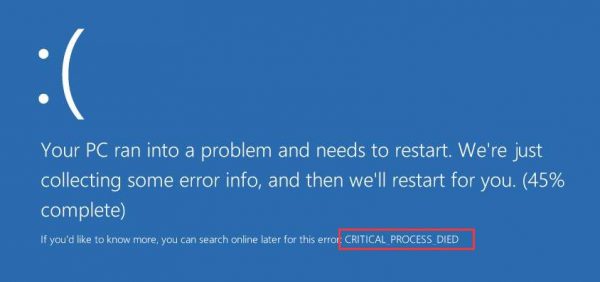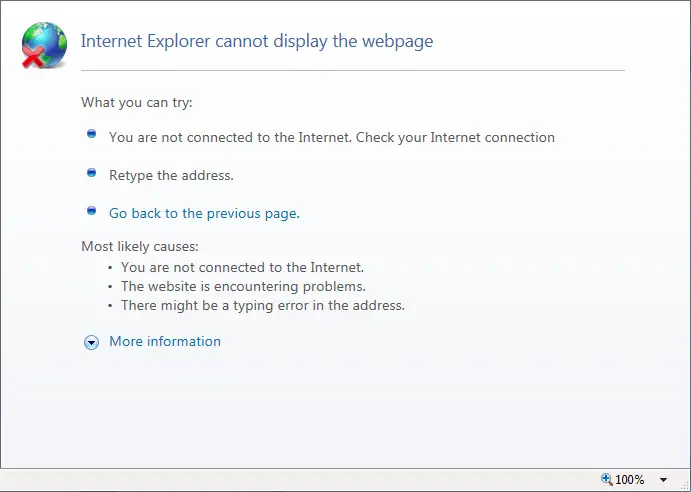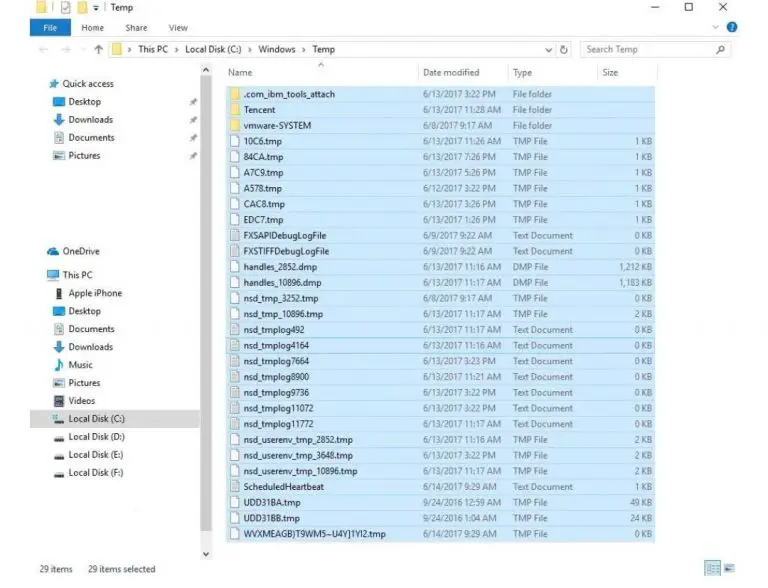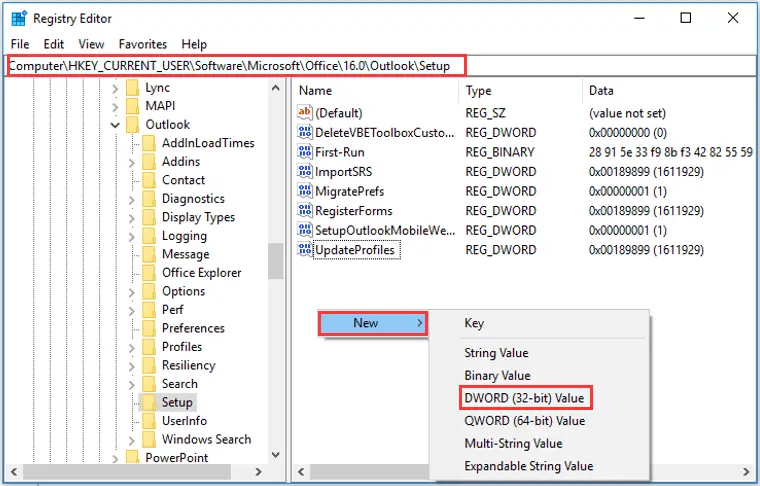如何修復 Nvidia Container 高 CPU 使用率 – 故障排除中心
Nvidia Container 是一個進程——顧名思義——包含其他進程並確保它們順利運行。但是,某些錯誤可能會導致它佔用您過多的計算能力,從而影響遊戲玩法。
如果您遇到滯後或問題,則可能是 Nvidia Container 造成的。
是什麼導致 Nvidia Container 高 CPU 使用率?
Nvidia Container 高 CPU 使用率可能由以下任一原因引起:
- 驅動程序更新:如果您最近更新了圖形驅動程序,這可能是導致問題的原因。
- GeForce Experience:這個額外的應用程序應該可以增強您的體驗,但它通常是 CPU 使用率高的原因。
- Nvidia Telemetry Container:這個應用程序通常是罪魁禍首。幸運的是,由於它的唯一功能是收集有關顯卡運行的數據,因此可以安全地禁用它。
現在我們將分享一些您可以嘗試的修復。所有這些都經過眾多用戶的嘗試和測試。
安裝以前的驅動程序版本
我們將卸載當前驅動程序,然後下載較舊的驅動程序。
- 在搜索欄中輸入“設備管理器”並打開設備管理器。

- 在顯示適配器下,右鍵單擊您的顯卡,然後單擊卸載設備。

-
- 確認所有可能彈出的提示。
- 訪問英偉達官網下載。您需要選擇正確的產品類型、產品系列、產品型號和操作系統。點擊搜索。



8. 按照屏幕上的說明安裝驅動程序。
禁用遊戲內覆蓋
GeForce Experience 有一項功能,可讓您在玩遊戲時錄製視頻和拍照。它被稱為遊戲內疊加,它很酷,但它可能會導致您的 CPU 使用率過高。這是禁用它的方法。
- 打開 GeForce Experience 並選擇Settings(齒輪按鈕),然後選擇General。

- 關閉遊戲內疊加切換。

卸載 GeForce Experience
GEForce Experience 是一款旨在幫助您優化遊戲設置的應用程序。您還可以使用它與朋友分享屏幕截圖。也就是說,很多用戶因此而存在 CPU 使用率高的問題,並且完全可以安全地刪除它。這是你如何做到的。
- 單擊開始>設置。

-
- 選擇應用程序。

- 在列表中找到Nvidia GEForce Experience。單擊它,然後選擇Uninstall。

-
- 確認卸載。

禁用 Nvidia 任務計劃程序和遙測容器
Nvidia Telemetry Container 是一款應用程序,可收集有關您的使用和行為的數據,並將其轉發給 Nvidia,以便他們更好地修復軟件中的錯誤。但是,許多用戶發現此應用程序會導致 CPU 使用率過高。您可以安全地終止該程序安排的所有任務以及服務本身,您可能會立即體驗到改進!
- 在搜索欄中鍵入“控制面板”,然後單擊打開。

-
- 確保您選擇了右上角的大圖標。選擇管理工具。

- 在列表中找到任務計劃程序,然後單擊它。

-
- 找到所有以NvTm開頭的任務,一一右鍵單擊它們,然後為每個任務選擇禁用。

這禁用了所有計劃任務。現在我們將停止服務本身的運行。
- 在搜索欄中鍵入“運行”,然後單擊“打開” 。

-
- 在“運行”應用程序中,鍵入“ services.msc ”,然後單擊“確定” 。

- 在 Services 應用程序中,找到NVIDIA Telemetry Container,右鍵單擊它,然後選擇Properties。

-
- 在服務狀態下,單擊停止。

-
- 在Startup type下,從下拉菜單中選擇Disabled 。

- 單擊應用,然後單擊確定。

現在遙測服務被禁用。檢查CPU使用率是否下降!如果沒有,則表示顯示容器仍處於活動狀態。在下一個修復中,我們將禁用它。
禁用 Nvidia 顯示容器
Nvidia Display Container 是另一個不重要的進程,但會導致 CPU 使用率過高。我們將結束此任務並刪除相關文件夾。
- 導航到以下位置:C:Program FilesNVIDIA CorporationDisplay.NvContainerpluginsLocalSystem

-
- 右鍵單擊 DisplayDriverRAS 文件夾並選擇Delete。

- 現在導航到以下位置:C:Program FilesNVIDIA Corporation。

-
- 找到 DisplayDriverRAS 文件夾,右鍵單擊並選擇Delete。

- 按Ctrl + Alt + Del打開任務管理器。找到 Nvidia Display Container Local System 進程,然後單擊End task。

重啟服務
有時,古老的“關閉再打開”適用於程序。我們現在將在 Nvidia Display Container LS 上進行嘗試。
- 在搜索欄中鍵入“運行”,然後單擊“打開” 。

-
- 輸入“服務。msc ”在運行應用程序中,然後單擊打開。

- 找到NVIDIA 顯示容器 LS。

-
- 右鍵單擊它,然後選擇Stop。

-
- 片刻之後,再次右鍵單擊,然後選擇Start。

檢查這是否解決了問題。如果沒有,您可以嘗試另一種修復方法,但是,這完全由您自擔風險,因為它可能會損壞系統!
刪除遙測容器包
Telemetry 容器包控制整個遙測過程。刪除它解決了許多用戶的高 CPU 問題。請注意,雖然它不是推薦的修復程序,但它可能會導致系統損壞。在你嘗試這個之前做一個備份!
- 在搜索欄中鍵入“ cmd ”,然後單擊以管理員身份運行。

-
- 鍵入以下命令:“rundll32 “%PROGRAMFILES%NVIDIA CorporationInstaller2InstallerCoreNVI2.DLL”,UninstallPackage NvTelemetryContainer”,然後按Enter 鍵。

希望這可以解決您的問題並且不會使您的系統崩潰。
結論
Nvidia 有一個相當複雜的軟件,他們正試圖適應許多不同的計算機設置和設置,這有時會導致打嗝。我們希望您發現這些方法很有用,並且您設法控制了 CPU 使用率。