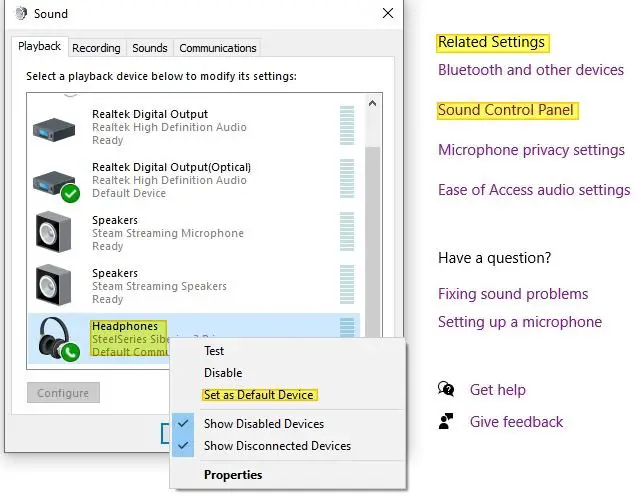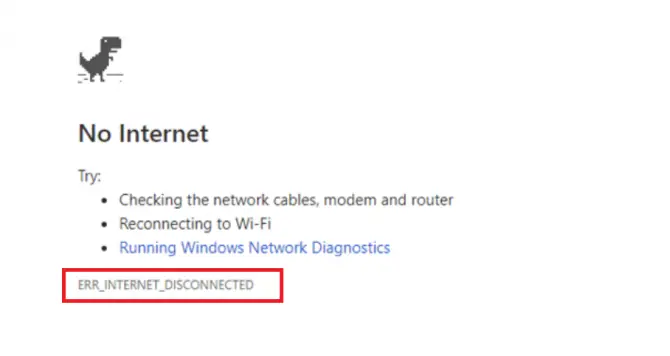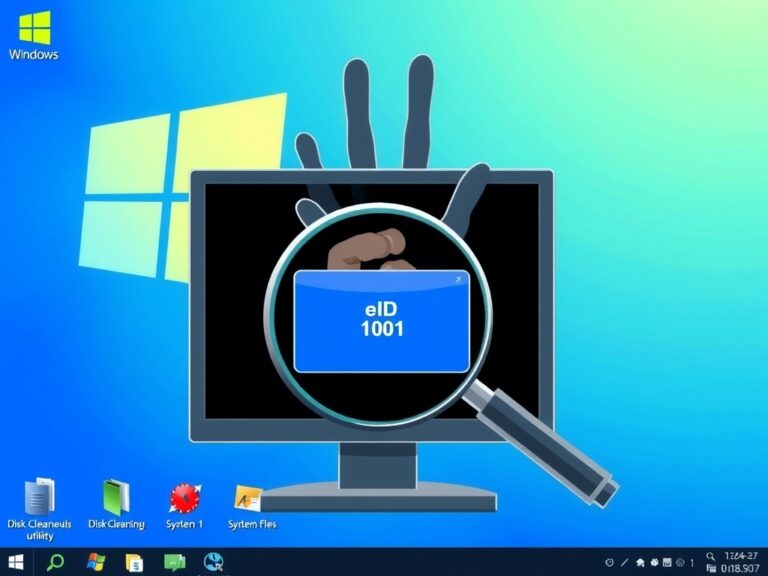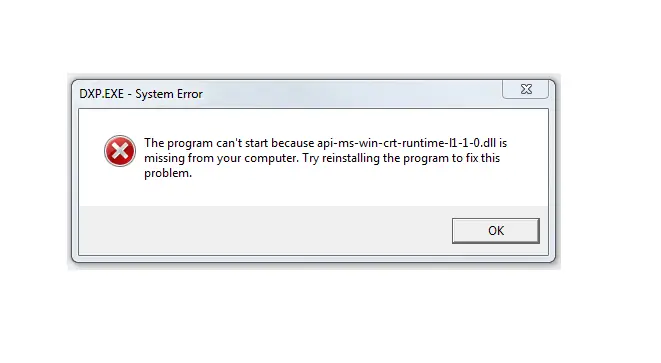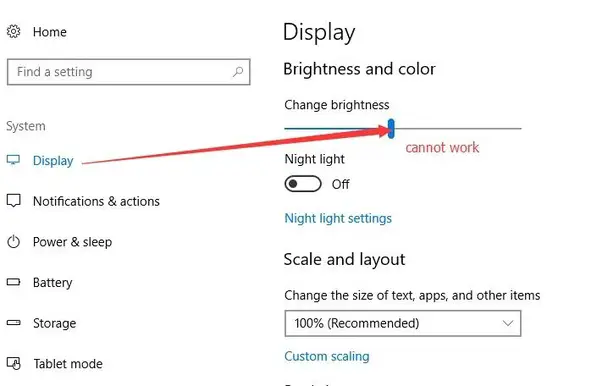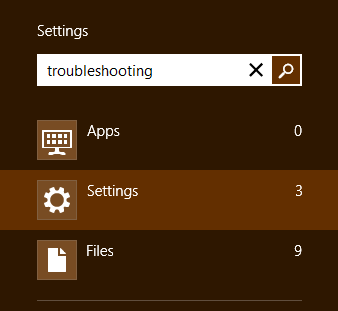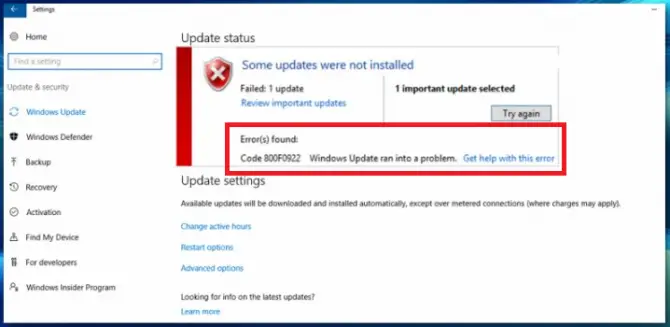使用 Discord:在語音聊天中聽不到任何人的聲音?8 個修復此常見問題的方法
您啟動 Discord 並跳入您與好友擁有的眾多語音頻道之一,卻發現您聽不到任何人的聲音。
這不僅令人沮喪,而且對於那些不太熟悉 Discord 的設置和微調生態系統的人來說,甚至會不知如何開始解決這個問題。
更糟糕的是,如果你的麥克風打開,那些在語音頻道中的人肯定會聽到你的聲音——所以盡量將挫敗感降到最低是很重要的。
什麼是 Discord?為什麼我聽不到任何人的聲音?
Discord 是一個 VoIP 程序,可讓您通過語音通道、視頻和文本聊天與朋友、家人和社區進行交流。雖然它主要是由想要一個語音聊天系統在在線遊戲中進行交流的遊戲玩家所採用,但 Discord 已經越來越受歡迎,現在擁有用於讀書俱樂部、舞蹈課、獨立遊戲開發、學習課程等的社區。
通常,您在 Discord聽不到聲音的原因通常是由於:
- 不穩定的音頻設置,
- 軟硬件不兼容,
- 或 Discord 設置的技術困難。
雖然您可以在大約 5 分鐘內完全重新安裝軟件,但這並不是解決問題的可靠方法。話雖如此,您可以嘗試通過幾個基本到高級修復來解決問題,下面列出了其中的 8 個。
解決問題的 8 個方法:Discord 無法聽到任何人的談話
在我們直接進入解決方案之前,只需快速仔細檢查以確保:
- 你的朋友在說話,而不僅僅是沉默
- 您的麥克風和耳機/揚聲器已正確插入並且在不啟動和運行 Discord 的情況下正常工作。
很容易將耳機插孔從塔中輕輕拉出,從而導致斷開連接或使麥克風意外靜音。如果您已經完成了簡單的檢查,請繼續下面的解決方案。
1. 看看你的默認通訊設備是什麼。
如果您在台式計算機上使用筆記本電腦或揚聲器,默認通信設備並不總是自動設置為插入麥克風的位置。如果您使用帶麥克風的耳機或插入 USB 麥克風,但它不是設置為默認設備,這可能是您聽不到任何人的原因。以下是將耳機或麥克風設置為默認通信設備的方法。
-
- 右鍵單擊任務欄上的揚聲器圖標。
- 從彈出的菜單中,選擇打開聲音設置。
- 找到稱為相關設置的部分。在 Windows 10 上,它位於屏幕的右側。它也可能位於窗口底部附近。
- 單擊聲音控制選項卡。
- 在列表中找到您的音頻設備(正在播放)並右鍵單擊它。
- 設置為默認通訊設備。
- 申請並點擊確定。

重新啟動計算機和 Discord 以查看問題是否仍然存在。
2. 確保您沒有啟用變音軟件。
雖然能夠在 Discord 的語音通道中改變你的聲音質量和聲音確實很巧妙,但它也可能導致一些重大的衝突問題。這是因為 Discord 的音頻生態系統經過了非常精細的調整,因此任何語音修改軟件都可以輕鬆地對其產生負面影響或與之發生衝突。
3. 使用傳統音頻子系統而不是標準。
如果您最近更新了 Discord,並發現問題是在更新後出現的,則可能是由於您的硬件與隨更新推出的 Discord 軟件不兼容。您可以恢復到“舊版音頻子系統”來解決問題。
-
- 像往常一樣打開Discord 。
- 找到您的頭像並單擊它附近的小齒輪圖標。這將允許您單擊“用戶設置”。
- 從應用設置列表中選擇語音和視頻選項。
- 找到音頻子系統部分。
- 使用下拉菜單選擇舊選項。
- 然後點擊確定並允許Discord 重新啟動。

4. 更改您的服務器區域。
可以立即解決問題的快速修復方法是更改您的服務器區域(您可以隨時將其更改回來!)。要嘗試此快速修復,請執行以下操作。
- 在導致您出現問題的服務器上,右鍵單擊它並打開服務器設置。
- 單擊概覽選項卡並選擇服務器區域下拉菜單。
- 選擇對您有意義的不同區域。
- 保存更改,看看您是否仍然聽不到任何人的聲音。

5. 檢查您的輸入/輸出設備在 Windows 中是什麼。
當您在 Discord 中聽不到任何人說話時,您可能會自動認為這是 Discord 的問題,雖然這可能是真的,但也可能是您的計算機設置問題。檢查以確保您的音頻設備設置為主要輸入/輸出選項。如果不是,這就是導致您的問題的原因。這個錯誤發生在很多人經常在使用耳機和揚聲器作為主要音頻源之間切換。
- 右鍵單擊任務欄上的揚聲器圖標。
- 從彈出的菜單中,選擇打開聲音設置。
- 尋找輸入/輸出部分。每個部分都有一個下拉菜單,您可以使用它來選擇要使用的設備。
- 對於輸出,您將要選擇耳機。
- 對於輸入,請選擇您的麥克風。

如果您使用的是揚聲器而不是耳機和 USB 麥克風,請選擇揚聲器作為您的輸出。設置好這些後,重新啟動 Discord,看看你是否能聽到你的朋友的聲音。
6. 檢查您的輸入/輸出設備在 Discord 中是什麼。
如果您的輸入/輸出設備在 Windows 中設置正確,請確保它們在 Discord 中也正確設置。要檢查這一點,請執行以下操作。

-
- 打開 Discord 並在靜音和耳聾圖標(麥克風和耳機)附近找到齒輪圖標。
- 單擊用戶設置齒輪,然後單擊應用程序設置部分下的音頻和視頻設置。
- 在窗口頂部,您將看到輸入和輸出設備下拉菜單。使用這些菜單選擇正確的音頻設備,而不是將其設置為默認值。
- 現在將滑塊向右移動並使用“讓我們檢查”按鈕進行檢查。只需簡單地對您的麥克風說一些胡言亂語,並確保您可以在您選擇的輸出設備中聽到它。
如果您聽到自己的聲音,您就可以跳入您最喜歡的語音頻道。

7. 總是讓 Discord 繼續運行?重新啟動它。
如果您經常在工作或遊戲中使用 Discord,則很有可能您已將其啟動並運行並且尚未安裝最新更新。當 Discord 出現問題時,開發團隊將回滾軟件並應用補丁修復來解決錯誤或問題。刷新 Discord 以更新它,看看您現在是否可以聽到人們的聲音。
8. 運行 Discord 的診斷或調試。
如果您在完成前 7 個步驟後仍然遇到問題,請嘗試連接到語音通道並在您的語音連接上運行調試診斷報告。

- 連接到語音通道。
- 找到“語音連接”旁邊的“i”圖標或直接點擊語音連接。將彈出一個信息面板。
- 在彈出的小信息面板中,點擊調試按鈕。
- 看看你有多少綠色複選標記。如果你看到任何上面有紅色“x”圖標的東西,那麼這個 bug 就在 Discord 的那一端,而不是你的那一端。
如果您獲得所有綠色檢查但仍然存在問題,請保存診斷並與 Discord 聯繫。
當您在等待 Discord 開發團隊回复您時,請考慮使用可在此處找到的應用程序的 Web 版本。Web 版本沒有錯誤,也不需要進行故障排除,讓您能夠直接進入並在以後對可能導致不 Discord 錯誤的文件進行系統範圍的掃描。