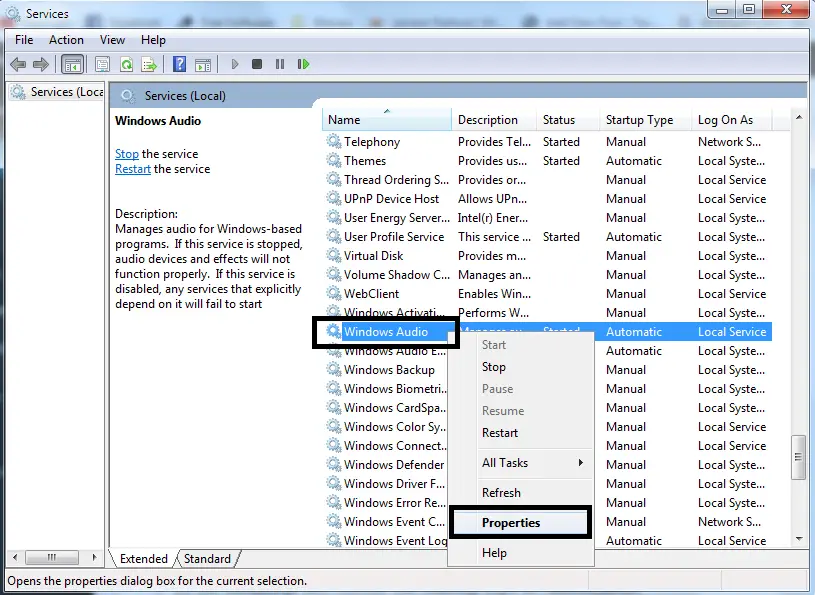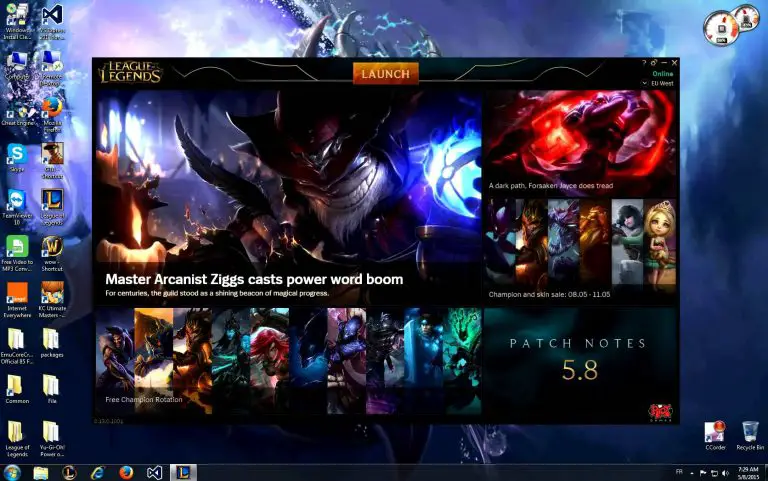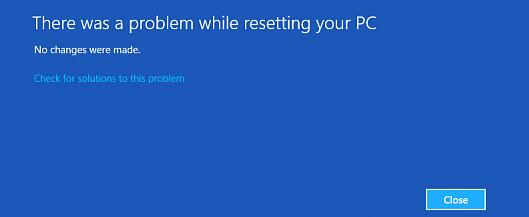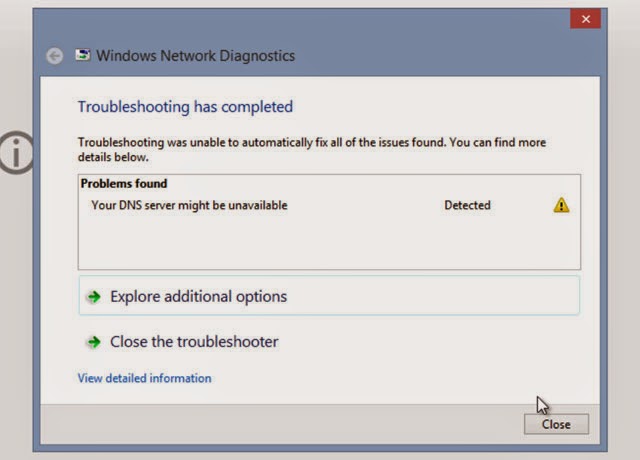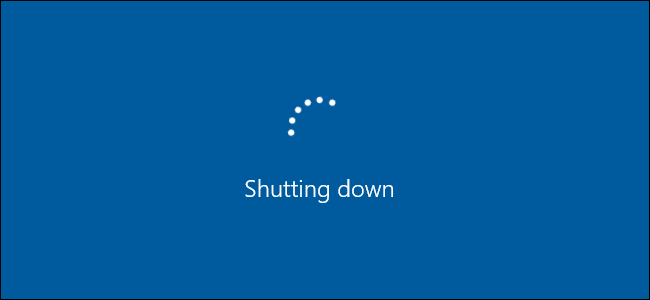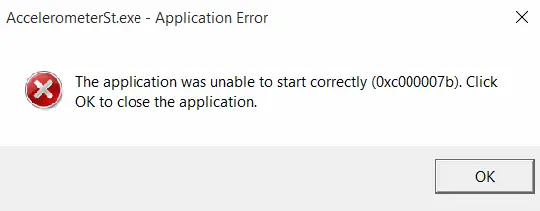音量圖標在Windows中不起作用[7種方法]
您是否一直在Windows PC上觀看電影或視頻,是否想更改音量但“音量”圖標不起作用? 您可能無法在“音量”圖標上執行任何鼠標單擊操作,從而導致系統中出現某種無法使音量圖標正常工作的問題。因此,今天我將幫助您解決音量圖標無法正常工作的 問題。該問題可能出在您的任何Windows操作系統中,並且提供的解決方案將在所有Windows操作系統上運行。
該錯誤可能是由於多種原因引起的,例如資源管理器工作不正常,驅動程序問題或音頻播放設置問題或其他將在本文中進一步討論的原因。
如何修復 音量圖標不起作用的 問題
該解決方案將具有重啟Windows資源管理器或重新安裝驅動程序或更改PC的播放設置之類的方法,或者採取其他一些步驟來解決 音量圖標在任務欄問題上不起作用。
1.重新啟動Windows資源管理器。
Windows資源管理器是負責控制Windows功能的用戶界面(UI)。因此,音量鍵也包含在其中;由於它不起作用或不在任務欄上顯示,因此我們將嘗試重新啟動Windows資源管理器一次。
- 右鍵點擊任務欄。

- 單擊 啟動任務管理器選項。
- 選擇 P rocesses標籤。
- 找到WindowsExplorer.exe 並右鍵單擊它。

- 按 重新啟動 選項。
Windows資源管理器將重新啟動,然後,您可以檢查“音量”圖標是否可見。如果可見,請檢查是否可以單擊並更改音量百分比。
2.重新安裝音頻驅動程序。
有時,過時的驅動程序也可能導致某種錯誤,並可能導致“ 音量”圖標也無法正常工作。或者驅動程序也無法與用戶界面同時運行。請按照上述步驟更新或重新安裝音頻驅動程序:
- 按Windows 鍵,搜索並選擇“ 設備管理器”選項。

- 在“設備管理器”中,打開“ 聲音,視頻和遊戲控制器” 選項卡。

- 現在要 更新 驅動程序,請按 更新驅動程序軟件。

- 或按“ 卸載” 選項,以再次重新安裝驅動程序。
如果已卸載驅動程序,則在卸載後 ,如果看到驅動程序選項,則可以按與卸載相同的方式按 安裝。否則,您可以從官方製造商的網站下載它,然後安裝。之後,重新啟動 並立即檢查音量鍵。
如果您已更新驅動程序,則只需重新啟動即可,您現在可以看到音量鍵。
3.啟用音頻管理器。
音量鍵可能無法正常工作或根本無法正常工作,因為安裝的驅動程序無法正常工作或未啟用。結果,它導致問題 卷圖標不活動。
- 首先打開 任務管理器 。

- 現在,轉到“ 啟動” 選項卡。

- 搜索 音頻管理器,然後右鍵單擊它。

- 單擊 啟用,如果已禁用。
音頻管理器驅動程序現已啟用,並且在重新啟動PC後可能會幫助您解決問題。
4.使用音頻疑難解答
是的,疑難解答程序有時可能會有所幫助。因此,我們將要做的是,運行音頻故障排除掃描,系統將幫助您查找是否有任何問題可以幫助您修復它。
- 按Windows鍵並蒐索 故障排除。

- 現在選擇“ 硬件和聲音” 選項。

- 單擊 播放聲音 選項。

- 現在,按“下一步” 或“ 運行疑難解答” 選項,開始進行疑難解答。

- 等待故障排除完成。
如果您有疑難解答程序可以解決的任何問題,那麼此步驟將為您提供幫助,並且任務欄上無法解決的問題 卷圖標現在已解決。
5.重新啟動音頻服務
如果最後一步對您不起作用,則應重新啟動音頻服務。
此功能將重新啟動PC上運行的所有服務以進行音頻訪問。
- 按 Windows + R鍵打開運行命令。
- 在搜索框中,鍵入 services.msc,然後按 Enter。

- 現在滾動並導航以找到 Windows Audio。
- 右鍵單擊 它並轉到 屬性。

- 在 常規選項卡中,選擇啟動類型為 自動。
- 如果狀態為“ 運行中”,請按其下方的“ 停止”按鈕以重新啟動。

- 現在,在狀態變為“已停止”後按 開始按鈕 。
- 立即單擊 確定。
完成所有步驟之後,重新啟動PC並檢查是否可以訪問“音量圖標”,這意味著“音量”圖標無法正常工作。
6.重新啟動TaskBar功能
因此,在此特定步驟中,我們將運行一個命令,該命令將重新啟動“開始”菜單和任務欄的功能,從而幫助您解決音量控製圖標在任務欄上不起作用的問題 。此步驟適用於使用Windows 10 OS的用戶。
- 按下Windows鍵後,通過搜索以管理員模式打開Powershell。

- 在命令提示符下,輸入如圖所示的命令。

- 輸入命令後,按 Enter鍵。
由於任務欄和“開始”菜單的所有功能都已重新啟動,因此您現在可以在Windows PC上訪問“音量”鍵功能。
7.運行SFC掃描
問題可能是由於系統中的某些損壞的文件或軟件引起的,執行SFC即係統文件檢查器掃描可以解決此問題。
- 使用鍵盤按Windows鍵並蒐索“ 命令提示符”。

- 右鍵單擊搜索結果中出現的“命令提示符” ,然後選擇 “以管理員身份運行” 選項。

- 然後在 命令提示符 終端中,鍵入 sfc / scannow命令並按 Enter鍵。

- 等待直到執行掃描。
- 最後,執行掃描後,您的PC將以cmd(命令提示符)顯示掃描結果並指導您執行操作。
- 重新啟動以使更改生效。
因此,重新啟動系統後,您可以使用與發生錯誤之前相同的方式使用系統。
注意: 這種方法很難解決問題;在大多數情況下, 使用此方法可以臨時解決音量鍵未響應的問題。但是,在執行此步驟之前,您的問題可能已經確定解決。如果不是,那麼您需要與製造商聯繫以解決問題。
奏效了嗎?
該密鑰無法正常使用量的問題可以有很多原因:本文與他們中的每一個解決方案中已經討論過的所有原因造成的。該解決方案適用於Windows的所有版本,即Windows 7,Windows 8,Windows 8.1和Windows10。我希望您的 音量圖標不可點擊的問題現在得到解決。
如果您對此問題有任何疑問或建議,可以在下面的評論中提及。