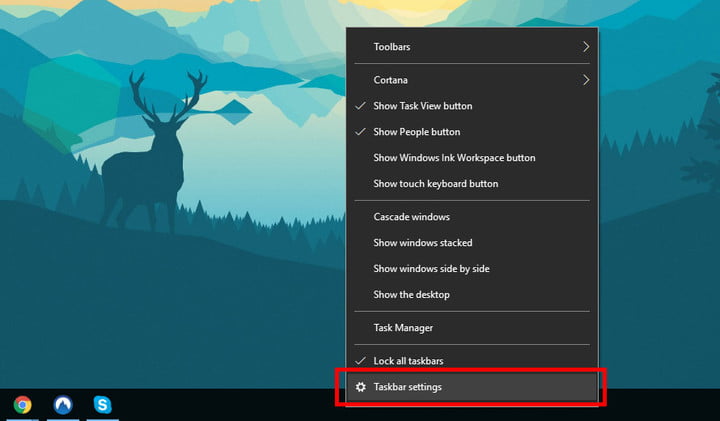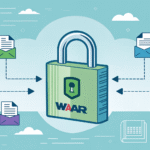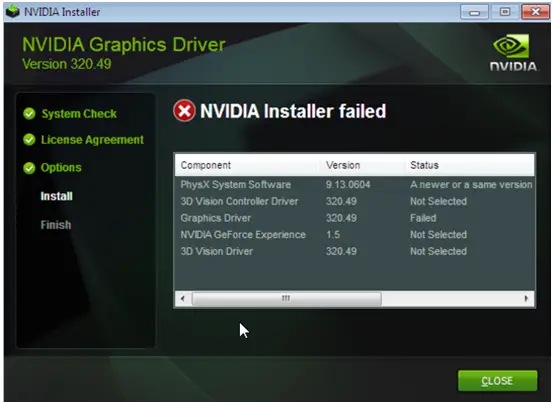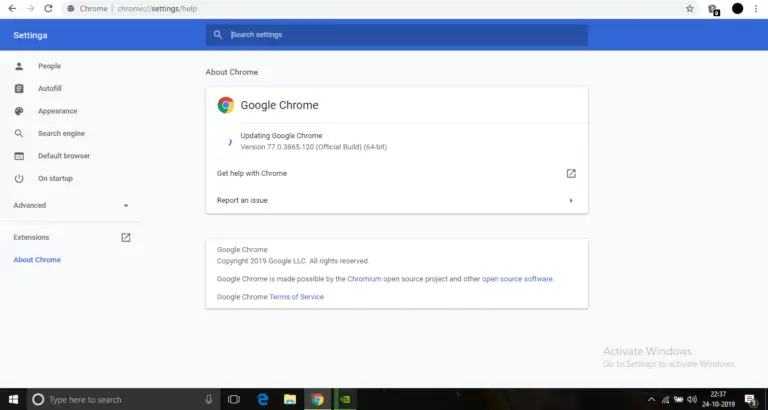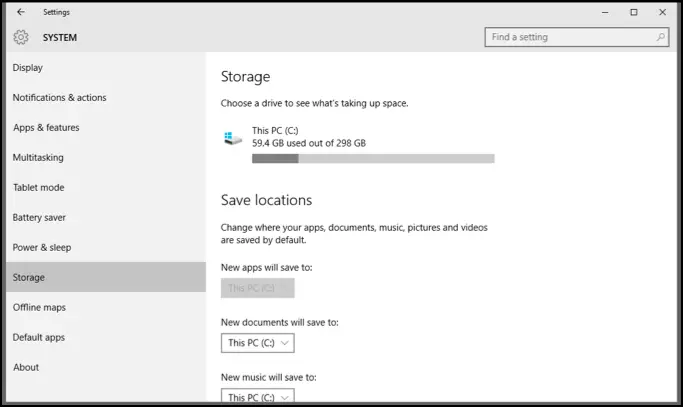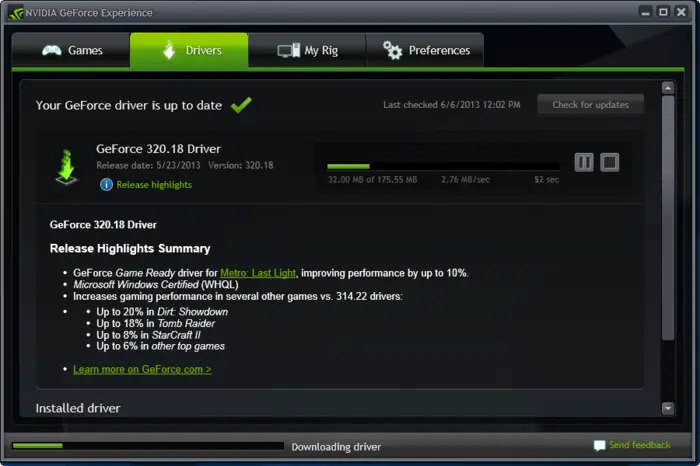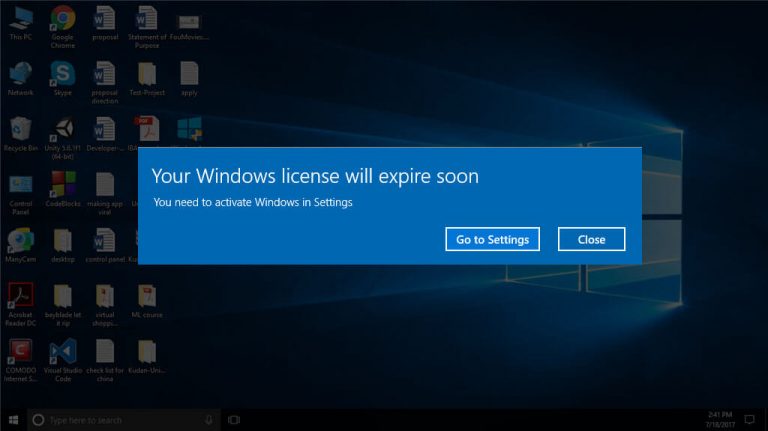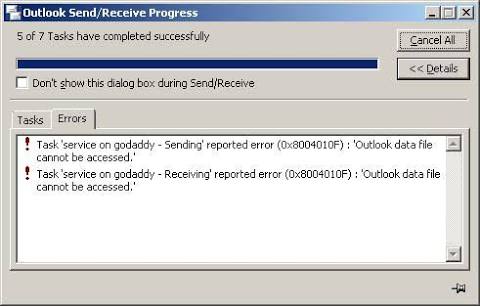如何在Windows 10中隱藏任務欄[永久和臨時]
很長時間以來,一直存在在Windows操作系統驅動的計算機中隱藏任務欄的功能。為了精確起見,此功能自Windows XP時代起就存在。
但是,許多屬於這一代的人不知道這種功能是否存在。僅僅因為任務欄擁有您最喜歡的和最常用的軟件,並不意味著它應該一直可見,對吧?您可能已經看到它在玩遊戲時確實消失了,您是否想知道在僅使用桌面時如何在Windows 10中隱藏任務欄?然後將其放在正確的位置。
您可以找到永久或臨時隱藏任務欄的方法。
什麼是“任務欄自動隱藏”功能?
當我們位於桌面前時,我們不會一直在單擊任務欄,而是僅使用它來訪問軟件,然後在最小化時恢復它。就像此功能的名稱所暗示的那樣,任務欄自動隱藏是Microsoft在其Windows操作系統中提供的一個選項,該選項使任務欄在不被積極使用時隱藏或向下滑動。
當用戶將鼠標光標移到屏幕底部時,任務欄將重新出現。
一旦將光標從屏幕邊緣移開,任務欄將自動消失/隱藏。有兩種解決方案,一種是臨時解決方案,另一種是永久解決方案。下面以隱藏Windows 10中任務欄的兩種方法介紹了這兩種方法。
如何在Windows 10中自動隱藏任務欄[臨時]
對於所有Windows 10用戶而言,將任務欄隱藏在桌面中的過程非常簡單。只需按照下面提到的步驟進行操作,您將可以很好地使用Microsoft的這一出色功能。
第1步:導航到屏幕底部,然後右鍵單擊任務欄。
第2步:選擇名為“任務欄設置”的選項。
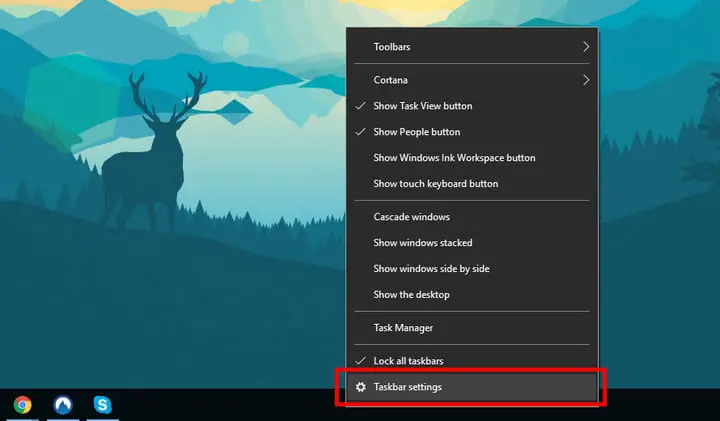
步驟3:現在,“設置”面板將打開,您將看到許多選項。從頁面上提到的所有這些選項中,您可以找到兩個選項,分別為–“在桌面模式下自動隱藏任務欄”和另一個選項–“在平板電腦模式下自動隱藏任務欄”。您可以選擇選項正下方的切換選項,以在相應模式下隱藏任務欄。
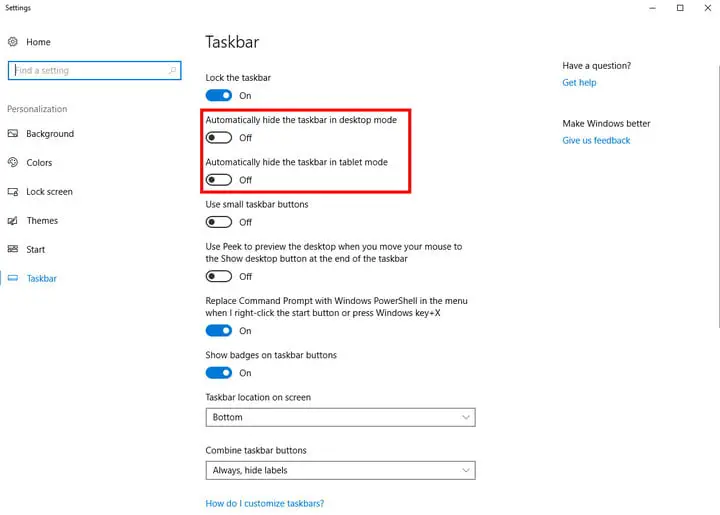
步驟4:完成後,您會看到任務欄將自動隱藏。這就是您在Windows 10中隱藏任務欄的方式。
現在,啟用了任務欄自動隱藏功能,恭喜。現在,只需將鼠標光標移至屏幕/顯示屏底部,即可訪問任務欄,任務欄將自動重新出現。
如果您想找回固定的任務欄,您要做的就是重複進入任務欄設置面板的過程,然後為先前啟用的那些選項選擇關閉。
在Windows 10中永久隱藏任務欄[永久]
上面討論的方法主要是臨時隱藏,因為當鼠標指針移到屏幕底部時,任務欄會正常顯示。如果您不希望任務欄即使在鼠標移向或指向屏幕底部時都可見,那麼我們必須使用第三方工具。
Windows 10操作系統中沒有任何選項可讓您永久禁用或隱藏台式機或筆記本電腦中的任務欄。我們將不得不使用為此目的而設計的第三方應用程序。
對於用戶而言,選擇正確的軟件來完成特定任務是一項繁瑣的任務。這就是為什麼我們為您排序。我們建議您使用名為Taskbar Hider的軟件。這是完成Windows 10中永久隱藏任務欄的工作的最佳工具之一。
該軟件可讓您應用鍵盤快捷方式來啟用和禁用任務欄可見性。因此,當您需要使用鍵盤快捷鍵在幾秒鐘內使用任務欄時,就可以打開可見性。使用任務欄完成操作後,您只需在鍵盤上重複操作即可再次隱藏任務欄。
讓我向您展示此應用程序任務欄隱藏程序的界面,該界面在Windows 10中永久隱藏任務欄。
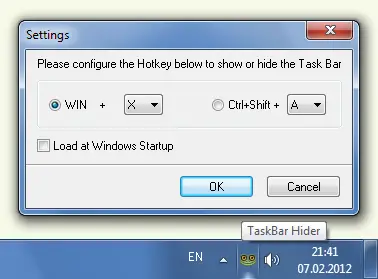
如上圖所示,可以根據用戶意圖設置啟用或禁用的鍵盤快捷鍵。提供了兩種選項組合,一種與Windows按鈕有關,另一種與Ctrl和Shift按鈕有關。這兩個選項都可以與用戶喜歡的任何鍵配對。選擇選項後,只需單擊“確定”按鈕。
使用此軟件的最好之處在於,即使將鼠標指針移到屏幕底部,您甚至都看不到任務欄。在安裝和使用此應用程序時,請記住一件事。也就是說,您需要啟用“在Windows啟動時加載”選項,以便應用程序在啟動桌面後自動運行。
結論
因此,如果您正在尋找在玩遊戲時隱藏任務欄,在全屏模式下隱藏任務欄或只是在每個屏幕上隱藏任務欄的方法,那麼本文應該對您有所幫助。
在Windows 10中可以用來禁用或隱藏任務欄的方法非常容易實現。上面提到的兩種方法具有完全不同的用例,並且用法基於首選項。選擇您認為最適合您的用戶需求的方法。第一種方法將使您能夠訪問更多屏幕空間,並且可以充分利用空間。但是可悲的是,該方法只能被稱為臨時隱藏任務欄,因為當鼠標移到屏幕底部時,它會再次出現。
另一方面,第二種方法更多地是在Windows 10中隱藏任務欄的永久性解決方案。如果您真的想在桌面上永久隱藏任務欄,則可以使用第三方軟件如Taskbar Hider。