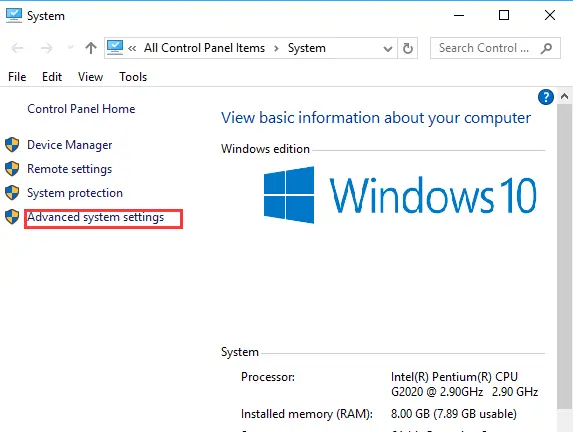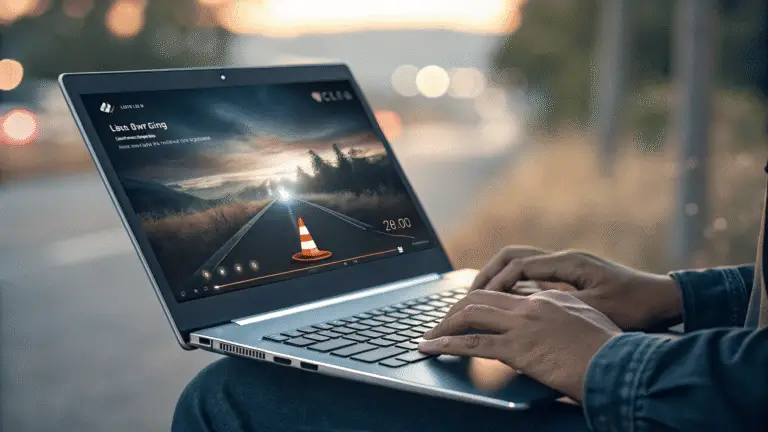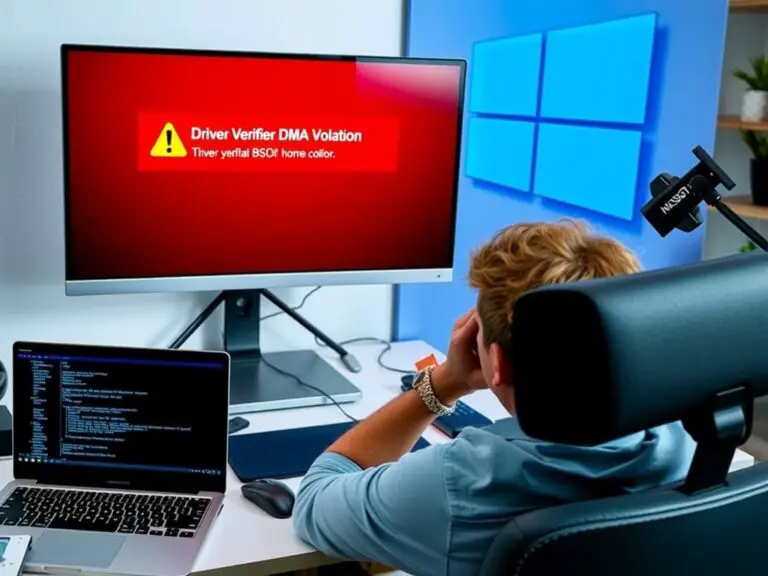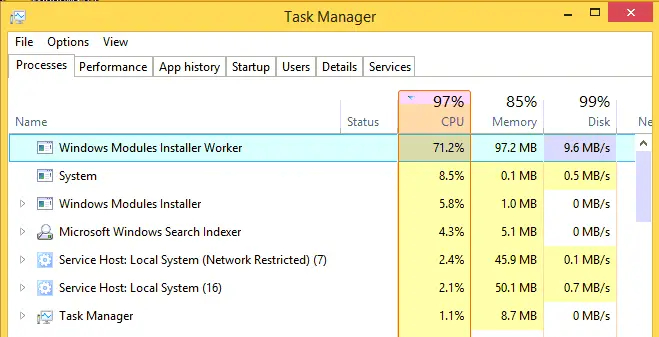遠程桌面無法連接到遠程計算機 [已解決]
Windows 計算機上的遠程桌面功能非常方便,因為它允許我們從當前設備控制和訪問遠程計算機。這方面的一個例子是從舒適的家庭辦公室訪問工作計算機上的文件。
但是,要使用此功能,您需要有穩定的互聯網連接,兩台計算機需要在同一個生態系統中,並且您需要正確的憑據才能登錄遠程計算機。
不幸的是,即使有這些東西,也有某些因素會導致“遠程桌面無法連接到遠程計算機”錯誤。

5 個遠程桌面未連接到遠程計算機的原因
雖然您可能會看到“遠程桌面無法連接到遠程計算機”錯誤的原因有多種,但請確保您首先在兩台計算機上具有匹配的登錄憑據和穩定的互聯網連接。如果您有這些,那麼以下任何原因都可能導致斷開連接。
- 您嘗試連接的遠程計算機已關閉。
- 遠程計算機位於公共網絡配置文件上或根本未連接。
- 未啟用對遠程計算機所在服務器的遠程訪問。
- 防病毒軟件或防火牆阻止了遠程訪問。
- Windows 更新可能弄亂了遠程訪問配置。

在大多數情況下,由於網絡連接受限或防火牆和防病毒設置錯誤,您會看到“遠程桌面無法連接到遠程計算機”。但是,為了幫助您找出錯誤的根源,請查看下面的解決方案。
8解決遠程桌面無法連接到Windows上的遠程計算機錯誤的解決方案
1.拉起你的Windows防火牆並檢查它。
遠程桌面功能被 Windows 防火牆阻止是非常常見的。這僅僅是因為在防火牆設置中默認情況下沒有啟用遠程桌面,所以如果你沒有進入並“允許”它,它會在你身上拋出一些錯誤。以下是更改防火牆設置的方法。
- 在您的計算機搜索中,輸入“防火牆”並在最佳匹配結果中轉到 Windows Defender 防火牆。
- 這將打開 Windows Defender 防火牆的控制面板。選擇窗口左側的“允許應用程序或功能通過 Windows Defender 防火牆”。
- 現在點擊右上角的“更改設置”按鈕。
- 在彈出的列表中,找到“遠程桌面/協助”,勾選旁邊的複選框。點擊確定以保存更改。

如果防火牆是唯一阻止遠程連接的東西,那麼您現在應該可以連接了。如果不能,請檢查3389 端口是否在您的防火牆設置中被阻止。這是遠程桌面應用程序使用的端口。如果端口已啟用且未被阻止但問題仍然存在,則可能是因為另一個應用程序正在使用該端口。完全重置防火牆。
2. 確保允許遠程連接。
如果您尚未在計算機上啟用遠程連接,則遠程桌面功能無法連接到遠程計算機。這是啟用此功能的方法。
- 在計算機的搜索菜單中,輸入“允許”並打開名為“允許遠程協助連接到此計算機”的最佳匹配項。

-
- 在系統屬性菜單的遠程選項卡下,勾選“允許遠程協助連接到這台計算機”框。
- 確保通過點擊應用保存您的設置,然後確定。

3. 重置登錄憑據。
如果您為遠程計算機設置了憑據,但想連接到另一台計算機,則會收到一條錯誤消息,指出憑據不匹配。您可以通過執行以下操作重置甚至刪除 Windows 10 中的遠程桌面憑據。
-
- 在計算機的搜索菜單中,輸入“遠程桌面連接”。
- 單擊遠程桌面應用程序並將其打開。
- 在計算機插入框中,輸入您計算機的 Internet 協議地址。
- 如果已保存,框下方將出現一個小註釋,允許您編輯或刪除已保存的憑據。
- 單擊刪除以刪除它們。
- 您可以通過顯示更多選項重複這些步驟以將當前連接保存為新的遠程桌面協議。

4. 關閉自定義顯示器縮放。
如果您有更大的顯示器,您可能啟用了自定義縮放功能,以便它以正確的分辨率顯示為您正在訪問的計算機。這有時會導致遠程桌面無法工作。這是關閉它的方法。
- 在計算機的搜索菜單中,輸入設置並打開應用程序。
- 轉到第一個選項“系統”。
- 在左側菜單中,向下滾動直到找到遠程桌面。
- 點擊進入遠程桌面設置。
- 如果啟用自定義縮放,您將看到一條消息:“已設置自定義縮放因子”。
- 單擊關閉自定義縮放,然後退出。
當您重新登錄計算機時,縮放將設置為默認值,您應該不會遇到任何連接問題。
5. 將 IP 地址和服務器名稱添加到主機文件。
如果您嘗試連接到未保存在 hosts 文件中的主機服務器和 Internet 協議,則 Windows 可能不允許您連接。如果您是第一次連接,這裡是如何解決它。

- 在計算機的搜索菜單中,輸入“命令提示符”並單擊它。
- 在命令提示符中,鍵入以下命令行:
cd C:/Windows/System32/Drivers/etc - 接下來,鍵入以下命令以打開主機文件:
記事本主機 - 這將顯示您當前計算機上保存的所有主機。
- 查找要連接的計算機的Internet 協議 (IP)和服務器名稱。如果不在列表中,則需要手動添加新 IP。
- 只要確保當你關閉記事本時,你點擊保存。
6. 將連接從公共更改為私人。
如果您使用公共連接,遠程連接將自動禁用,以保護您的計算機免受未經授權的訪問。您可以將連接從公共更改為私人,這將允許您使用遠程桌面應用程序。
- 在計算機的搜索菜單中,輸入“設置”。
- 轉到“網絡和互聯網”選項。
- 從左側菜單中選擇“狀態”。
- 單擊鏈接“更改連接屬性”。
- 在網絡配置文件下,確保選中“私有”。

7. 使用 RDGClientTransport 密鑰進行註冊表調整以修復它。
請注意,此修復是一項技術修復,因此您在完成這些步驟時需要小心。使用此選項,您可以調整計算機的註冊表以強制遠程桌面功能使用 RPC/HTTP 連接而不是 HTTP/UDP 連接。
- 在計算機的搜索菜單中,輸入“運行”並打開運行對話框。
- 在對話框中,輸入regedit並回車。
- 在註冊表中,找到HKEY_CURRENT_USER > Software > Microsoft > Terminal Server Client。
- 選擇它,然後導航到右側窗格並右鍵單擊。
- 選擇添加一個新的 > DWORD(32 位)。
- 將此RDGClientTransport 命名為。
- 這將創建一個新文件。雙擊它以將其打開。
- 在屬性中,查找具有值 data的部分。您想將值數據更改為 1。
- 現在單擊確定並關閉註冊表窗口。

8. 檢查組策略設置。
“遠程桌面無法連接到遠程計算機”錯誤背後的另一個原因是組策略設置不正確。要檢查這些,請執行以下操作。
- 在計算機的搜索菜單中,輸入“運行”並打開運行對話框。
- 在對話框中,輸入gpedit.msc並按 Enter。
- 前往計算機配置 – 管理模板 – Windows 組件 – 遠程桌面服務,然後是遠程桌面會話主機和連接。
- 找到允許用戶使用遠程桌面服務選項進行遠程連接的選項。
- 如果禁用此選項,請啟用它。
注意: gpedit.msc 命令僅在您的計算機網絡啟用了組策略設置時才有效。
結論
要記住的主要事情是,您嘗試連接的計算機不得處於休眠或睡眠模式,並且必須具有穩定的互聯網連接。如果它沒有設置正確的權限,或者它已與網絡斷開連接、關閉或處於睡眠模式,您將無法連接。

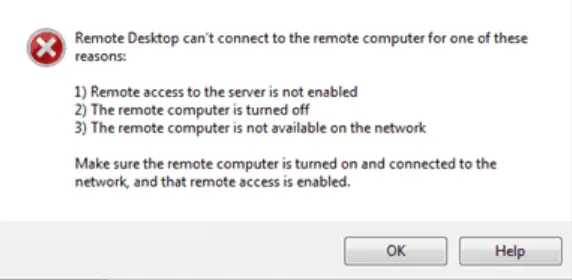

![Total Identified Windows Installations: 0 [100% FIX]](https://infoacetech.net/wp-content/uploads/2020/12/471-images-1-768x327.jpeg)