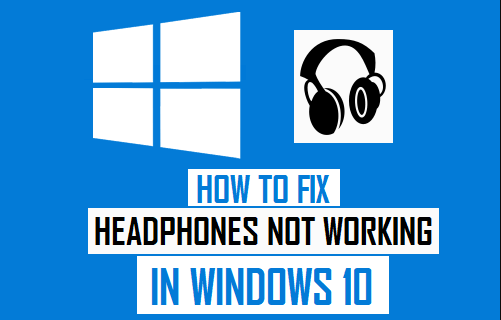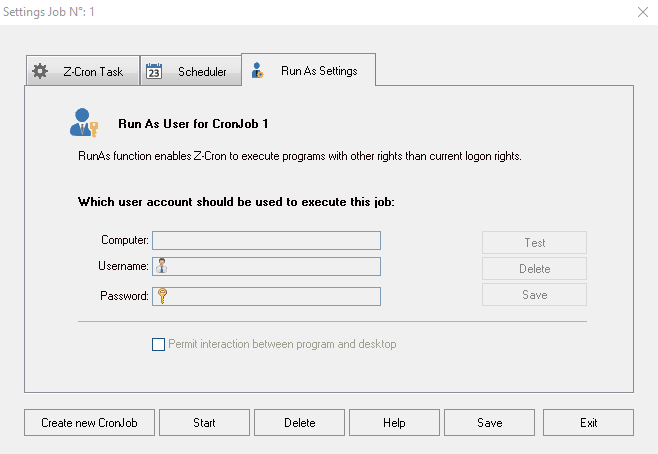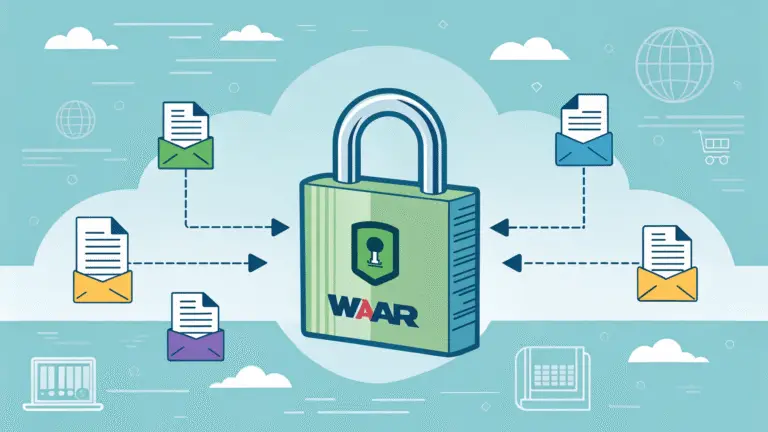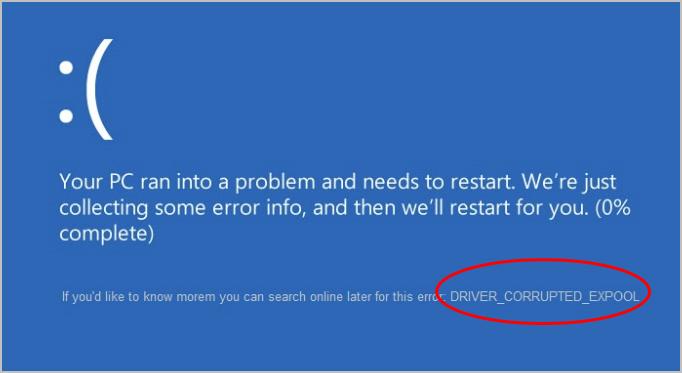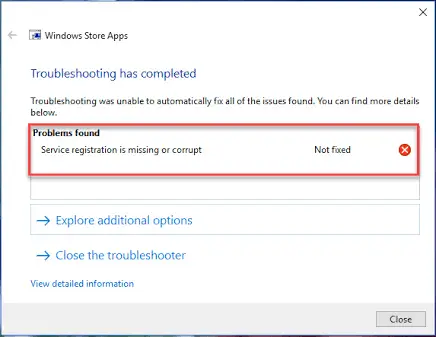電腦耳機孔沒反應 [Windows 10、8和7]
有一天,您決定私下看電影,連續劇或玩自己喜歡的遊戲。為此,您戴上耳機並將其連接到端口後,會彈出一條消息,提示“ Windows 10無法識別此設備”。夠令人沮喪的,不是嗎?
不用擔心,因為我將通過5種不同的方法引導您解決Windows 10、8、7中電腦耳機孔壞掉的問題。

主機前面的耳機孔壞了的原因
有許多原因可能會導致您的耳機插孔無法正常工作。一些最常見的原因是:
- Windows更新
- 軟件損壞
- 過時的音頻驅動程序
- 硬件故障
查找耳機無法在Windows 10中運行的真正問題
為了診斷耳機插孔的來源不起作用,請嘗試將這些耳機連接到其他計算機或PC。如果它們在其他軟件上運行良好,並且僅在您自己的計算機上發出錯誤消息,則表明軟件存在問題。
但是,如果它們不能在其他計算機上運行,則很可能是硬件問題。
一旦找到問題的根源,由於消除了不相關的根源,因此可以快速,輕鬆地解決問題。
如何修復耳機插孔不起作用
與上述原因相對應的解決方案很多。逐一跟踪它們,到本文結束時,您一定會使耳機恢復到工作狀態。
1.基本音頻插孔故障排除步驟
有時,我們會錯過一些最常見的錯誤,因為它們看起來太愚蠢,所以我們不予注意。但是,為節省時間和精力,在嘗試下一步之前,應該對這些常見故障進行故障排除。
這些基本的故障排除方法包括:
-
檢查連接
首先,檢查3.5毫米耳機接口是否正確插入其插孔。另外,請檢查電線是否磨損,這也是耳機不發出聲音的主要原因。

-
檢查音量
通過右鍵單擊Windows任務欄右下角的Speaker圖標並選擇Volume Mixer進入Volume Mixer,查看系統音量,耳機音量和應用程序音量是否未靜音。
- 試用Windows音頻疑難解答
您可以使用Windows音頻故障排除程序來解決您的耳機問題。只需右鍵單擊“揚聲器”圖標,然後單擊“對聲音問題進行故障排除”。Windows將自動檢測問題並指導您完成解決方案。
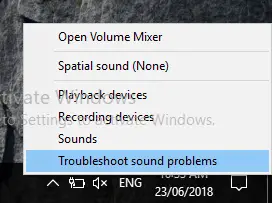
2. 將耳機設置為默認音頻設備
連接耳機時,請確保已選擇默認音頻設備,否則您將聽不到耳機的任何聲音。要將其手動檢查並設置為默認音頻設備,請按照以下步驟操作:
- 用鼠標右鍵單擊 在音箱 的標誌右下方窗口的角落任務欄。
- 從彈出菜單中選擇“播放設備”。
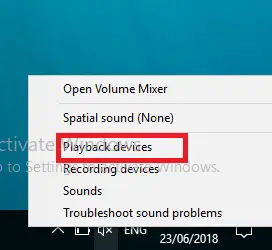
- 在“播放”選項卡中,右鍵單擊 “空白”,然後選中“顯示已禁用的設備”。
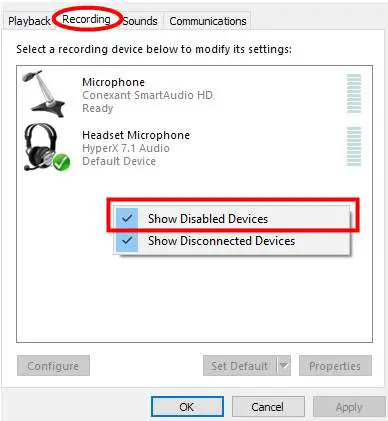
- 最後,右鍵單擊您的耳機,然後選擇“啟用並設置為默認設備”。
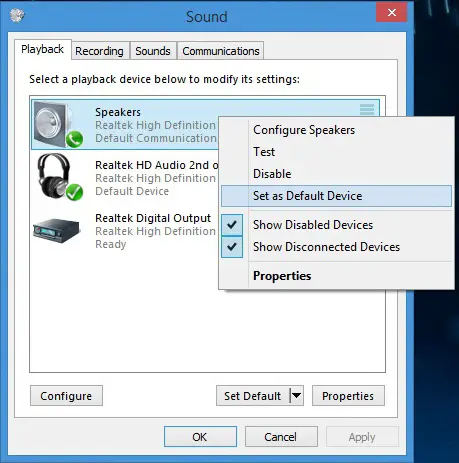
- 您的耳機現在是默認音頻設備。
啟用耳機並將其設置為默認後,現在必須解決此問題。如果仍然存在,請遵循以下方法。
3: 更新您的音頻驅動程序
音頻驅動程序運行不正常的可能性很大。
因此,無法維持硬件和軟件之間的同步。因此,手動更新驅動程序可能使您擺脫了整個耳機插孔無法正常工作的問題。要手動更新您的音頻驅動程序,請按照方法2的步驟1和2進行操作:
- 與方法2步驟1相同。
- 與方法2步驟2相同。
- 在“播放”選項卡中, 選擇您的 耳機, 然後點擊“屬性”。
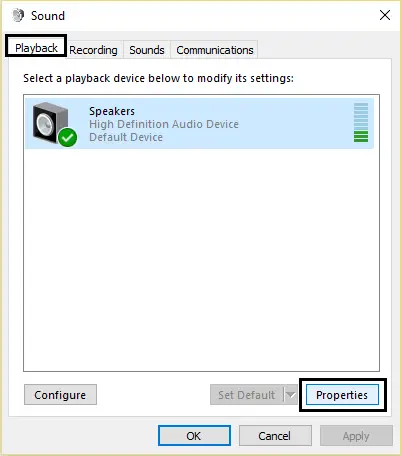
- 在 控制器信息中, 單擊 屬性 按鈕。
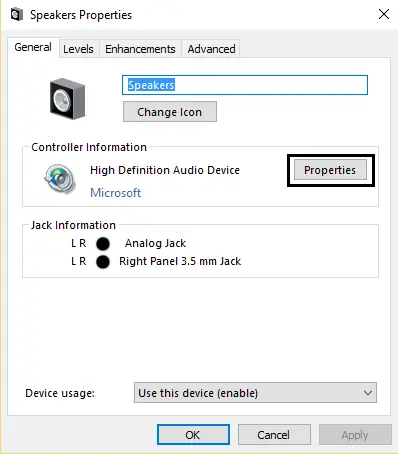
- 單擊 更改設置。
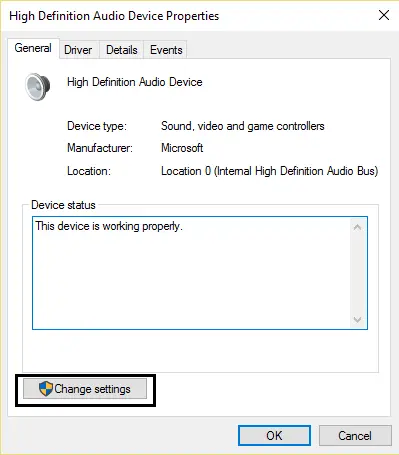
- 授予訪問權限以獲取管理員許可。
- 切換到 驅動程序 選項卡。
- 單擊 更新驅動程序。
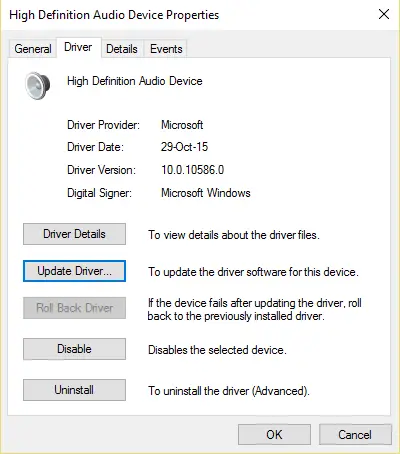
- 選擇自動下載更新。這將選擇最新的更新並自動下載。
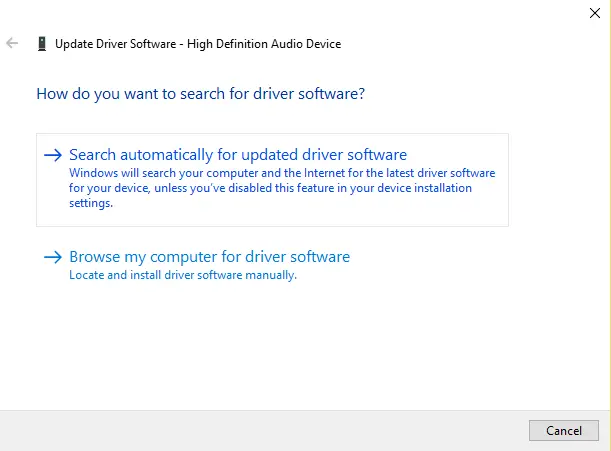
- 重新啟動PC,然後連接耳機。
更新設備驅動程序不再是您的頭痛。要快速,準確地更新驅動程序,而無需任何高級技術知識,請嘗試使用此TweakBit驅動程序更新程序,它將幫助您自動查找和更新所需的驅動程序。
另外,您也可以選擇回滾您的驅動程序到以前的狀態,當你的耳機都處於工作狀態。希望您能夠從自己喜歡的耳機中聽到悅耳的音樂。
4. 禁用前面板插孔檢測
這是一個簡單的解決方案,可解決您的Windows提示 “ Windows 10無法識別此設備”的錯誤。 在更新Windows之後,通常會出現此問題。
每個系統都安裝了Realtek音頻系統。因此,如果您擁有此軟件,請按照以下簡單步驟禁用前面板插孔檢測:
- 首先,在您的PC上找到 Realtek HD Audio Manager並打開它。
- 點擊右上角的小 文件夾圖標。
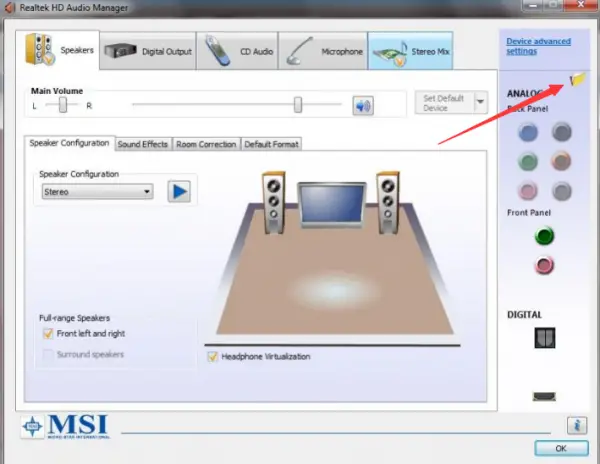
- 選中 禁用前面板插孔檢測。
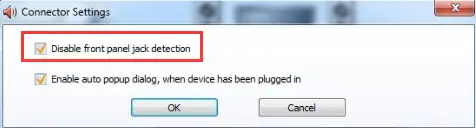
- 最後,點擊 確定。
如許多用戶報告的那樣,該解決方案可以工作很多次。
最後的話
而已。我希望您能夠應付這些方法並成功解決您的音頻插孔問題。如果耳機插孔仍然不起作用,請嘗試連接另一對耳機。
為了獲得最佳的遊戲體驗,請試用HyperX cloud 2耳機,如果您對此耳機 有任何問題,可以訪問此頁面。
因此,您也可以嘗試執行全新,乾淨的Windows安裝,以恢復正確的驅動程序,從而避免出現故障。如果您仍有任何疑問,請隨時在下面的評論部分中提出。