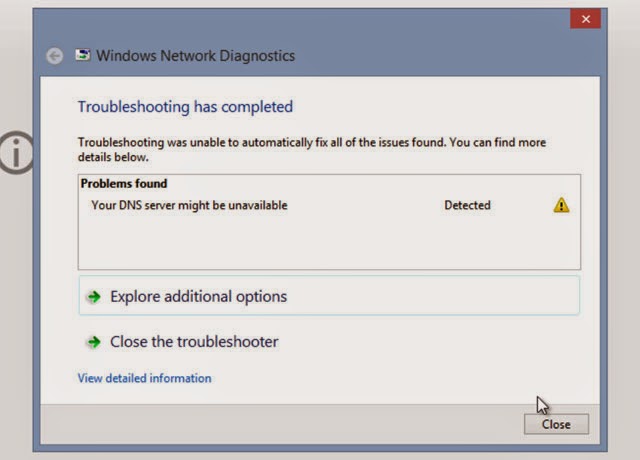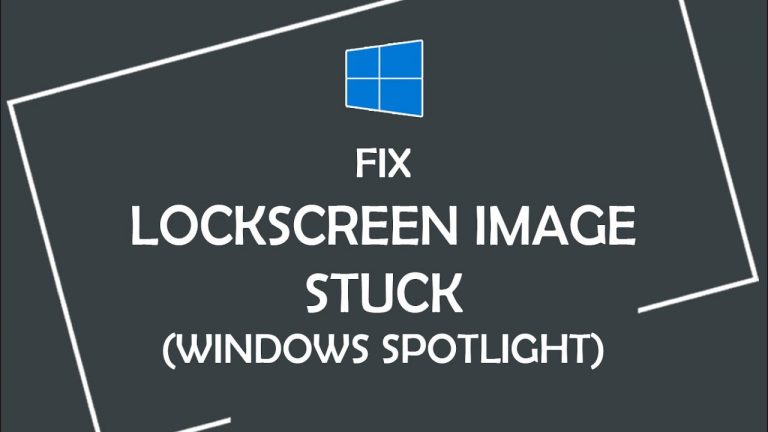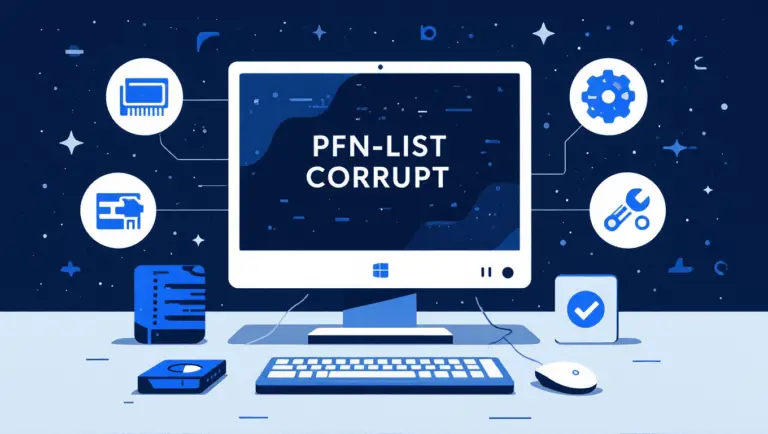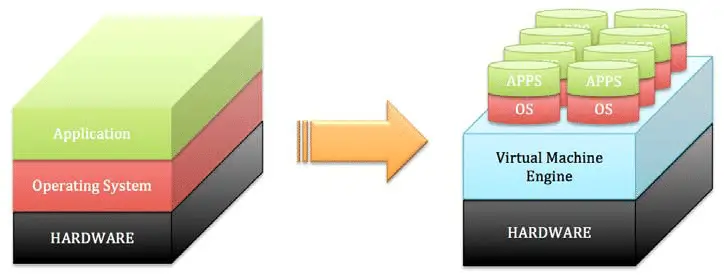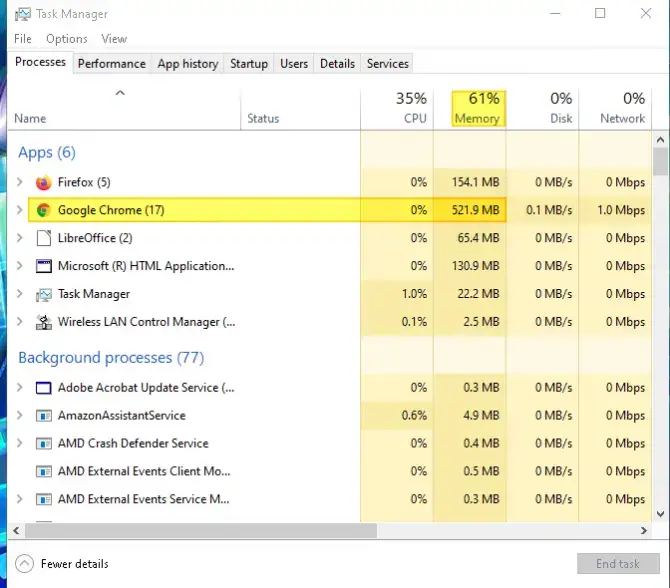修復Windows 10中缺少電池圖標的問題[6種方法]
Window 10的另一個問題;不用擔心您來對地方,我們為所有Windows 10相關問題提供了解決方案。
根據最新報告,Windows 10活躍用戶已增加到6億,成為最成功的操作系統。一些用戶報告了Windows 10中缺少電池圖標 的問題,對於某些Windows用戶而言,這似乎不是一個關鍵問題。但是,如果您是像我們這樣的書呆子,並且喜歡以某種方式組織的事物。本文適合您。
電池圖標位於Windows的任務欄中。它顯示信息,例如設備中剩餘多少電量(將鼠標指針懸停在電池圖標上),還顯示設備是否正在充電(插入電源),如果是,則為Windows完全充電將花費多少時間。
10個設備。本指南將幫助您恢復Windows中缺少電池圖標的錯誤。
如何還原Windows 10中缺少的電池圖標
對於下面提到的所有步驟,請務必按照上述順序進行操作。讓我們診斷您的Battery Icon Missing問題,為您提供所需的精確解決方案。確定您的情況:
A.電池圖標突然停止顯示
B.首次顯示電池圖標
如果您的情況是A,則建議您先重啟計算機,然後再繼續進行操作,並檢查是否顯示電池圖標。如果是,則為“ Kudos!”,這是由於計算機長時間運行或在Windows 10上運行CPU大量程序時發生的。
情況B的傢伙,解決方案很簡單;只需從“設置”中啟用“電池”圖標或“電源”圖標即可。下一節將通過簡單的步驟提供詳細信息。另外,檢查電池圖標是否不在任務欄中的“顯示隱藏的圖標”(“ ^ ‘插入符號”)下。如果發現它,只需拖動電池圖標並將其放在任務欄的右側即可。
![]()
啟用電池圖標
此步驟適用於情況A和B的兩個人。檢查設置中是否啟用了電池圖標。如果禁用,則不會出現電池圖標。不要跳過此步驟。
1. 在Windows 10中轉到“設置”。按鍵盤上的Windows鍵+ I,或單擊任務欄中的開始(Windows)圖標,然後單擊設置或僅在任務欄中搜索“設置”。
2.找到“個性化”,然後單擊它。導航到“任務欄”,該欄應位於屏幕左側。
![]()
3. 單擊“打開或關閉系統圖標”。在下一個相應的部分中,確保已打開“電源”。如果沒有,請單擊電源旁邊的按鈕啟用它。
![]()
4.導航回個性化。單擊“選擇顯示在任務欄上的圖標”以檢查是否選擇了電池圖標。如果不是,請單擊旁邊的按鈕選擇電源。
![]()
這絕對可以解決Windows 10計算機中未顯示電池圖標的問題。如果沒有,別擔心,我們的袖子還沒有其他花樣。
使用Windows資源管理器還原消失的電池圖標
使用這種方法,您必須重新啟動Windows資源管理器,該資源管理器最終將重新繪製(刷新)桌面上的所有圖標。這應該會帶回Windows 10中的丟失電池圖標。
1.打開“任務欄”。從鍵盤上按Ctrl + Shift + Esc或單擊任務欄中的開始(Windows)圖標,然後單擊任務管理器或僅在任務欄中搜索“任務管理器”。
![]()
2. 將會出現一個彈出窗口。導航到頂部附近的“處理”標籤。找到Windows資源管理器,然後右鍵單擊它。出現菜單。點擊“重新啟動”。而已!
![]()
更新您的計算機以在任務欄中獲取電池圖標
Windows 10設備上是否有待處理的更新或上次更新未正確安裝。由於必須更新筆記本電腦,因此最容易執行此步驟。另外,請檢查您的設備是否有任何更新。[如果設備是最新的,請跳過此步驟]
1.打開設置。導航到更新,然後單擊它。接下來,單擊“檢查更新”。安裝所有更新。
![]()
裝置經理
如果到目前為止,您的設備沒有任何作用。與電池有關的驅動程序可能存在問題。我們感興趣的驅動程序稱為“ Microsoft AC適配器”和“ Microsoft ACPI兼容控制方法電池”。這些驅動程序與電池有關,可以很容易地在設備管理器的“電池”部分下找到。
1.打開設備管理器。在任務欄中搜索“設備管理器”,或右鍵單擊位於的“開始”(Windows)圖標,然後從菜單中選擇“設備管理器”。
![]()
2.將打開一個新窗口。找到電池,然後單擊它。現在,您將看到電池驅動程序(注意:驅動程序名稱可能與上面提到的驅動程序名稱不同或在圖像中顯示,只需按照下面提到的步驟操作,就可以了。但是,請確保已單擊“電池”)。
![]()
3.選擇第一個驅動程序,單擊它;將出現一個菜單,單擊“禁用”。這將禁用驅動程序。然後再次單擊相同的驅動程序以啟用它。對其他驅動程序重複此操作。***注意:-不要忘記啟用驅動程序,否則筆記本電腦的電池將無法工作***
![]()
![]()
4. 在最後一步中啟用兩個驅動程序之後。導航至菜單欄中的“操作”,然後單擊“掃描更改”。掃描完成後,請手動重新啟動計算機以使更改生效。
![]()
這是從Windows 10甚至Windows 8或7的任務欄中恢復或還原丟失的電池圖標的最後一個選項。如果電池圖標顯示為灰色,此方法也將起作用。
結論
本指南應修復Windows 10中電池圖標丟失的問題。
注意:-並非所有Windows 10筆記本電腦都遇到此問題。還有其他替代方法,例如更新BIOS或從命令提示符下運行DISM,但它們需要計算機科學的高級知識,並且如果操作錯誤,可能會損壞系統。
在設備管理器步驟中,禁用和啟用驅動程序時必須非常小心。不要忘記偶爾給自己喜歡的Windows機器一些休息,因為過熱可能會導致比電池圖標消失更多的問題。希望!本文對撰寫文章很有幫助!