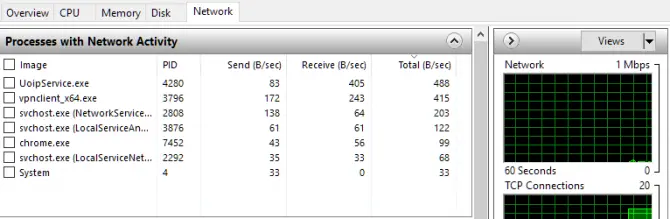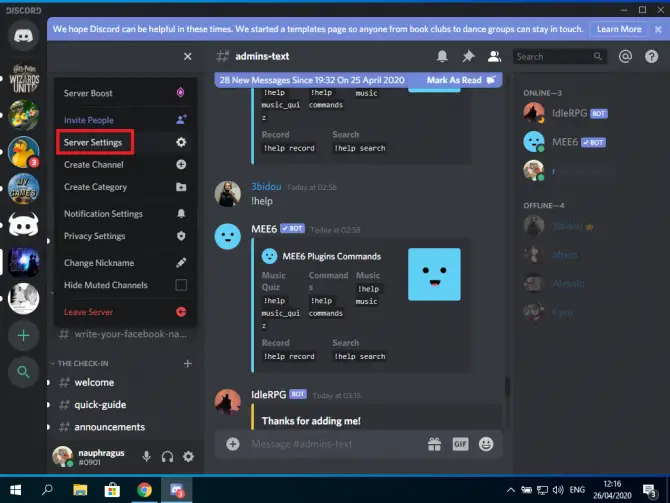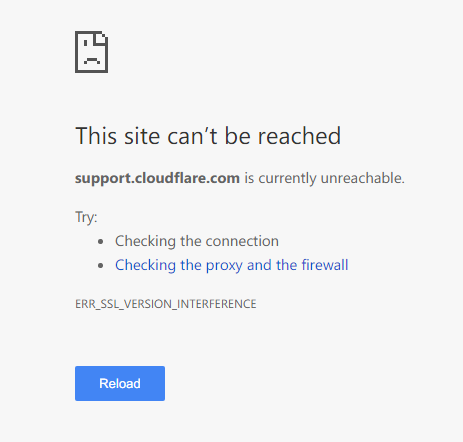修復:目標文件夾訪問被拒絕[4方法]
由於“所有權”的不可用,導致出現目標文件夾訪問被拒絕的 問題,並且需要某些權限才能執行此操作。
“所有權”是指文件夾或文件位於另一個用戶帳戶中,即使它出現在您的帳戶中也不能修改。在這種情況下,所有權轉移可以解決問題。
在多用戶帳戶系統中,此問題通常很常見。所有權轉移到所選文件或文件夾後,即可輕鬆訪問以根據要求修改或執行任務。
如果所有者沒有向管理員提供訪問文件和文件夾的權限,則Windows設法為管理員提供特殊特權,其中管理員將所有所有權轉移給自己或另一個帳戶。完成此操作後,新所有者可以允許其他用戶訪問文件和文件夾。
管理員甚至可以通過訪問文件或文件夾來拒絕對先前所有者的訪問。它有權允許一個,部分或所有用戶帳戶訪問內容。
無論如何,讓我們轉向如何解決“目標文件夾訪問被拒絕”錯誤的多種方法 。
如何修復目標文件夾訪問被拒絕的錯誤
有多種方法可以解決此錯誤。請按照我們的分步指南解決此錯誤。
方法1:通過更改文件權限進行修復
通過按照以下簡單步驟解決“目標文件夾訪問被拒絕”問題,您可以獲取或轉讓受NTFS權限保護的文件夾或文件的所有權:
- 使用管理員帳戶登錄Windows。
- 查找要獲取所有權的文件夾。
- 右鍵單擊目標文件夾。
- 在下拉菜單中,點擊 屬性。

- 從打開的文件夾的“屬性”選項卡中,轉到“ 安全性” 選項卡。

- 從底部,單擊 高級 選項。
- 打開框後,轉到“ 所有者”選項卡。

- 如果必須更改所選文件夾的所有者,請 從底部選擇“ 編輯”按鈕。
- 選擇後,點擊以從“將所有者更改為” 列表中選擇完整的組或您的用戶帳戶 。
- 再次,從框的底部,選擇“ 替換子容器和對象的所有者”

- 點擊 確定 按鈕,並確認所有確認的確認,然後繼續進行該過程。同樣,您也可以點擊 其他用戶或組 按鈕以允許其他用戶或組成為所選文件夾的所有者。
- 在Windows完成此過程之前,請保持空閒狀態。
- 稍後,完成所有權處理後,再次移至 該文件夾的“ 安全性”選項卡以允許適當的權限。
方法2:禁用某些服務
1.從開始選項中,搜索msconfig。
2.從顯示的搜索結果中選擇 系統配置。在“系統配置”對話框的“服務”選項卡上,單擊或單擊以選中名為“隱藏所有Microsoft服務”的複選框,然後單擊或單擊“ 禁用所有”按鈕。

3.在“系統配置”對話框的“啟動”選項卡上,單擊或點擊“打開任務管理器”。
4.在任務管理器中的“啟動”選項卡上,為每個啟動項目選擇一個項目。
5.然後點擊禁用。
6.關閉 任務管理器。
7.保存更改並重新啟動計算機。
方法3:使用Chkdsk
提示1.運行CHKDSK並修復無法訪問的驅動器
- 打開 命令提示符,然後鍵入:chkdsk / fc:(您可以鍵入無法訪問的硬盤驅動器的驅動器號,而不是c);
- 按Enter鍵以啟用檢查方法
- 完成後,鍵入:exit並按Enter終止該過程。
上述方法將檢查並解決文件系統錯誤,這些錯誤會阻止您訪問存儲設備。
提示2.更改驅動器號
右鍵單擊無法訪問的硬盤驅動器或設備,然後單擊“ 重命名” >為無法訪問的設備寫新的驅動器號,以檢查在這種情況下是否能夠打開該設備。
方法4:使用恢復工具恢復文件
提示1.從無法訪問的硬盤驅動器中恢復數據。
1.啟動 EaseUS數據恢復嚮導。選擇磁盤和不可訪問的“文檔和設置”文件夾。
2.進行快速掃描,然後進行深度掃描,以檢測該特定磁盤中所有丟失的文件和當前文件。
3.選擇要還原的文件,然後點擊恢復。

技巧2.將無法訪問的硬盤格式化並將其重置為出廠設置
- 右鍵單擊無法訪問的設備,該設備可以是內部/外部硬盤驅動器,USB或SD卡等,然後點擊 Format。
- 在無法訪問的設備上更改文件系統,標籤名稱等,然後單擊“ 開始”。
- 點擊“ 確定” 將無法訪問的設備重置為出廠設置,並解決“目標文件夾訪問被拒絕”錯誤。

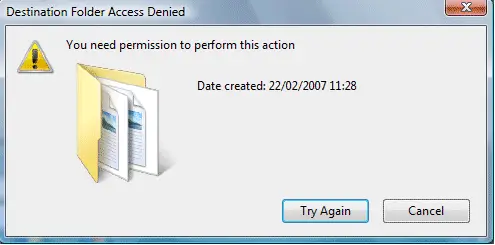

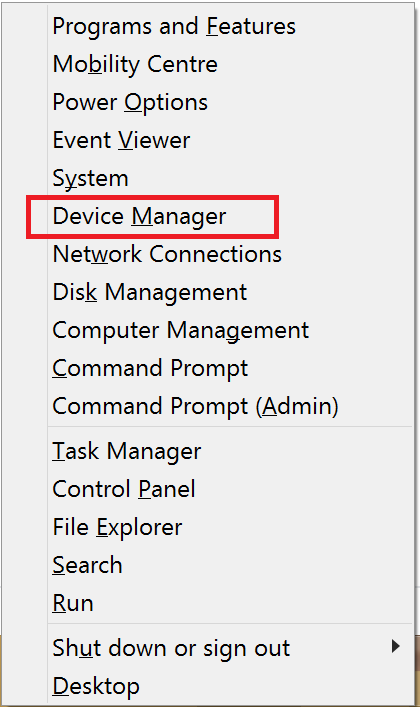
![[FIXED] Windows has Detected an IP Address Conflict](https://infoacetech.net/wp-content/uploads/2020/12/164-1200-8621-network-switches-photo1-768x512.jpg)