[修復]“無互聯網,安全”連接錯誤
“無互聯網,安全”連接消息是一個常見錯誤,當存在無線網絡問題時,它經常在 Windows 設備上彈出。對於大多數人來說,此錯誤可能會導致混淆,因為您知道您已連接到 Wi-Fi 路由器,但您無法訪問互聯網。
這意味著如果您嘗試使用互聯網瀏覽器,它不會加載任何內容。這往往會提示“我怎麼沒有互聯網,它說我有安全連接”的問題。
讓我們回顧一下此錯誤消息的含義,導致它的原因以及如何修復它。
“無互聯網,安全”是什麼意思?
如果您將鼠標懸停在系統托盤中的無線圖標上(位於開始菜單工具欄上),您會在 Internet 符號上方看到一個黃色小三角形。當您將鼠標懸停在其上時,將出現一個帶有“無互聯網,安全”連接消息的小工具提示。
此錯誤消息意味著當您通過安全連接連接到 Wi-Fi 網絡時,您無法訪問互聯網。這也可能意味著您的互聯網完全關閉。
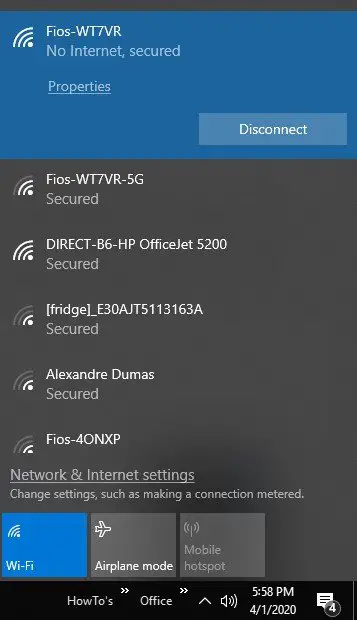
是什麼導致此連接錯誤?
“無互聯網,安全”連接錯誤背後的最常見原因是您的互聯網協議 (IP) 配置設置發生了變化。這些可以通過下載和安裝最新的操作系統更新等簡單的方式意外更改或錯誤設置。因此,話雖如此,讓我們使用以下故障排除方法來解決問題。
11 個修復“無互聯網,安全”連接錯誤的方法
1. 禁用您的 VPN。
如果您正在運行虛擬專用網絡 (VPN),這些可以附帶一個內置的終止開關,該開關旨在在 VPN 服務器崩潰或離線時斷開您與互聯網的連接。
要檢查這是否是導致“無互聯網,安全”連接消息的原因,請通過斷開其功能來禁用 VPN,然後嘗試重新連接到您的互聯網。要斷開連接,請在您的網絡連接中找到 VPN 並右鍵單擊以禁用它,或前往 Windows 設置中的 VPN 部分並關閉。如果互聯網連接,則問題出在 VPN 上。始終確保您使用的任何軟件都已更新。
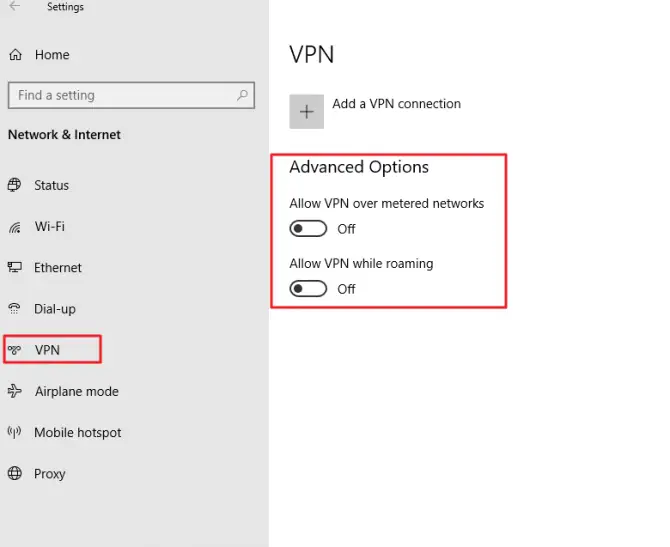
2. 解決您的 Internet 連接問題。
使用內置的 Windows 疑難解答程序檢查您的 Internet 連接問題。
- 用“I”鍵按住鍵盤上的Windows 鍵,彈出設置菜單。如果這不起作用,請在您的計算機搜索中,輸入“設置”並選擇最佳結果。
- 前往更新和安全部分。
- 在“其他疑難解答”下 – 選擇Internet 和網絡。
- 單擊Internet 連接。
- 從左側菜單中選擇故障排除選項。
- 在“啟動並運行”下選擇互聯網連接。
- 單擊疑難解答按鈕。
- 如果它發現任何錯誤,它應該自動修復它們。
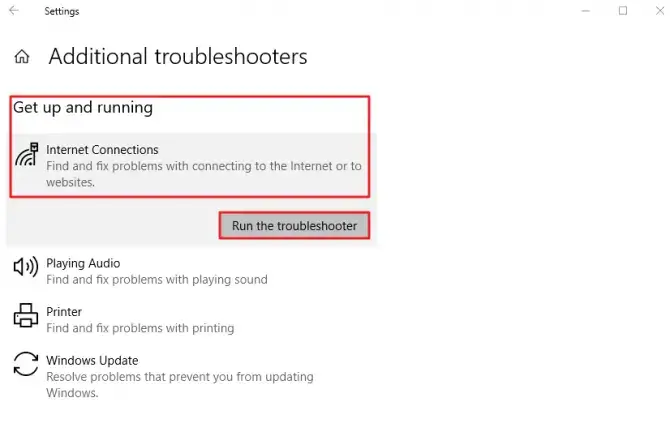
如果問題仍然存在,請繼續進行下面的下一個修復。
3. 嘗試重置您的 Internet 連接。
此列表中針對“無互聯網,安全”錯誤消息的更簡單修復之一是告訴您的計算機簡單地忘記您的互聯網連接。這將允許您重置連接並查看它是否只是連接到 Wi-Fi 網絡所需的路徑的問題。
- 在右下角,單擊系統托盤和Internet 圖標。
- 斷開與 Wi-Fi 的連接。
- 再次打開互聯網網絡並忘記連接。
- 再次單擊互聯網符號並打開飛行模式。
- 重新啟動計算機並關閉飛行模式。
- 再次連接到您的 Wi-Fi 網絡。
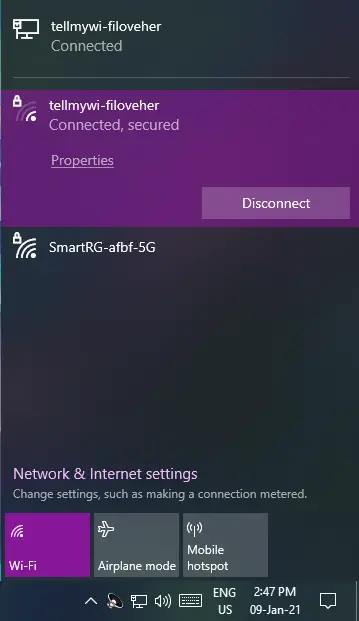
4. 更新您的網絡適配器。
眾所周知,過時的驅動程序會導致各種問題。為確保您的網絡適配器沒有故障,請確保對其進行更新。
- 在計算機的搜索欄中輸入設備管理器。
- 滾動列表,直到看到網絡適配器。
- 單擊網絡適配器上的箭頭以展開列表。
- 在列表中找到您的無線網絡適配器並右鍵單擊它。
- 選擇更新驅動程序。
- 完成後重新啟動,看看是否可以連接到 Wi-Fi。
- 如果不能,請重複上述步驟並將其禁用。
- 重新啟動並重新啟用。
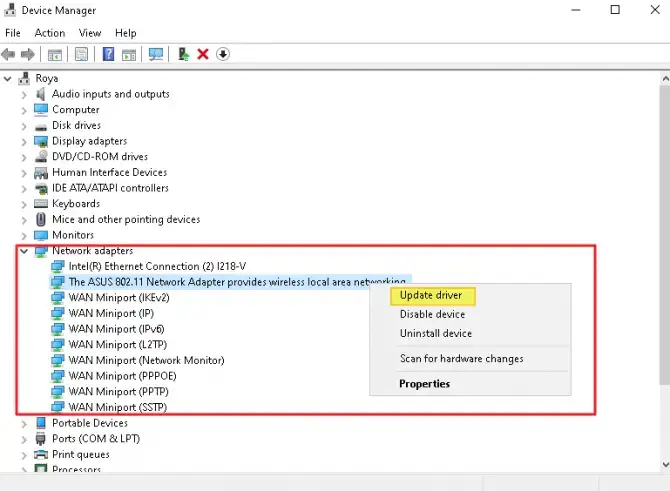
5. 禁用 Wi-Fi 共享軟件。
如果您有任何“Wi-Fi 共享”軟件應用程序,這些可能會導致您的路由器和無線驅動程序之間出現問題。要查看這是否是“無互聯網,安全”錯誤消息的原因,請執行以下操作。
- 在計算機的搜索中,輸入“運行”並打開對話框。或者按Windows 鍵和“R”。
- 輸入ncpa.cpl 並按回車鍵進入網絡連接窗口。
- 右鍵單擊Wi-Fi 連接並從列表中選擇屬性。
- 取消選中任何使用 Wi-Fi 共享的非 Microsoft 軟件(您已安裝的第三方)。
- 確保在關閉窗口之前點擊“確定” 。
- 重新啟動計算機並查看問題是否已解決。
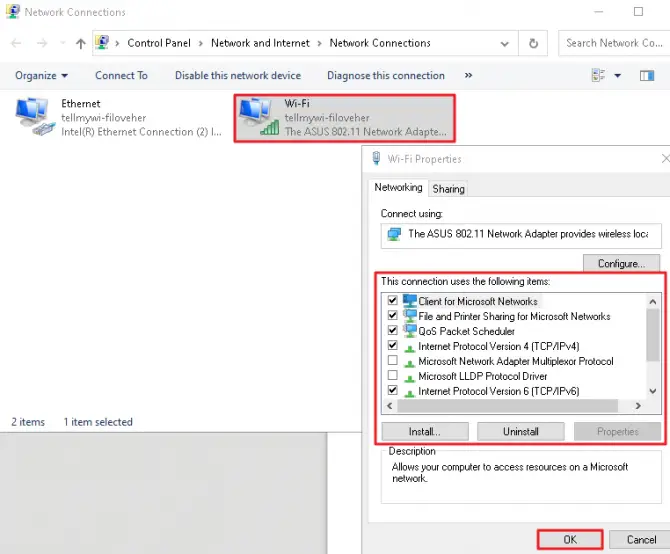
6. 啟用所需的網絡功能。
如果您的網絡禁用了某些功能,有時會出現“無互聯網,安全”連接消息錯誤。
- 在計算機的搜索欄中,輸入“設置”。
- 點擊“網絡和互聯網”選項。
- 在相關設置下,單擊更改適配器設置。
- 右鍵單擊您的Wi-Fi 網絡連接。
- 從列表中選擇屬性。
- 在網絡選項卡下,確保選中以下內容:
- Microsoft 網絡的客戶端。
- Microsoft 網絡的文件和打印機共享。
- 鏈路層拓撲發現映射器 I/O 驅動程序。
- Internet 協議版本 4 (TCP/IPv4)。
- 可靠的多播協議。
- 互聯網協議版本 6 (TCP/IPv6)。
- 鏈路層拓撲發現響應器。
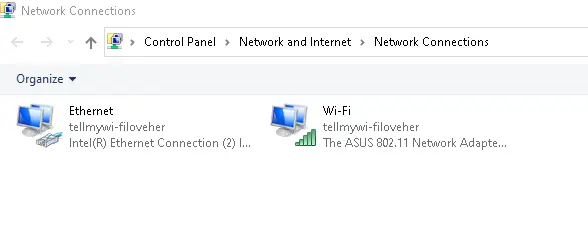
可靠的多播協議選項是所有這些選項中最重要的。這裡有一個小警告,打開 IPv6 可能會導致問題持續存在,因此如果確實如此,請嘗試接下來禁用它。
7. 禁用 IPv6。
要禁用 Internet 協議版本 6 (TCP/IPv6),請按照與上述方法非常相似的步驟進行操作。
- 重複上述方法中的步驟 1-5 。
- 在網絡選項卡下,找到Internet 協議版本 6 (TCP/IPv6)。
- 從列表中取消選中它。
- 點擊確定並關閉窗口。
重新啟動計算機以查看“無互聯網,安全”錯誤是否已解決。
8. 重置您的網絡配置。
這是一種極其簡單的技術方法,需要您使用命令提示符工具。您使用此方法所做的是釋放您的互聯網協議,更新它,然後刷新您的域緩存。
-
- 同時按下Windows 鍵和“X”。
- 在彈出的菜單中,從列表中選擇命令提示符、管理員版本。這也可能顯示為“powershell admin”。
現在一一輸入以下命令,在每個命令後按 enter 鍵。
-
- netsh winsock reset
- netsh int ip reset
- ipconfig /release
- ipconfig /renew
- ipconfig /flushdns
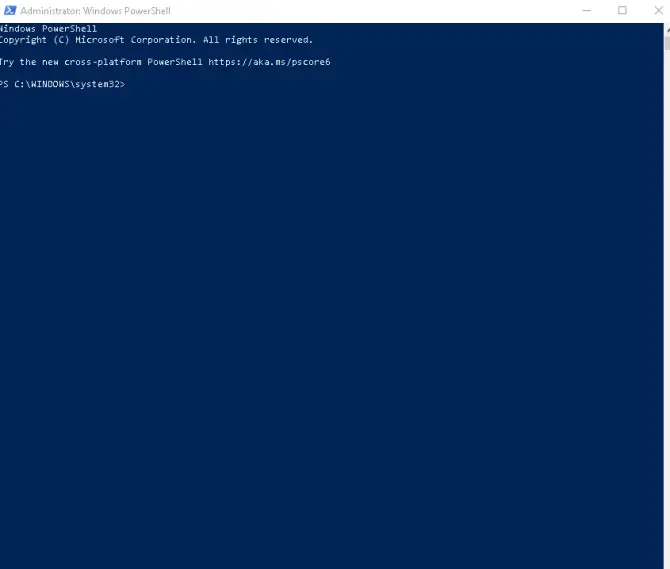
運行完這些命令後,關閉命令提示符窗口並重新啟動計算機。查看“無互聯網,安全”錯誤是否仍然存在。
9. 防病毒檢查。
雖然不像互聯網配置問題那樣可能,但您的防病毒軟件可能會導致“無互聯網,安全”連接錯誤消息。要檢查您的防病毒軟件是否存在問題,只需禁用該軟件並阻止它在 Windows 啟動時自動連接。重新啟動計算機,看看是否可以連接。
10. 允許隨機地址。
另一個快速解決方法是為您的網絡啟用隨機地址功能。啟用此功能後,當您連接到各種 Wi-Fi 網絡時,人們更難跟踪您的位置。雖然這似乎與實際錯誤無關,但眾所周知,“沒有互聯網,安全”將其打開然後關閉可以解決問題。這是啟用它的方法。
- 在計算機的搜索欄中,輸入“設置”。
- 點擊“網絡和互聯網”選項。
- 在左側菜單中,從列表中選擇Wi-Fi 。
- 在“隨機硬件地址”下切換開關。
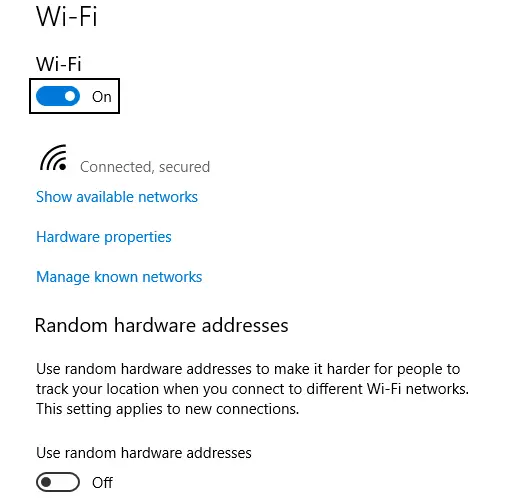
重啟你的電腦!如果它不能解決問題,請按照上述相同步驟隨意禁用它。
11. 更改電源管理屬性。
雖然這聽起來有點奇怪,但您的電源設置實際上會影響您的互聯網連接,並且可能是“無互聯網,安全”錯誤消息的原因。
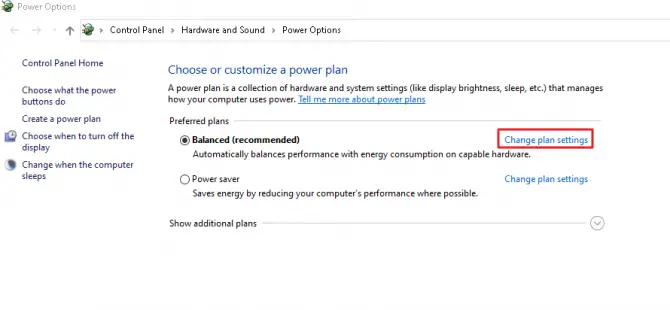
-
- 在計算機的搜索欄中,輸入“power”。
- 在最佳匹配下,單擊“電源和睡眠”設置。
- 在右側,找到相關設置,然後單擊其他電源設置。
- 在打開的新窗口中,單擊您啟用的計劃上的“更改計劃設置” 。
- 然後點擊“更改高級電源設置”。
- 在“無線適配器設置”和“省電模式”下,確保您沒有啟用“最大省電”。這有時會導致計算機關閉無線網絡以節省電量。如果這樣做,只需單擊它並將其更改為性能模式並點擊應用。
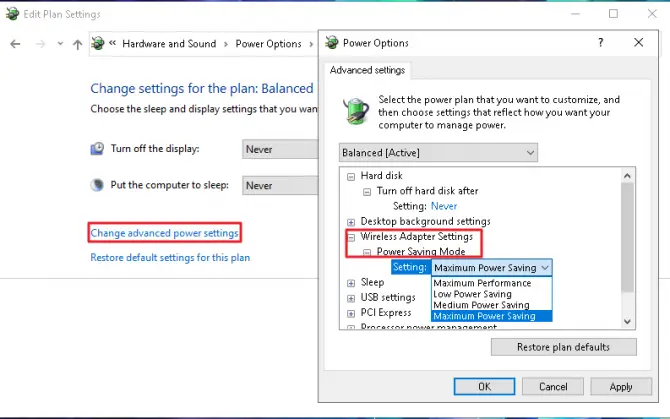
結論
在完成所有 11 項修復後,應該修復“無互聯網,安全”連接,您將能夠將計算機重新連接到互聯網。如果故障排除後問題仍然存在,請嘗試重啟路由器或重置路由器以查看硬件是否存在問題。如果這不起作用,請考慮嘗試不同的 Wi-Fi 網絡或插入以太網線並比較結果。

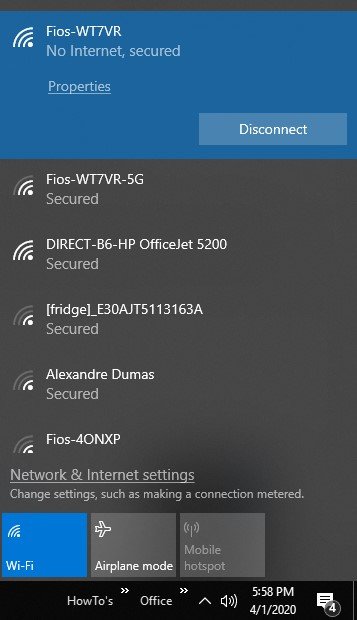
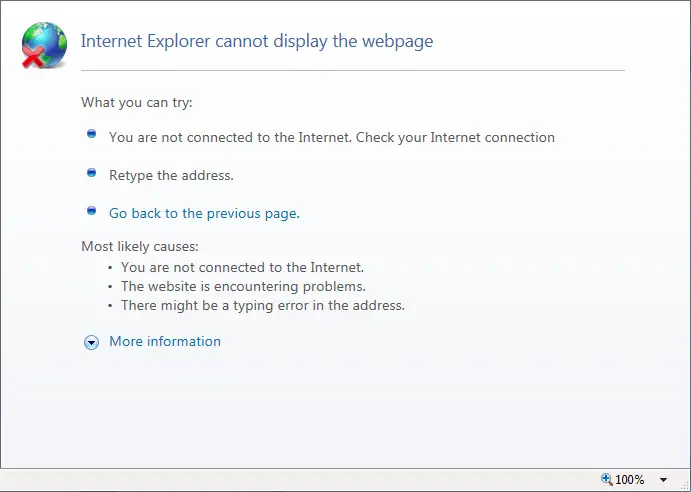
![0xc0000001 Error: Fix For Windows 10/8/7 [7 Methods]](https://infoacetech.net/wp-content/uploads/2020/12/266-error-code-0xc0000001-9-768x423.png)
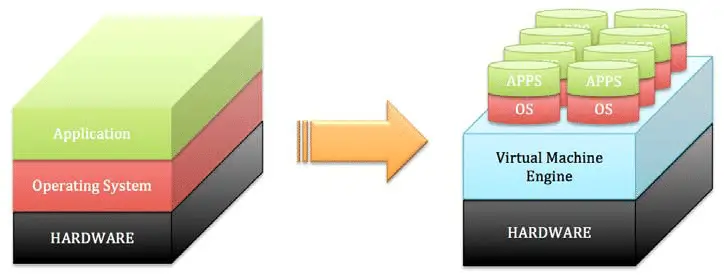
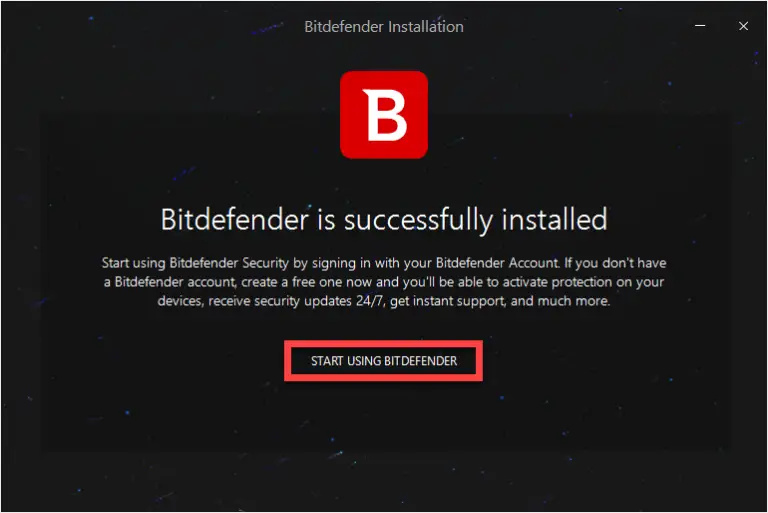
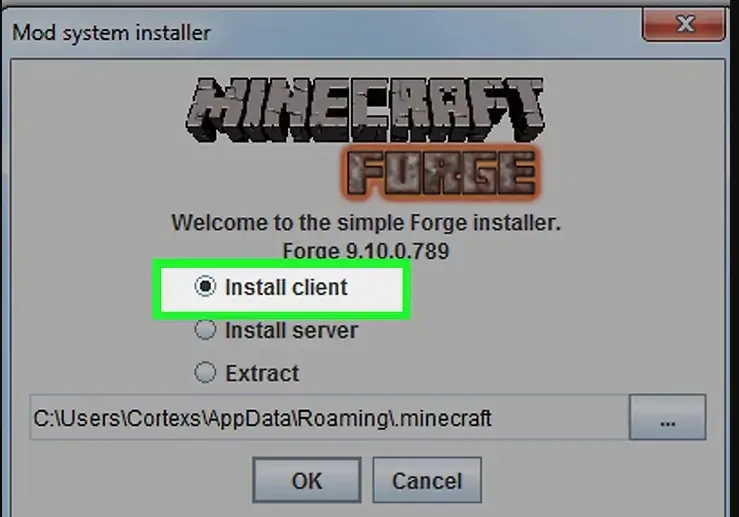
![[FIXED] 0x87e107f9 Xbox One Error on Windows 10](https://infoacetech.net/wp-content/uploads/2020/12/157-33-1-768x402.png)