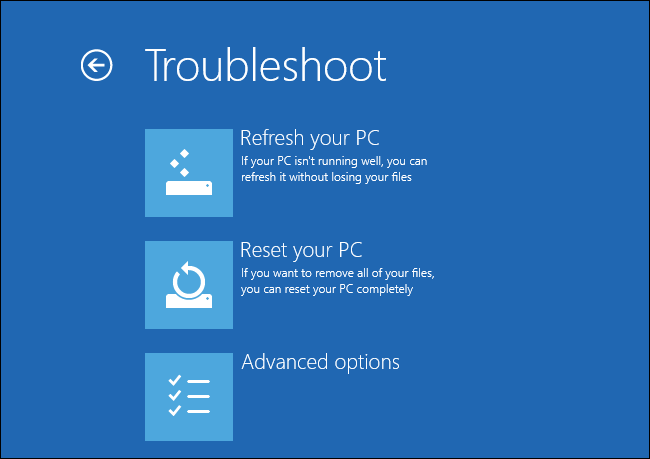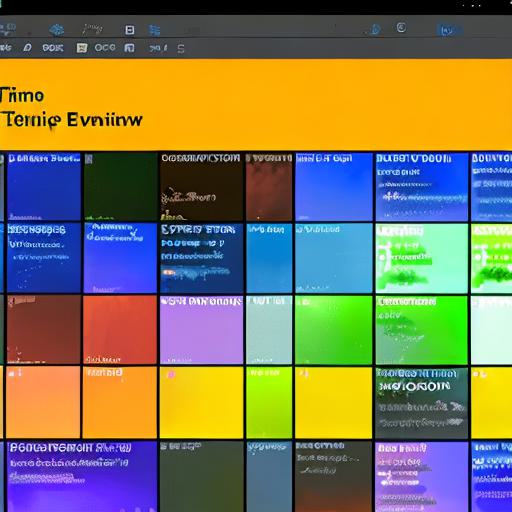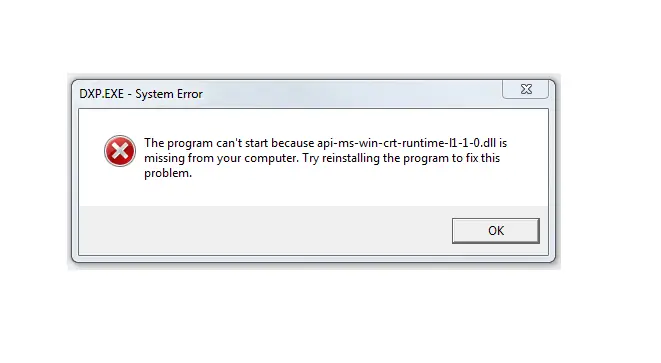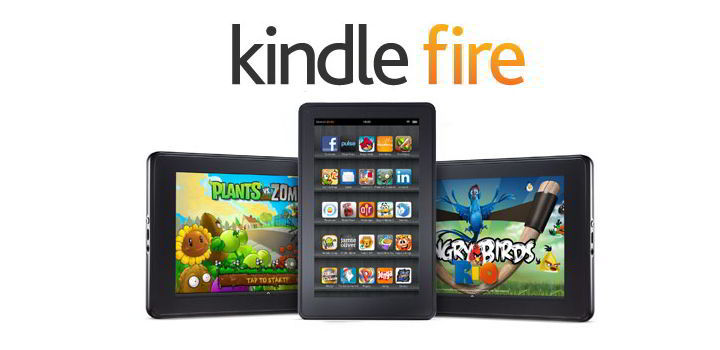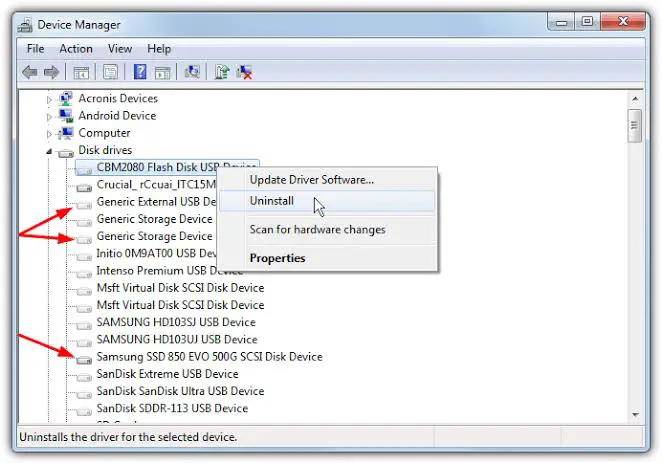Windows 10滑鼠延遲:指針凍結,滯後[已修復]
如果您的滑鼠指針滯後或經歷幀掉落,斷斷續續或凍結,那麼此頁面將通過提供建議的滑鼠變慢卡頓解決方案來幫助您擺脫此問題。
在玩遊戲或使用某些其他程序時,甚至在沒有後台進程運行的理想條件下,您都覺得滑鼠光標對移動無響應,因此稱為滑鼠滯後,凍結或關閉。

隨意工作時滑鼠滯後非常令人噁心,對於遊戲玩家而言尤其如此。這種障礙有時變得無法忍受。但是請放心,為了輕鬆解決此問題,請按照本分步指南進行操作,您將逐步完成。
Windows 10上的各種滑鼠滯後問題
- Windows 10滑鼠在玩遊戲時滯後:光標速度慢
- Windows 10滑鼠停頓:少量時間頻繁無響應
- 滑鼠凍結Windows 10:長時間無響應
- 無線滑鼠滯後Windows 10:無線鼠標中的問題
- 滑鼠不動:永久囚禁或癱瘓
滑鼠滯後是一個嚴重的問題,可能會引起刺激和性能問題。以下是與這些問題有關的原因列表。
Windows 10上滑鼠滯後的原因
造成此滯後問題的原因有多種,並且緊密基於兩個圖表:
1.軟件漏洞
有70%的可能性在軟件端出現此問題。下面列出了許多與此相關的子案例:
- 最低的滑鼠指針速度
- 過時的滑鼠驅動程序
- 過時的圖形卡驅動程序
- 電池優化
- 電源管理問題
- 滑鼠和触摸板設置
- 程序中的設置問題
- 第三方軟件問題
2.硬件漏洞
其餘30%的原因是硬件故障,其中包括以下幾種情況:
- USB未正確連接
- 連接中的磨損
- 表面使用不當
- 無線連接問題
- 內部損壞
- 無線滑鼠電池電量低
- 無線滑鼠的電池端子鬆動
2步確定
確定問題是從軟件端還是從硬件端出現是至關重要的一步,因為確定源節點可以通過關注特定類別的步驟來節省時間。可以通過將鼠標連接到另一台PC或筆記本電腦來執行兩步確定。如果鼠標在以後能正常工作,則可以確定它是PC中基於軟件的問題。如果鼠標在以後無法正常工作,則鼠標硬件會導致出現此問題。
如何修復Windows 10問題
確定錯誤源後,可以使用以下方法糾正錯誤。請按照以下方法修復Windows PC中的鼠標滯後問題。
基於軟件的故障排除
這些故障排除方法完全基於軟件。在執行這些方法之前,請確保鼠標沒有任何損壞。
方法S1:切換滾動不活動的Windows
用戶反复報告多次切換Scroll Inactive Windows選項可以解決此問題。請按照以下步驟操作:
- 在搜索欄中,鍵入“鼠標設置”並將其打開。

- 找到“ 滾動不活動的Windows” 選項並進行切換。

- 嘗試切換幾次,看看問題是否解決。
方法S2:更改光標速度
較低的鼠標速度可能會誤導任何人,使它們誤解為鼠標緩慢且反應遲鈍,因此請按照以下步驟檢查鼠標速度:
- 在搜索欄中,鍵入“鼠標設置”並將其打開。

- 找到“其他鼠標設置”選項,然後點擊它。

- 切換到“指針選項”選項卡,然後在運動狀態下調整鼠標速度,然後選中“增強精度”複選框。
- 最後,單擊“應用”以保存更改,然後點擊“確定”。
 這將增加鼠標指針的速度,並消除有關鼠標速度的任何誤解。
這將增加鼠標指針的速度,並消除有關鼠標速度的任何誤解。
方法S3:關閉Cortana
這似乎與鼠標問題無關,但是許多用戶反复報告說關閉Cortana可以解決延遲問題。
方法S4:重新安裝鼠標驅動程序
重新安裝鼠標驅動程序將鼠標功能恢復到以前的穩定狀態。這可以通過以下方式完成:
- 按Windows鍵+ X,然後從列表中選擇設備管理器。

- 查找鼠標和其他指針設備,然後單擊以展開連接的鼠標的名稱。

- 右鍵單擊列表中的鼠標名稱,然後選擇“卸載設備”。

- 按Enter確認。

- 對於彈出的提示以重新啟動計算機,請選擇否。

- 通過鍵盤,設備管理器的轉到工具欄,然後按F5鍵,它將啟動掃描硬件更改。

- Windows將指導您完成鼠標驅動程序的安裝。
這個肯定可以解決Mouse lag windows 10問題。
方法S5:更新/回滾鼠標驅動程序
保持驅動程序為最新,以確保硬件設備與軟件的穩定運行。因此,要更新鼠標驅動程序,請遵循方法s4到步驟2及後續步驟:
- 右鍵單擊列表中的鼠標名稱,然後選擇更新驅動程序。

- 選擇自動搜索更新的驅動程序軟件。
- Windows將自動選擇最新的驅動程序(如果有)並進行更新。
注意:或者,您可以選擇更新選項正下方的回滾選項,以將驅動程序回滾到先前的穩定狀態。
這將解決滯後,凍結和結結的問題。
方法S6:更新/回滾圖形驅動程序
在“設備管理”窗口的“顯示適配器”濃縮中執行了類似的方法來更新圖形驅動程序。
方法S7:卸載任何第三方鼠標軟件
系統中已預裝了許多可用的III第三方鼠標軟件。這些軟件有助於提供實用選項,例如縮放,平移,直接通過觸摸板打開應用程序而無需按鍵盤鍵。這些軟件有時可能會損壞或錯誤地將延遲引入鼠標。嘗試卸載這些軟件,然後檢查問題是否仍然存在。
基於硬件的故障排除
方法H1:檢查連接
當USB連接器是不正確地配合進港,這是很明顯的是,鼠標將無法正常工作。檢查USB連接器是否完好,端口是否正常工作。嘗試更改 USB端口,以確定其端口或USB 發生故障。
在發生故障的端口,也可以從被確定的設備管理列表中,因為它顯示一個黃色感嘆在前面標記發生故障的端口。連同端口和連接器一起,檢查電線是否磨損。
方法H2:無線連接
查看鼠標是否在適當範圍內。無線接收器出現問題可能會導致頻繁凍結。滯後,凍結和停頓也可能是無線鼠標電池電量耗盡以及電池連接端子鬆動造成的。嘗試更換電池,然後檢查端子是否完好無損。
方法H3:內部損壞
由於從高處跌落或其他導致損壞的原因而導致的鼠標內部損壞的可能性很大。鼠標的內部電路可能會損壞,並導致滯後問題或永久性故障。用新的鼠標替換。