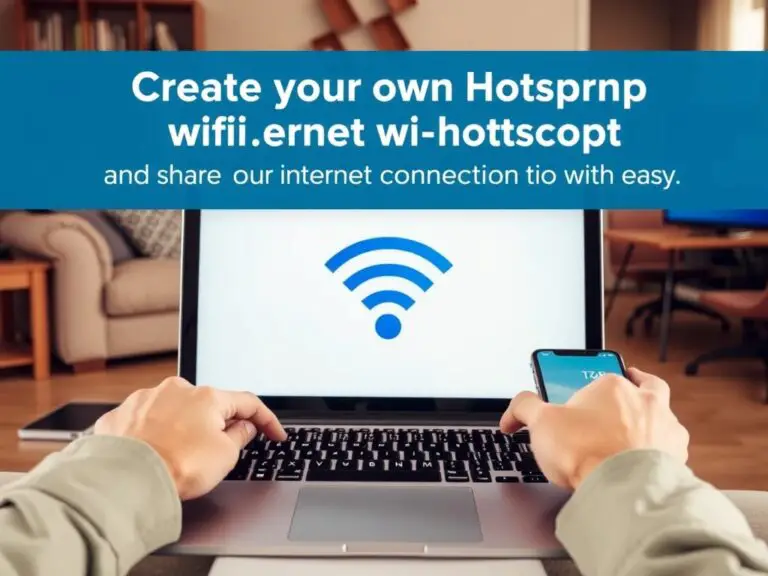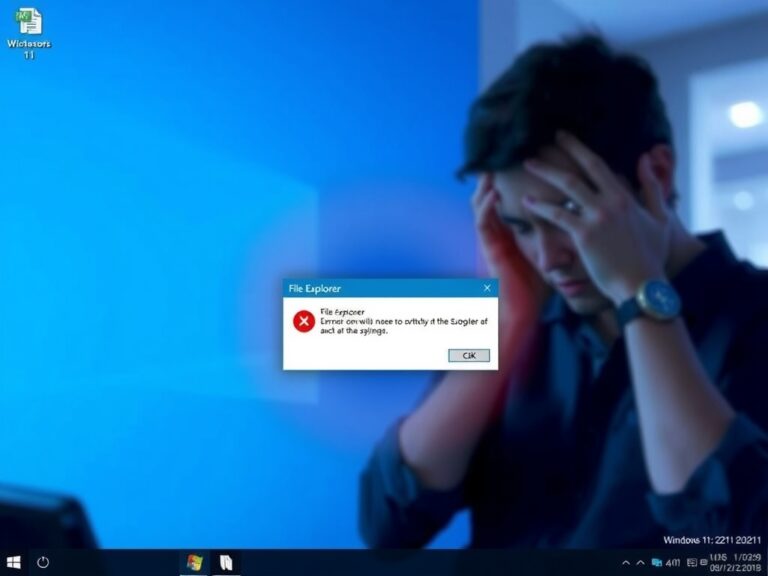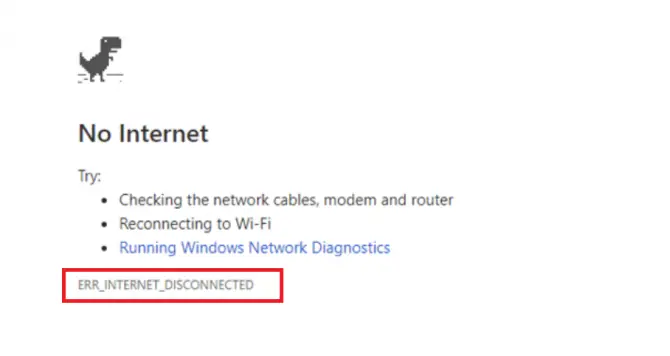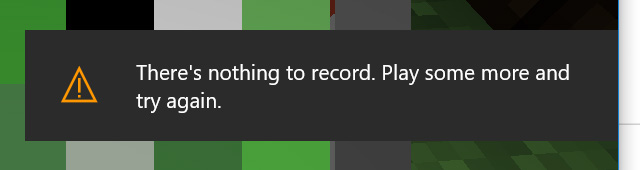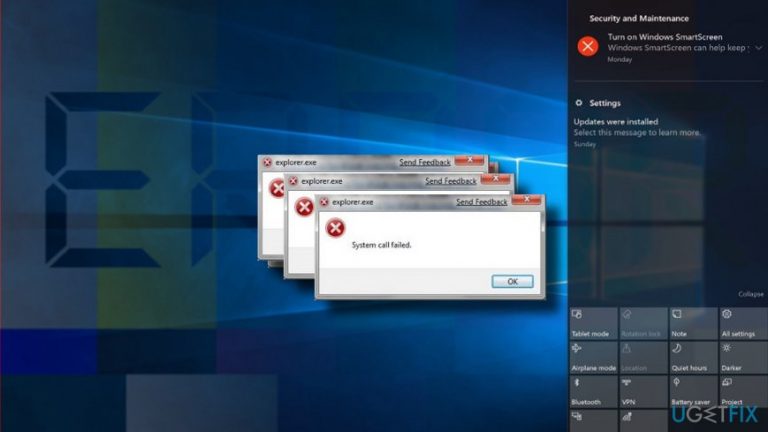修復Windows 10上文件夾的“拒絕存取請聯絡您的管理員”錯誤
如果在移動,複製,刪除或修改文件或文件夾時遇到過提示“拒絕存取”的消息,您會因此而被打斷。不用擔心,您並不孤單,因為用戶會遇到此問題。
並且可以肯定的是,此頁面將幫助您在Windows 10上修復此“拒絕存取請聯絡您的管理員”錯誤, 而無需任何付費工具或軟件。

首先,什麼是拒絕存取的問題?
“無法複製文件。Windows中的現代系統中確實會出現“拒絕存取”問題。它限制了用戶操作/更改數據,即移動,複製,刪除或升級文件。另外,這種限制有時是必要的,有時會無用地阻礙用戶。


文件存夾拒絕存取問題的潛在原因
在Windows的任何平台上都可能發生此文件夾拒絕存取錯誤。Windows 10,Windows 7,Windows 8 / 8.1甚至Windows XP用戶由於以下原因而面臨這些問題:
- 您不是所有者,或者所有權可能已更改。
- 無權訪問文件和文件夾。
- 用戶沒有適當的權限。
- 用戶配置文件已損壞。
- 文件損壞/感染。
- 數據加密。
- Folderdrive正在使用中。
因此,要解決這些問題,解決方案太容易且沒有麻煩。只需正確按照此逐步指南進行操作即可。因此,這是一個逐步指南,說明如何擺脫Windows 10拒絕訪問整個文件夾的問題,如何無縫使用文件而不會受到任何干擾。
如何修復拒絕Windows 10的文件夾拒絕存取
對於上述問題有許多解決方案。可以參考逐步指南以執行特定解決方案來消除問題。
注意:首先,嘗試用管理員打開特定的文件或文件夾,方法是右鍵單擊它,然後從彈出菜單中選擇以管理員身份運行。此任務應首先執行。對於無法訪問的文件錯誤,這是非常常見的解決方案。
1.通過將您的帳戶添加到管理員組來解決拒絕訪問的問題
此解決方案推斷出您對所使用的用戶帳戶沒有所有權特權的原因之一。當您丟失帳戶的管理員權限或使用訪客會話,或者您的帳戶不具有任何管理員權限或所有權(因為它不在管理員組中)時,很可能會發生這種情況。
因此,某些數據(尤其是Windows註冊表的數據)變得不可訪問。為了解決此問題,您只需要恢復帳戶所有權並向該組添加管理權限。為此,請按照以下簡單步驟操作:
-
- 點擊Windows + X,然後從彈出菜單中選擇“計算機管理”。

- 在“計算機管理”窗口中,轉到“本地用戶和組”>“組”。

- 右鍵單擊您的帳戶名,然後單擊“屬性”。

- 切換到“成員” 標籤。此外,點擊添加。
- 在給定的文本字段中鍵入“ Administrators”,然後單擊“檢查名稱”。
- 結果,它將自動添加管理員名稱並顯示給您。單擊確定。

- 現在,選擇 Administrators 並單擊 Apply ,然後單擊 OK。

- 最後,重新啟動您的PC。
- 點擊Windows + X,然後從彈出菜單中選擇“計算機管理”。
您將不會再收到錯誤消息,並且希望能夠繼續您的工作而不會受到任何干擾。
此特定解決方案適用於以下問題:用戶不具有管理員權限,因此沒有足夠的特權來處理某些文件和文件夾。
如果在將Windows的較舊版本更新為較新版本的過程中丟失了帳戶的管理員權限,或者在目錄中沒有對該特定數據的任何管理權限或所有權,則可能會發生這種情況。
為了解決此問題,只需按照以下步驟解決文件和文件夾的所有權問題:
- 首先,右鍵單擊該上的文件夾(受害者) ,然後單擊屬性。

- 切換到“屬性”窗口中的“安全性”選項卡,然後點擊“高級”按鈕。

- 導航至所有者部分(頂部),然後點擊更改。
 注意:此處可能會提示您提供管理員密碼或授予授權確認。填寫並繼續。
注意:此處可能會提示您提供管理員密碼或授予授權確認。填寫並繼續。 - 選擇用戶和組窗口將打開。鍵入您要分配所有權的用戶名。之後,點擊 檢查名稱。這將在文本字段中自動顯示此人的姓名。
 注意:此處引用的帳戶名稱是您要為其分配所有權的人員的名稱。
注意:此處引用的帳戶名稱是您要為其分配所有權的人員的名稱。 - 點擊“確定”,然後檢查“ 替換子容器和對象的所有者”。

- 最後,單擊“ 應用”,然後單擊“確定”保存更改。
在這裡,您可以流暢地使用數據而不會感到任何不適。
3.檢查解決訪問權限被拒絕的問題
該文件不可訪問。拒絕文件夾訪問由於用戶沒有足夠的權限訪問所需目錄,有時會發生Windows 10錯誤。
權限是某些規則,這些規則設置了有關如何使用數據的某些協議。這些權限可能會阻止用戶修改文件夾中的數據。為了解決這些問題,請按照以下簡單步驟操作:
- 用鼠標右鍵單擊該文件或文件夾,然後點擊為P roperties。
- 切換到“安全性”選項卡,然後點擊“編輯”按鈕。

- 選擇的用戶名,你想給權限。授予權限在“允許”列中選中“完全控制” 。
 專家提示:您可以有選擇地單擊您認為需要或必要的複選框。
專家提示:您可以有選擇地單擊您認為需要或必要的複選框。 - 最後,單擊“確定”,一切順利。
希望這一問題解決了。
4.隱藏的管理員帳戶
Windows有兩個內置帳戶,而不是您創建的用戶定義帳戶。一個是內置的管理員帳戶,另一個是來賓帳戶,這不是我們需要的。
內置帳戶與用戶定義的帳戶不同。啟用此帳戶後,您可以不受限制地訪問Windows目錄項目或受限制的項目。
因此,如果以某種方式激活了內置管理員帳戶,則可以訪問該數據項。與管理員權限有關的問題已在此處解決。要激活隱藏的管理員帳戶,請按照下列步驟操作:
- 首先,按Windows鍵+ X,然後從彈出菜單中選擇命令提示符(Admin)。

- 當 命令提示符窗口打開時,鍵入 net user administrator / active:yes 命令。
 這樣,您可以激活隱藏的管理員帳戶。
這樣,您可以激活隱藏的管理員帳戶。 - 現在只需註銷從經常賬戶和登錄到新啟用的帳戶。

- 最後,您將能夠毫無問題地訪問您的數據。
注意:如果要在此解決方案的步驟2中刪除此內置帳戶,請鍵入 net user administrator / active:否。因此,下次登錄時將看不到此帳戶選項。
5.通過刪除加密解決文件夾權限問題
加密趨向於提供防止不必要,不道德或未經授權的破壞的安全性。沒有用於加密文件的證書,您無法進入加密文件。為了檢查文件是否已加密,只需
- 點擊該特定文件或文件夾的屬性。
- 在常規選項卡中,單擊高級。
- 查看是否選中了 加密內容以保護數據複選框。如果是這樣,則必須從對其進行加密的那一方導入證書。
6.禁用BitLocker

包含實際文件的驅動器的某些快捷方式位於受保護的驅動器中,稱為全盤加密驅動器。此功能使用戶可以鎖定整個卷或分區,以增強安全性。
如果打開了特定驅動器的BitLocker,則無法打開該驅動器分區,也就無法打開該驅動器中包含的任何文件文件夾。
因此,無法在驅動器外部創建快捷方式。甚至磁盤外部存在的某些內容子項,其父項位於鎖定驅動器之內,也可能會妨礙整個程序的可訪問性。嘗試通過提供加密密碼來解鎖文件夾。
7.還原損壞的文件
可能存在程序的某些文件或程序本身損壞的可能性。與此相關的可能有多個原因,例如窗戶崩潰。此損壞的項目不太容易修復。
人們總是可以嘗試通過某些來源還原損壞的數據,或出於相同目的使用防病毒軟件。
8.關閉病毒防護和Windows防火牆
注意:執行此解決方案需要您自擔風險,因為這可能會導致您丟失個人數據和防病毒安全性。

有時,防病毒和Windows防火牆限制了用戶對文件的可訪問性。
這是由於安全原因,因為數據可能包含病毒或某些潛在威脅。禁用病毒防護和防火牆的方法很多次,但是始終存在風險。此外,在螞蟻病毒中對這些文件進行例外處理是選擇稍微安全的方法。
9.刪除外部設備的寫保護
寫保護是現代驅動器中的一項功能,該功能不允許用戶操縱數據,即從設備中移動,複製或刪除文件。這可能是文件/文件夾無法訪問的真正原因。嘗試禁用寫保護,您將擺脫“拒絕訪問”錯誤消息。

結論
最後,我想結案。希望通過仔細執行上述所有解決方案,您可以排除Windows 10文件夾訪問被拒絕的問題,並能夠繼續使用您的文件。

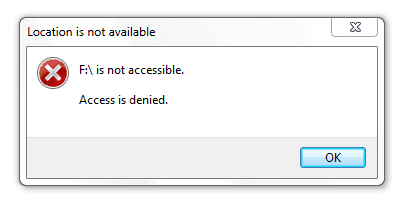
![Fix: Personalized Settings Not Responding [5 Ways]](https://infoacetech.net/wp-content/uploads/2020/12/619-personalizedsettingsnr-768x432.png)