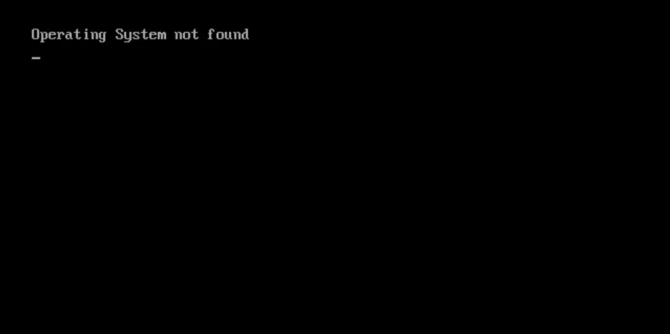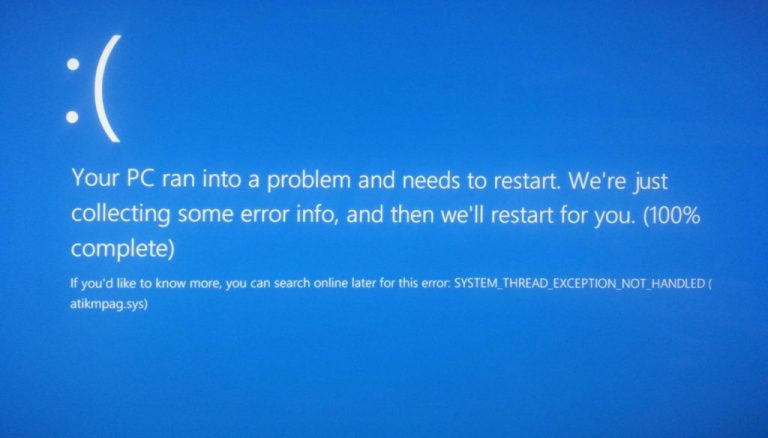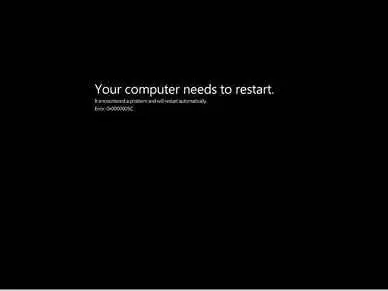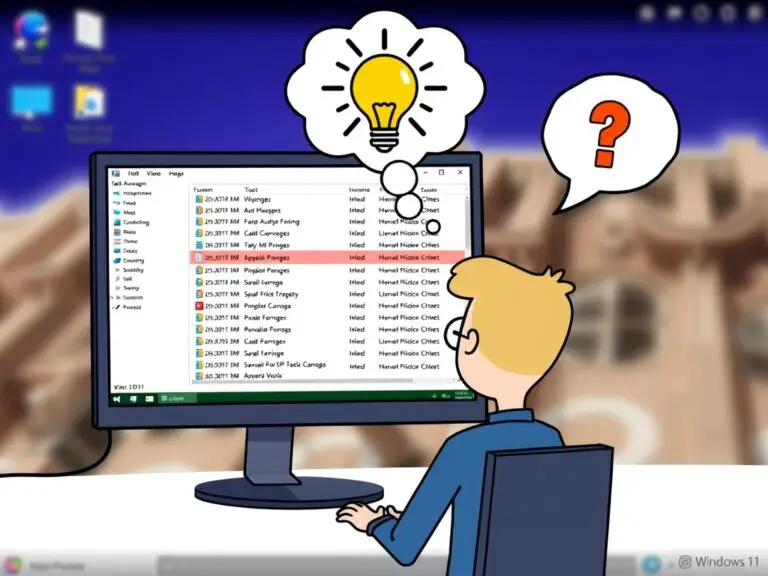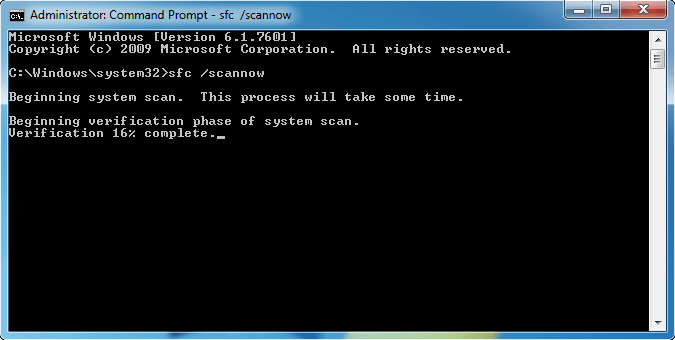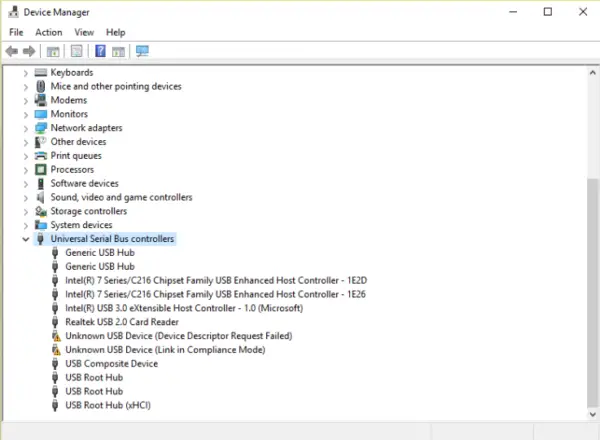找不到作業系統:如何恢復丟失的操作系統
無法啟動您的操作系統遠非理想。如果您有戴爾、聯想、索尼、宏碁或惠普筆記本電腦,並且遇到錯誤提示“找不到作業系統”,那麼您並不孤單。這些筆記本電腦製造商很常見此錯誤,但有一些解決方案可讓您恢復正常運行。
Windows 10 似乎特別容易受到影響,但在其他版本的 Windows 中可能會出現此錯誤。
找不到作業系統錯誤是什麼意思?
您的計算機可能運行不佳,甚至死機或崩潰。然後,在嘗試啟動系統時,一條錯誤消息會出現在黑屏上。這是因為您的硬盤正在嘗試啟動到 Windows 操作系統,但遇到了問題。
您的硬盤驅動器是您計算機的主要存儲設備。硬盤驅動器必須完好無損、正確格式化和分區,並且能夠與 BIOS 正確連接,否則可能會出現“缺少操作系統”或“找不到作業系統”等問題。
請記住,硬盤驅動器必須預裝操作系統。如果這是一個新硬盤驅動器,您需要先在其上安裝 Windows,然後再嘗試啟動。拔下任何外部存儲設備,例如閃存驅動器或輔助硬盤驅動器。當主硬盤驅動器嘗試與 BIOS 交互時,這些可能會產生問題。
發生此錯誤時,您在屏幕上看到什麼?
該錯誤將顯示以下兩條消息之一:
- 操作系統沒有找到
- 缺少操作系統


是什麼導致“缺少操作系統”或“找不到作業系統”錯誤?
有幾件事可能會觸發“找不到作業系統”或“缺少操作系統”錯誤。重要的是要認識到 BIOS、MBR 和硬盤驅動器需要能夠正確交互才能找到並啟動 Windows 10。如果其中之一損壞、損壞或設置不正確,系統可能無法啟動。以下所有的原因,都可以追溯到這個中心思想。
BIOS 未檢測到硬盤
BIOS 是一種軟件,負責將基本功能傳達給硬件,最重要的是引導,但也使用外圍設備和硬件識別。BIOS 代表基本輸入輸出系統,軟件存儲在主板上的一個小芯片中。當 BIOS 嘗試與硬盤驅動器連接以進行引導時,有時會出現問題,這可能會導致此錯誤。如果 BIOS 設置混亂,BIOS 可能無法檢測到硬盤。
硬盤故障
硬盤驅動器不會永遠持續下去。如果您的硬盤驅動器已使用三年以上,您將需要注意是否有跡象表明它開始出現故障。來自硬盤驅動器的奇怪的刮擦聲或咔嗒聲應該特別令人擔憂。崩潰頻率增加、文件移動問題以及搜索文件時響應緩慢也表明存在問題。在硬盤出現故障之前備份並更換硬盤始終是首選。如果硬盤驅動器開始運行,則可能會出現此錯誤。
要記住的跡象:
- 3年以上
- 刮擦或咔噠聲
- 撞車頻率增加
- 長時間訪問文件
- 文件夾或文件丟失
主引導記錄在扇區 0 中的格式不正確
主引導記錄 (MBR) 至關重要,應該是硬盤上第一個分區的扇區。這是扇區 0。如果由於某種原因,MBR 已損壞或格式錯誤,則 BIOS 將無法獲得有關如何以及在何處引導操作系統的說明。MBR 包含三個主要部分:主引導代碼、主分區表和磁盤簽名。引導代碼識別 BIOS,即係統分區,然後可以啟動引導扇區。
最終,如果您的 MBR 損壞,則需要修復它以加載您的操作系統並克服此錯誤。
不兼容的分區活動
默認情況下,加載 Windows 10 的分區設置為活動的。可能會意外選擇硬盤驅動器上的另一個分區並將其設置為活動。如果您這樣做,Windows 操作系統分區將被標記為非活動狀態。當您重新啟動計算機時,系統將無法找到 Windows 10,並且您將遇到“找不到作業系統”錯誤。
如果不兼容的分區處於活動狀態,您需要將正確的分區標記為活動的。
非活動分區內的 MBR
同樣,如果 MBR 位於已標記為非活動的分區內,則 BIOS 需要查找和啟動 Windows 10 的數據將無法訪問。將分區更改為活動分區可能會解決問題。
修復“缺少操作系統”或“找不到作業系統”錯誤的 5 個經過驗證的解決方案
以下是 5 種經過測試的方法,按從簡單到復雜的順序排列。繼續尋找解決方案來恢復您丟失的操作系統!
注意:如果在基本故障排除後仍有問題,Microsoft 建議您聯繫硬盤製造商。製造商通常為其硬盤驅動器提供特定的實用工具,可以更好地解決損壞或損壞區域。製造商還可以確認適當的 BIOS 設置。
1.確認BIOS可以檢測到硬盤
您首先要確保硬盤驅動器和 BIOS 之間沒有問題。
- 按下電源按鈕打開計算機時,按住F10、F2、F12、F1 或 DEL進入 BIOS。不幸的是,這取決於機器。此密鑰由製造商設置。以下是按品牌列出的最常用的 BIOS 熱鍵列表:
-
- 宏碁: F2 或 DEL
- 華碩: F2 適用於所有 PC,F2 或 DEL 適用於主板
- 戴爾: F2 或 F12
- 惠普: ESC 或 F10
- 聯想: F2 或 Fn + F2
- 聯想(台式機): F1
- 聯想(ThinkPad): Enter + F1
- MSI:適用於主板和 PC 的 DEL
- Microsoft Surface 平板電腦:按住音量增大按鈕。
- 原電腦: F2
- 三星: F2
- 索尼: F1、F2 或 F3
- 東芝: F2
-
- 當顯示 BIOS設置實用程序時,您可以釋放熱鍵。

-
- 在 BIOS 中查找IDE Primary Master、IDE Primary Slave 和 IDE Secondary Master。其中至少一個需要顯示磁盤名稱。這一步就是為什麼首先移除所有外部硬盤驅動器很重要的原因。如果顯示,則退出 BIOS。
- 如果三個都顯示None/Not Detected,則 BIOS 未檢測到任何硬盤。
- 此時您可以選擇無或自動並離開 BIOS。
2.檢查硬盤的健康狀況
由於無法啟動計算機,因此無法使用 Windows 中包含的標準硬盤驅動器診斷工具 chkdsk。相反,您想重新啟動到 BIOS 並在那裡測試硬盤驅動器。
- 使用您在上一個解決方案中使用的相同方法和熱鍵進入 BIOS 。
- 在BIOS 設置實用程序中,使用箭頭鍵選擇工具菜單。
- 選擇Hard Drive Self Test並按Enter。

- 等待測試完成。這可能要花點時間。
如果硬盤驅動器通過了所有測試,那麼您的硬盤驅動器是健康的,而問題出在其他地方。但是,如果您的硬盤未通過任何測試,您有兩種選擇。如果您仍在保修期內,您可以聯繫製造商更換硬盤。或者您可以研究併購買新的和改進的硬盤。
請記住,硬盤驅動器最終會出現故障,有時它們只需要更換即可。
3. 將 BIOS 設置為默認設置
不知何故,BIOS 的設置可能已更改或在不知不覺中被篡改。嘗試啟動 Windows 時,不正確的 BIOS 設置可能會觸發“找不到作業系統”錯誤。您可以通過將 BIOS 設置恢復為默認設置來解決此問題。
- 使用您在第一個解決方案中使用的相同方法和熱鍵進入 BIOS 。
- 在BIOS 設置實用程序中,查找默認設置選項。通常它會包含單詞 default 並且可能被列為:
- 獲取默認值
- 加載最佳默認值
- 加載優化默認值
- 加載設置默認值

-
- 按F10並退出 BIOS 保存默認設置。
- 重新啟動計算機,看看它是否會正確啟動。如果不是,請繼續下一個解決方案。
4.修復主引導記錄(MBR)
由於計算機無法啟動,因此您的故障排除選項受到限制。幸運的是,您可以在 Windows 修復設置中訪問命令提示符。使用它,您將重建引導文件並修復主引導記錄。此方法還允許您在不使用安裝介質(您可能擁有也可能沒有)的情況下完成此過程。
警告: Microsoft 建議在使用此命令之前運行防病毒軟件。如果系統中存在病毒,此命令可能會通過創建不可訪問的分區來損壞分區表。與往常一樣,應首先備份任何硬盤驅動器工作。
要修復主引導記錄:
-
- 按計算機的“開始”按鈕,然後立即開始按Ctrl + Alt + Del。
- 這將強制系統重新啟動。再次按Ctrl + Alt + Del。
- Windows 將閃爍一條有關準備自動修復、診斷、嘗試修復的消息。

-
- 選擇高級選項,然後選擇疑難解答。
- 再次選擇高級選項,然後選擇命令提示符。

-
- 在命令提示符窗口中,輸入“ bootrec.exe /rebuildbcd ”
- 完成後,輸入“ bootrec.exe /fixmbr ”

- 最後,輸入“ bootrec.exe /fixboot ”
- 檢查問題是否已解決。
5.設置正確的分區活動
現在 MBR 已修復,您可以再次使用命令提示符導航到正確的分區並將其標記為活動。這將解決標記錯誤分區的問題。
- 重複解決方案 4 中的步驟 1 到 5,以在 Windows 恢復環境中打開命令提示符。
- 在命令提示符窗口中,輸入“diskpart ”
- 然後輸入“ list disk”並回車。將有一個當前連接到計算機的硬盤列表。
- 如果您按照前面的說明操作,您應該只有一個硬盤驅動器,因此,鍵入“ select disk 0 ”並按 Enter。
- 鍵入“list partition”現在檢索該硬盤驅動器磁盤上所有分區的列表。
- 您要選擇具有 MBR 的分區。這將輸入為“ select partition [n] ”,其中 [n] 是您系統的正確 MBR 分區號。
- 現在您在正確的磁盤和分區中工作,要將其標記為活動,只需鍵入“活動”並按 Enter。
- 退出命令提示符並重新啟動計算機。
結論
上面列出的解決方案是解決“找不到作業系統”或“缺少操作系統”引導錯誤的最有效方法。您將需要重置 BIOS 設置、修復或重建 MBR、更改活動分區或更換硬盤驅動器。值得慶幸的是,這些解決方案都不是很困難。
如果您的硬盤出現故障,請務必在購買新硬盤之前進行研究。如果您有硬盤驅動器 (HDD) 並且能夠升級到新的、更快、性能更好的固態驅動器 (SSD),強烈建議您使用它。它們並沒有貴很多,但用戶體驗絕對是一種升級。
希望有了本指南,您可以立即恢復運行!