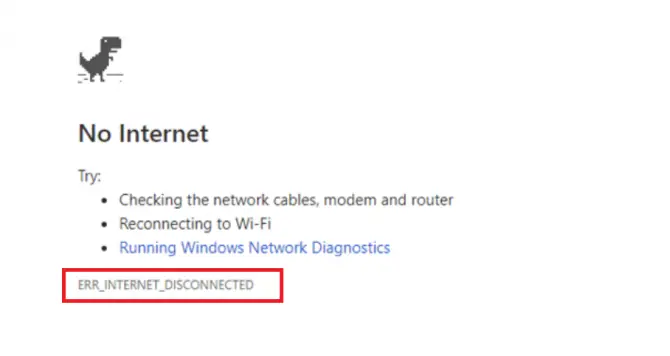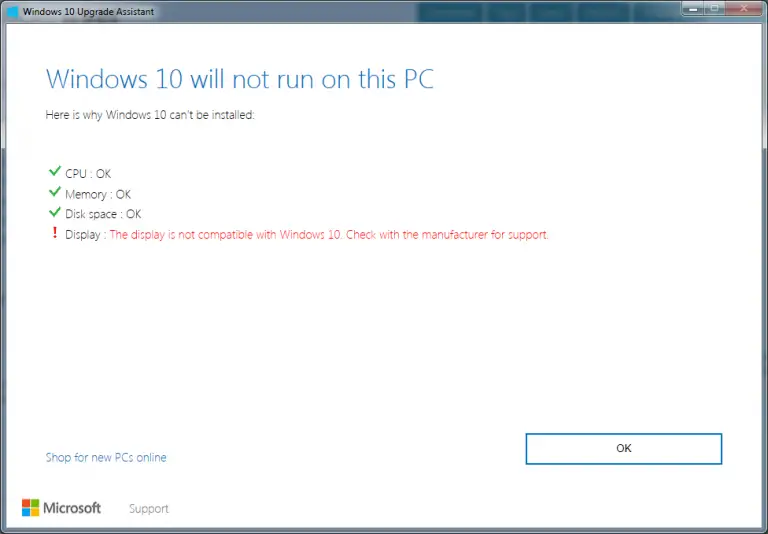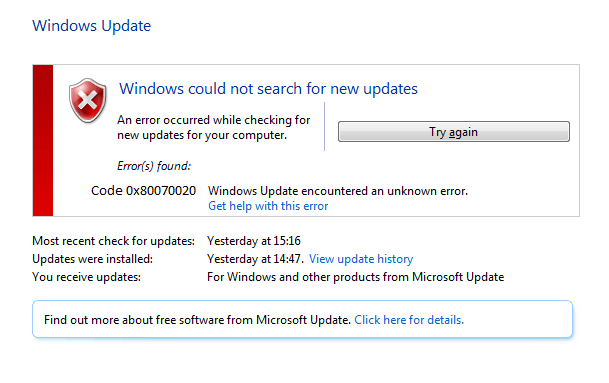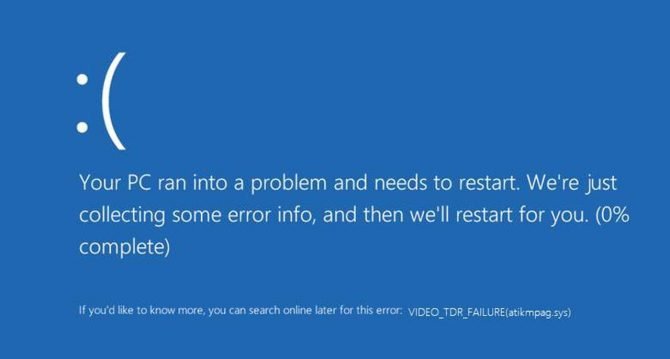忘記BitLocker密碼了嗎?這樣就能輕鬆解鎖!
加密數據或磁盤驅動器可防止未經授權訪問您的文件和文檔。解鎖受Bitlocker保護的驅動器很容易;輸入您的密碼。但是,如果您不記得已設置的密碼怎麼辦?
如果您不記得Bitlocker密碼,但想解鎖驅動器,則需要Bitlocker恢復密鑰。
- 忘記密碼不怕!:學習如何找到BitLocker恢復密鑰,輕鬆解鎖加密驅動器。
- 多種備份方法介紹:了解如何將恢復密鑰保存到文件或打印出來,確保萬無一失。
- 簡單易懂的步驟:跟隨我們的指南,在Windows 11上快速找到並備份你的BitLocker恢復密鑰。
什麼是bitlocker恢復密鑰?
當您在系統上啟用BitLocker以加密外部磁盤驅動器或USB驅動器時,它會自動生成的恢復密鑰。
訪問鎖定驅動器時,您將需要Bitlocker恢復密鑰。假設您無法召回驅動器的Bitlocker密碼;您可以使用恢復鍵,然後解鎖驅動器。
重置Windows或安裝新更新後,您還必須需要BitLocker密鑰。
如何在Windows 11上找到BitLocker恢復密鑰?
您需要一個活動的Internet連接才能在Windows 11上找到Bitlocker恢復密鑰。這是您需要做的。
1。打開您喜歡的網絡瀏覽器並訪問 Microsoft帳戶登錄 頁。
2。輸入Windows 11設備上使用的Microsoft帳戶憑據。
3。登錄後,向下滾動到 裝置 部分,單擊 查看詳細信息 在您的PC名稱下方的選項。
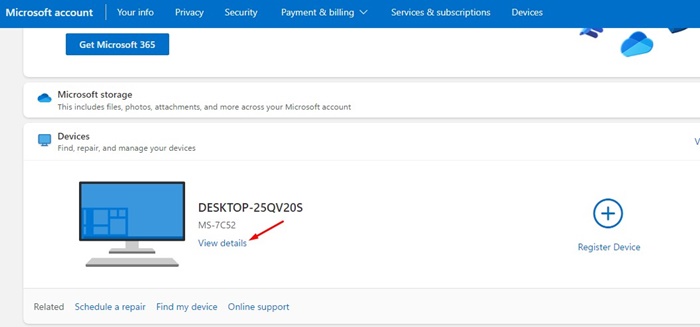
4。單擊 管理恢復鍵 Bitlocker數據保護上的鏈接。
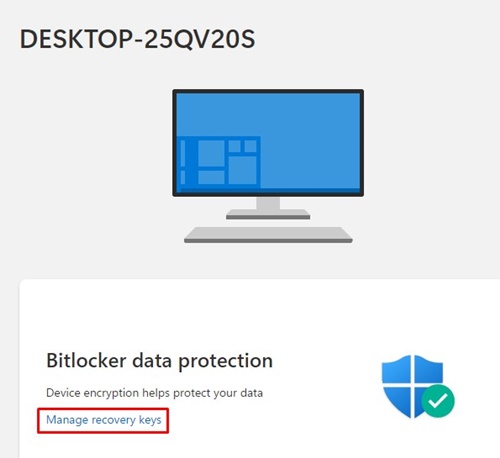
5。您將被要求驗證您的身份。第一的, 驗證您的身份 到達此屏幕。
6。在此屏幕上,您將看到所有加密的驅動器,密鑰ID和恢復密鑰。
7。你需要 複製48位恢復密鑰 這樣您就可以使用它來訪問計算機。
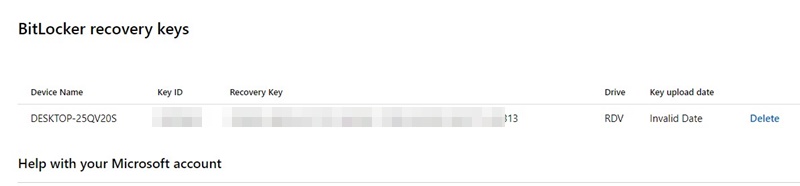
如何備份Bitlocker恢復密鑰?
除了將Bitlocker恢復密鑰保存到Microsoft帳戶外,您還有其他兩個備份選項。您可以將其保存為文件或打印恢復密鑰。
1。備份文本文件上的bitlocker恢復密鑰
您可以將Bitlocker恢復密鑰保存為Windows 11上的文本文件。為此,請按照我們下面共享的簡單步驟。
1。單擊Windows 11搜索並鍵入“ BitLocker”。接下來,打開’管理bitlocker‘從可用結果列表中的選項。
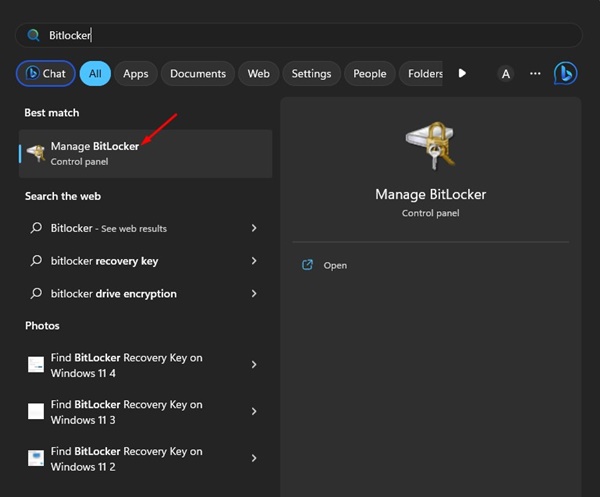
2。擴展 BitLocker加密驅動器。
3。在驅動器的右側,單擊 備份您的恢復密鑰 關聯。
4。您想如何備份恢復密鑰?窗口,選擇 保存到文件。
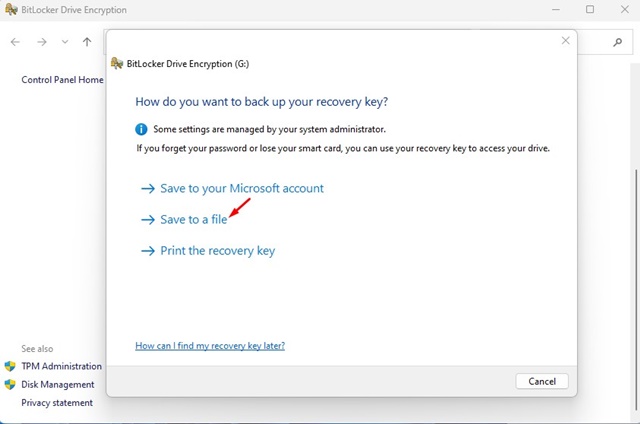
5。將新文件命名為bitlocker鍵,然後單擊 Save 按鈕。
2。打印恢復密鑰
備份恢復密鑰的下一個選擇是進行打印輸出。您可以輕鬆打印Bitlocker恢復鍵並將其保持在安全的位置。這是您需要做的。
1。單擊Windows 11搜索並鍵入“ BitLocker”。打開 管理bitlocker 從可用結果列表中的選項。
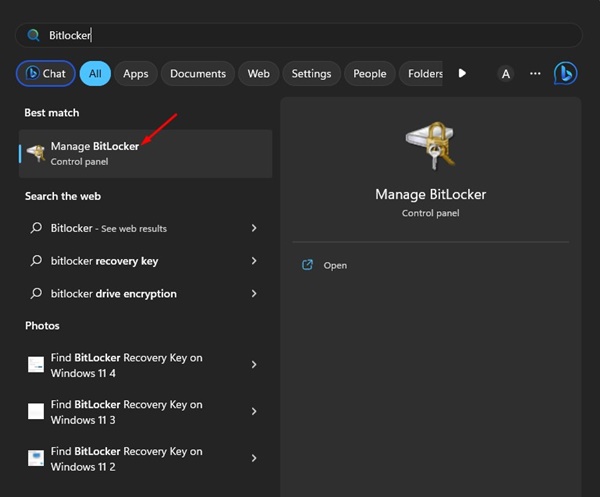
2。 擴張 Bitlocker加密驅動器。
3。在驅動器的右側,單擊 備份您的恢復密鑰 關聯。
4。您想如何備份恢復密鑰?窗口,選擇 打印恢復密鑰。
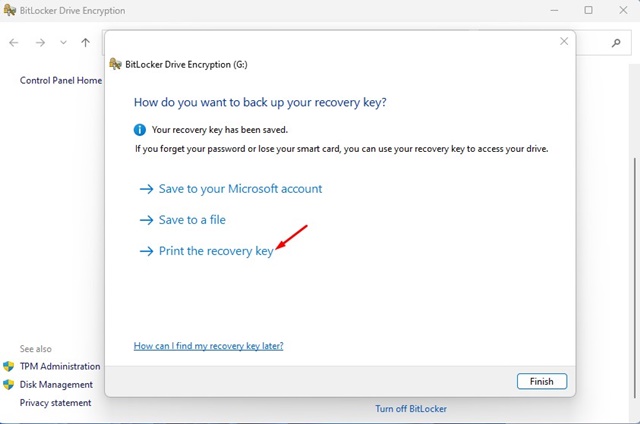
5。選擇打印機,然後單擊 列印 按鈕。
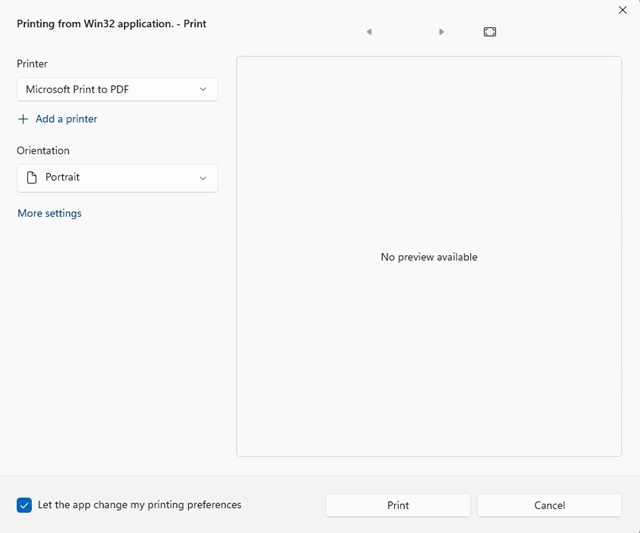
6。如果您沒有打印機,請選擇 微軟打印到PDF 在打印機上。
如果您使用Bitlocker加密驅動器,請確保隨身攜帶Bitlocker恢復密鑰。微軟可能會要求您定期輸入恢復密鑰,以確認您訪問設備。如果您需要更多幫助找到Bitlocker恢復密鑰,請在下面的評論中告訴我們。
常見問題解答 (FAQ)
忘記了BitLocker密碼怎麼辦?
如果你忘了BitLocker密碼,可以使用恢復密鑰來解鎖加密的驅動器。你可以通過Microsoft帳戶找到和備份這把密鑰。
如何在Windows 11上找到BitLocker恢復密鑰?
需要一個活動的互聯網連接,登錄你的Microsoft帳戶並訪問設備詳細信息部分,然後可以找到和複製恢復密鑰。
備份BitLocker恢復密鑰有哪些方法?
你可以選擇將恢復密鑰保存為文本文件或打印出來,以確保萬無一失。這些步驟都很簡單易懂。
什麼是BitLocker恢復密鑰?
BitLocker恢復密鑰是在啟用磁盤加密時自动生成的,當你無法記住密碼時可以用來解鎖驅動器的一把關鍵。
不使用Microsoft帳戶可以找到BitLocker恢復密鑰嗎?
如果你的設備沒有與Microsoft帳戶關聯,你仍可以在本地管理員模式下通過控制面板或BitLocker管理工具來訪問和備份恢復密鑰。