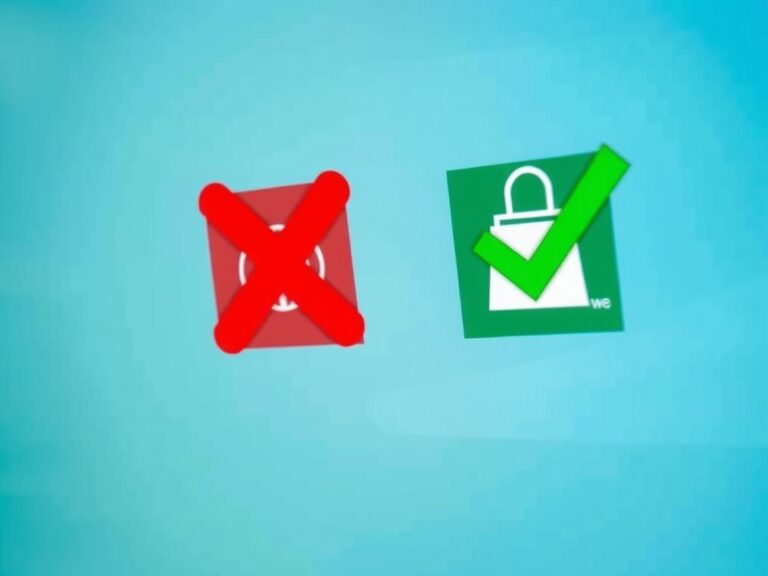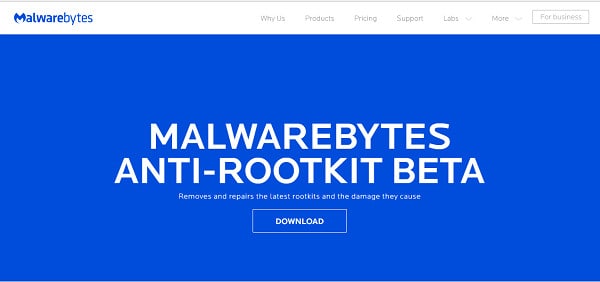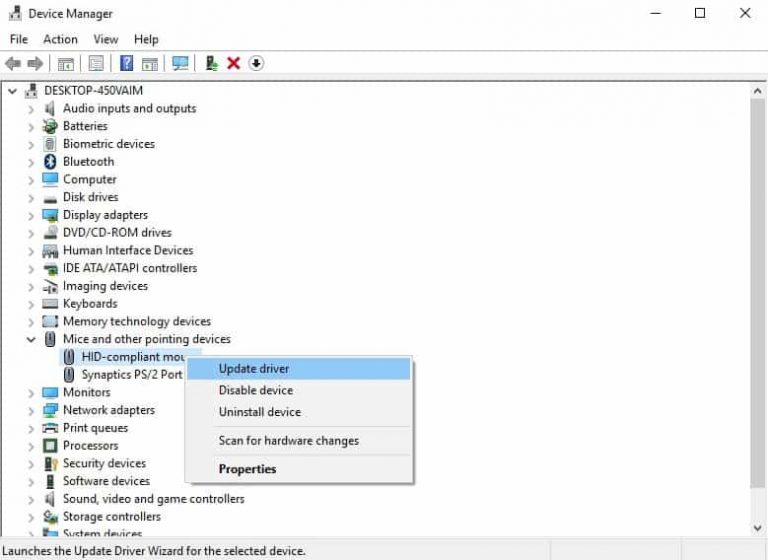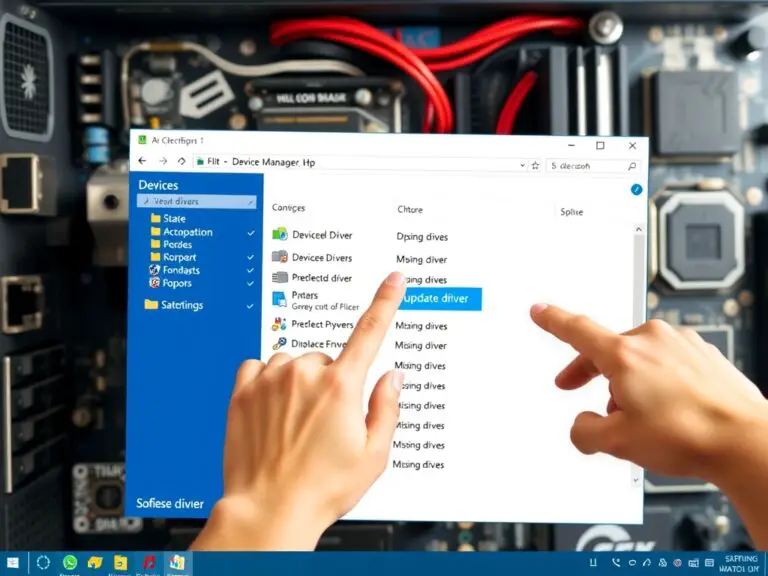如何進入安全模式 – Windows 10
Windows 10 安全模式是直接內置於您的計算機中的強大故障排除工具。它允許您在僅啟用最低要求的驅動程序和服務的情況下啟動計算機桌面或命令提示符功能。
通過限制計算機的功能,您可以運行診斷程序、執行維護或刪除惡意驅動程序、軟件和應用程序。
如果您想知道安全模式的用途或如何啟動到安全模式,請繼續閱讀。
何時應在 Windows 10 上使用安全模式?
由於安全模式是在啟用最少進程和服務的情況下啟動計算機的另一種方式,因此它不是您一直想要使用的模式。但是,有一些關鍵情況需要使用它,包括:
- 如果您遇到要解決的藍屏死機 (BSoD)錯誤消息。
- 如果您認為某些帶有驅動程序的服務或應用程序導致您的計算機在啟動時崩潰或凍結,您可以使用安全模式運行診斷分析。這也適用於異常長的啟動時間,其中計算機需要幾分鐘才能到達登錄屏幕。當您可以訪問您的計算機時使用此選項。
- 如果您的 Windows 10 計算機無法啟動到登錄並循環到修復屏幕,您可以使用安全模式檢查計算機是否可以正常啟動。
- 如果您的計算機完全無法運行並且無法正常啟動,您可以使用安全模式將完整的系統還原到運行時的某個時間點。
- 如果您的桌面、開始屏幕或任務欄無法正確加載並且無法通過簡單的重新啟動來修復,您將啟動進入安全模式。
在不同情況下進入安全模式的 6 種方法
為了讓您更容易了解如何啟動到安全模式所需的方法,我們將此部分分為兩類:a)您可以訪問 Windows 或 b)您根本無法訪問 Windows。
a) 您可以訪問您的桌面或登錄屏幕
如果您有權訪問 Windows 10 計算機的桌面和設置或登錄屏幕,則可以通過多種方式訪問安全模式。
1. 如何通過 Windows 10 設置啟動進入安全模式。
如果您有權訪問 Windows 桌面,則可以通過執行以下操作啟動到安全模式:
- 在計算機的搜索欄(開始菜單)中輸入設置。
- 從菜單中選擇設置。
- 轉到選項中的更新和安全。
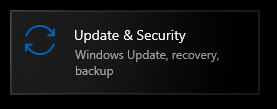
- 從左側欄中選擇恢復。
- 查找高級啟動。
- 點擊立即重啟。
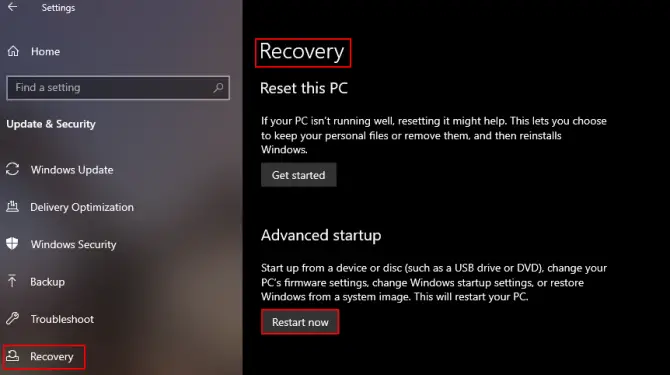
這將打開Windows 恢復環境屏幕,該屏幕將為您提供一些可供選擇的選項。
- 您想從菜單中單擊疑難解答。
- 然後單擊高級選項。
- 選擇啟動設置並點擊重新啟動。
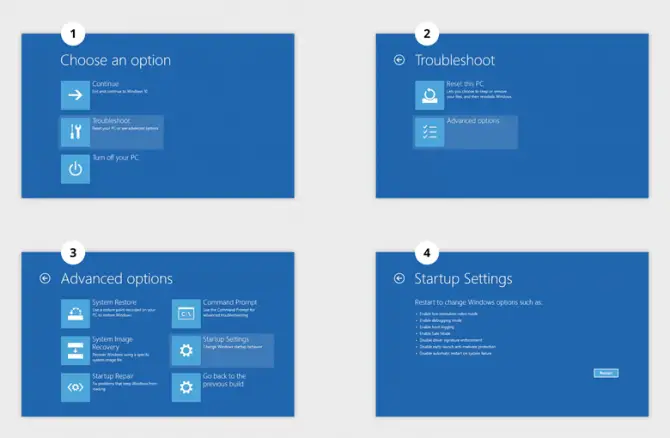
計算機重新啟動後,您將可以選擇啟動到安全模式選項之一。
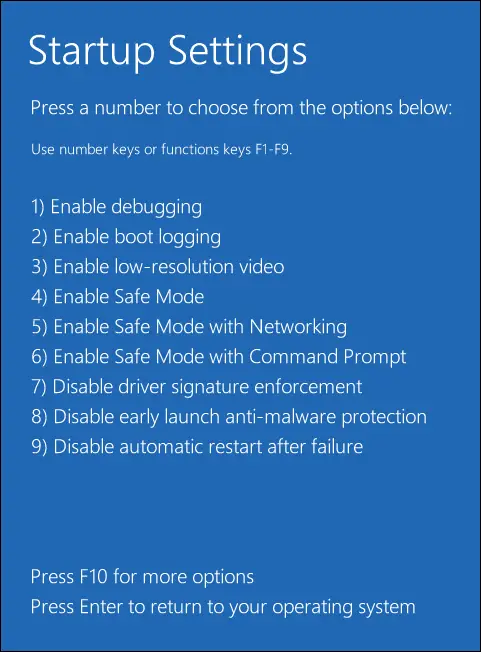
2. 使用 Shift + Restart 組合。
如果您可以進入登錄屏幕但無法登錄桌面,則有一個簡單的解決方案可引導您進入安全模式。
- 單擊右下角的電源按鈕。
- 按住你的shift 鍵。
- 點擊重啟。
這將打開Windows 恢復環境,您可以在其中按照上述方法 1中的說明訪問安全模式。
3.使用命令提示符訪問安全模式。
如果您無法訪問桌面上除“開始”菜單之外的任何內容,則可以使用命令提示符啟動進入安全模式。
- 在計算機的搜索框(開始菜單)中搜索“運行”。
- 打開運行對話框。
- 輸入命令:CMD並按[Enter]。
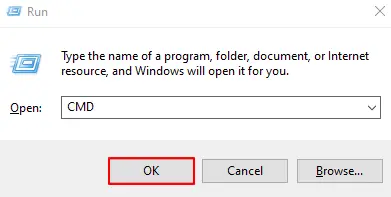
- 打開命令提示符,輸入:shutdown.exe /r /o
- 點擊[輸入]。
這將打開Windows 恢復環境,您可以在其中按照上述方法 1中的說明訪問安全模式。
4.使用系統配置工具。
如果您正在解決一個可能需要您多次將計算機引導到安全模式的相當討厭的問題,請使用系統配置工具。這將強制您的計算機每次重新啟動時都進入安全模式,直到您將其關閉。
- 在計算機的搜索框(開始菜單)中搜索“運行”。
- 打開運行對話框。
- 輸入命令:msconfig並按[Enter]。
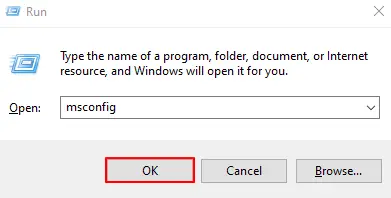
- 前往“啟動”選項卡並選中“安全啟動”選項。
- 點擊[確定]確認。
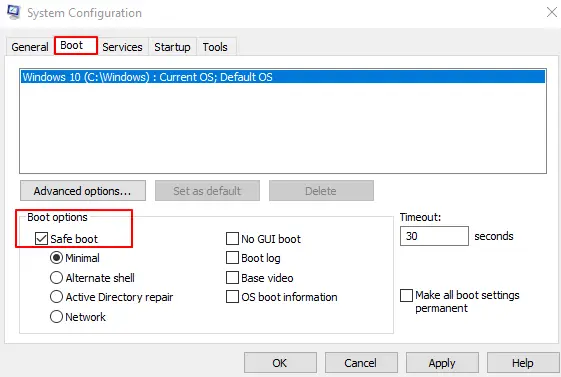
現在,每次重新啟動計算機時,您都將啟動到安全模式。解決問題後,請參閱下面有關反轉此功能的部分。
b) 您根本無法訪問您的 Windows 10 計算機
如果您的計算機無法正常啟動並且您無法訪問桌面或登錄屏幕,請使用以下 2 種方式啟動進入安全模式。
5. 中斷引導過程進入 WinRE。
如果您根本無法讓您的計算機正常啟動,您可以中斷啟動過程以強制您的計算機自動啟動到 Windows 恢復環境。這是 Windows 中內置的故障保險裝置,可在計算機連續 3 次崩潰時使用。
- 使用電源按鈕啟動計算機。
- 等待Windows 加載圈彈出。
- 當它出現時,按住電源按鈕 10 秒鐘。
- 這會強制計算機關閉。
- 再重複2 次。
- 在第 4 次啟動時,您的計算機將啟動到WinRE。
使用WinRE 環境啟動到您需要的安全模式。為此,請參閱此列表中的方法 1。
6. 從 Windows 10 安裝驅動器或 USB 驅動器啟動。
如果您有 Windows 10 CD 或 USB 恢復閃存驅動器,則可以從它啟動到安全模式。這在您根本無法加載 Windows 並且電源循環不起作用的情況下非常有效。
- 將CD 插入可啟動驅動器或將USB 記憶棒插入 USB 端口。
- 啟動您的計算機並尋找可讓您進入BIOS 的功能鍵。
- 點擊此鍵並更改引導順序以從 CD 或 USB 引導。
- 保存更改並重新啟動。
- 將彈出 Windows 安裝程序,單擊左下角的修復計算機。
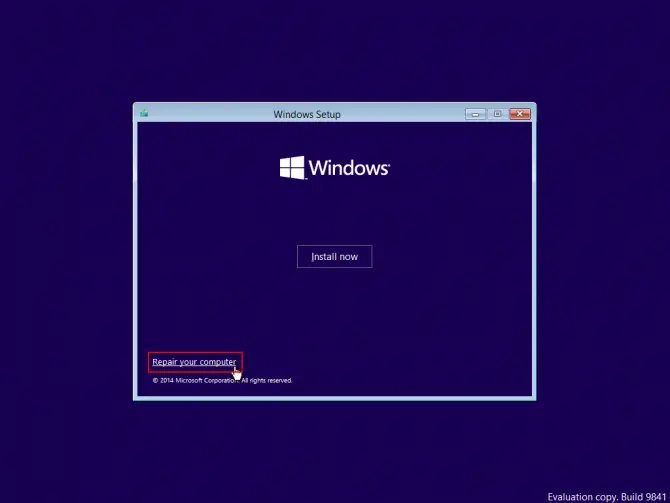
這將打開Windows 恢復環境。單擊故障排除選項,然後單擊高級選項、啟動設置和重新啟動。當計算機重新啟動時,選擇進入安全模式。
何時使用網絡安全模式以及如何啟動?
當您使用上述任何一種方法啟動到安全模式時,您的計算機將不會加載連接到 Internet 所需的必要網絡驅動程序。這意味著,如果您需要互聯網來下載驅動程序或安裝可以解決您的問題的更新,您將無法這樣做。對於那些根本無法訪問他們的計算機並且無法訪問第二台計算機的人來說,這會產生另一個問題。如果這適用於您,請在從 Windows 恢復環境訪問安全模式選項時選擇進入帶網絡連接的安全模式。
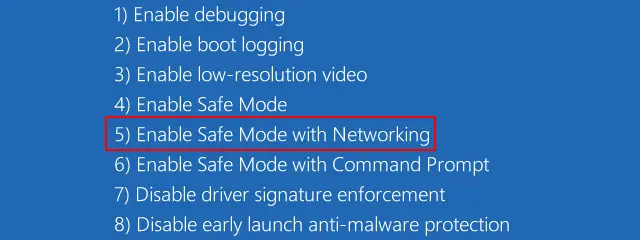
安全模式下的桌面問題:怎麼辦?
因此,您剛剛加載到安全模式並準備開始運行測試以查看導致計算機速度變慢、死機或無法啟動的原因,卻發現桌面、開始屏幕和任務欄不可用。不要驚慌並使用以下部分退出安全模式。然後使用適用於您的情況的方法重新啟動進入安全模式,但選擇帶命令提示符的安全模式而不是常規安全模式。這樣做是用命令提示符環境替換傳統的安全模式桌面。
此安全模式是一個精簡版本,不加載任何驅動程序、桌面或任何網絡組件。然後,您可以使用常用的命令提示符行來執行修復和運行診斷。僅當您有惡意病毒阻止您的桌面加載,或者您在常規安全模式下遇到問題時,才應使用此模式。
完成後如何關閉安全模式?
隔離問題並在安全模式下修復它後,您將想要退出安全模式,以便您可以像往常一樣重新使用 Windows 10 計算機。
有兩種方法可以用來關閉安全模式:
- 第一種方法是退出安全模式的最簡單方法,只需從開始菜單重新啟動計算機即可。當它重新啟動時,查找詢問您是否要正常啟動 Windows 的提示。如果出現此提示,請選擇是,您的計算機將關閉安全模式並像往常一樣重新啟動。
- 如果您在重新啟動計算機時沒有收到正常重新啟動 Windows 10 的提示,則允許計算機啟動到安全模式並執行以下操作:
- 在計算機的搜索框(開始菜單)中搜索“運行”。
- 打開運行對話框。
- 輸入命令:msconfig並按[Enter]。
- 前往“啟動”選項卡並取消選中“安全模式”選項。
- 點擊“應用”進行確認。
您的計算機將在禁用安全模式的情況下重新啟動,並且您應該能夠使用您的登錄憑據重新登錄到您的計算機。

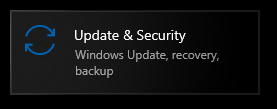








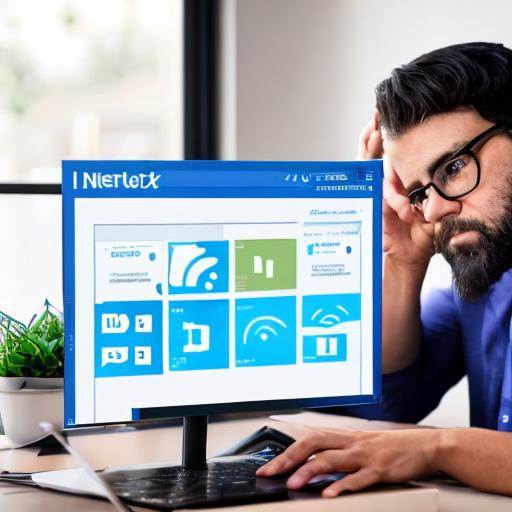
![How To Install FFmpeg On Windows 10? [Full Guide]](https://infoacetech.net/wp-content/uploads/2020/12/346-5.jpg)