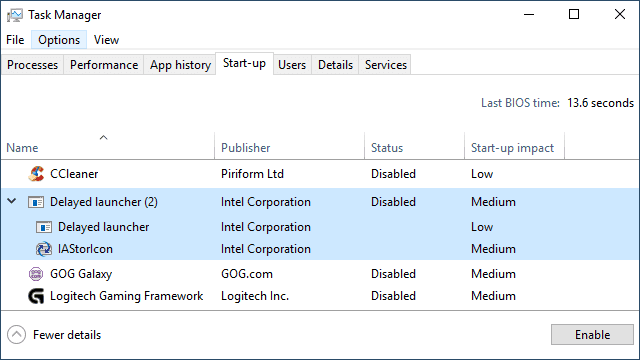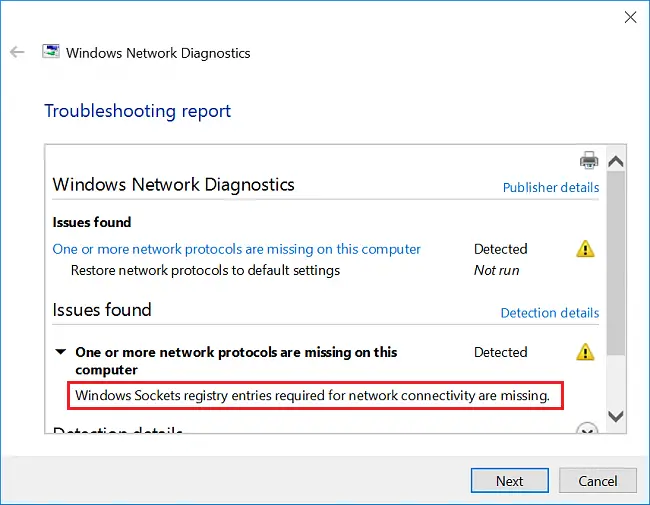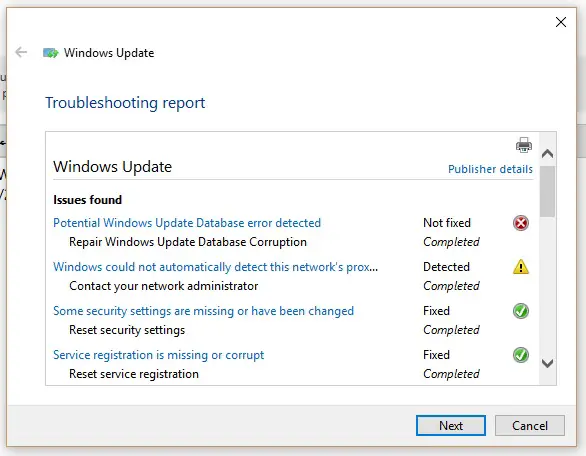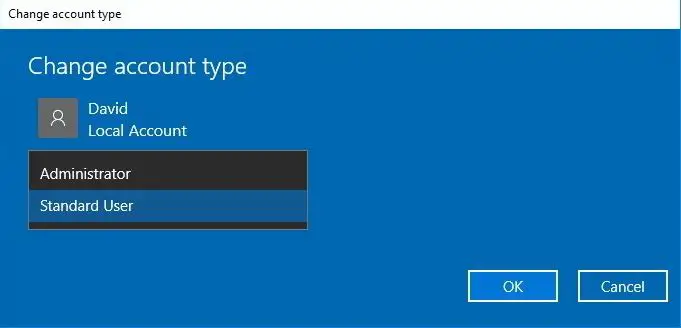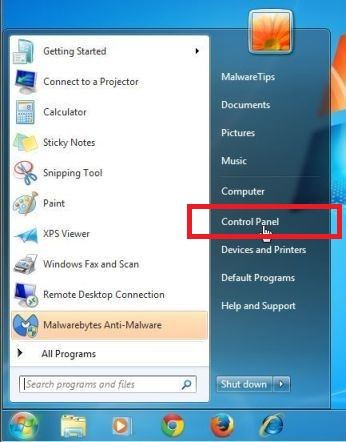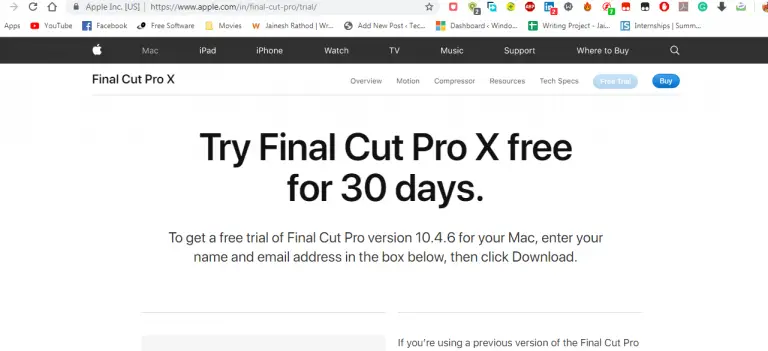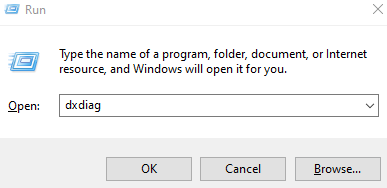如何禁用英特爾延遲啟動器 [安全嗎?]
英特爾延遲啟動器是啟動應用程序,是英特爾快速恢復技術的一部分。這是系統恢復措施。您可以在快速存儲技術中的快速恢復技術中找到英特爾延遲啟動器或“ iastoriconlaunch.exe”。
“ iastoriconlaunch.exe”不過是“英特爾陣列存儲技術圖標延遲啟動”的簡稱。Iastoriconlaunch是一個可執行文件,旨在為用戶提供快速簡便的方法來恢復數據並使系統恢復到其運行狀態。
什麼是 iastoriconlaunch.exe?
許多人認為iastoriconlaunch是一種惡意軟件或病毒文件。但是,這是一種系統恢復措施,為簡化起見,您可以在病毒/惡意軟件訪問任何系統文件之前,將其進入計算機的操作系統。簡而言之,如果系統受到引導過程中加載的病毒的攻擊,則該可執行文件(如果啟用)將非常有幫助。但是,iastoriconlaunch對引導時間有重大影響,因此,每次使用它多次,最終會導致每次引導系統浪費30-40秒。
啟動緩慢是大多數PC用戶中的常見問題。更具體地說,它足以減慢速度並花費大量時間來按順序獲取所有程序和應用程序。
您應該禁用英特爾延遲啟動器嗎?
現在,為了加快啟動時間,“是否應禁用像iastoriconlaunch這樣的啟動應用程序?” 答案是否定的,僅因為iastoriconlaunch會在某種病毒或惡意軟件攻擊您的啟動過程中為您提供幫助,那麼事實證明這是故障安全的。
儘管用戶不需要保留它,但還是建議這樣做,因為始終必須為病毒做好準備。不管它多麼聰明或自信,您一生中都會在計算機上感染病毒,因此,請繼續保持這一狀態。它使啟動時間更長,但是可以最大程度地保護系統!
如何在Windows中禁用Intel Delayed Launcher
有兩種方法可以禁用“英特爾延遲啟動器”。請遵循以下規定的方法:
方法1:使用Msconfig並從所有啟動程序中禁用Intel Delayed Launcher
此方法僅對Windows 7用戶最有效。
在開始時,請問自己下一天是否要使用Rapid Storage Tech?如果您認為“是”,則只需在開始時將其禁用即可。稍後,當您再次使用相同方法要求再次啟用它時,請在下一次再次啟用它。
- 使用Windows + R鍵 。這將使您打開“運行”對話框。
- 現在,要進入系統配置窗口,請輸入 msconfig 並按 Enter鍵。
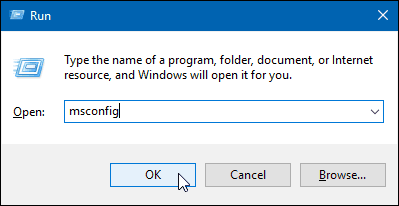
- 向下移動,直到找到 Intel Rapid Storage Technology。點擊以取消選中它,然後單擊“ 應用”按鈕 ,然後按“ 確定”。建議在執行此步驟時保持您的主要防病毒軟件處於打開狀態。
- 現在,重新啟動PC。因此,執行所有這些步驟後,啟動速度應該更快。
方法2:從任務管理器中的啟動程序中刪除英特爾延遲啟動器
此方法僅對Windows 8和Windows 10用戶最有效
如果您可以訪問上述兩個操作系統中的任何一個,則方法1不會被證明是有效的。完成此操作後,您轉到任務管理器。只需嘗試按照以下說明的步驟成功禁用Intel Delayed Launcher:
- 使用Ctrl + Shift + Escape鍵打開任務管理器 。
- 您將看到一個帶有展開圖標的對話框,其中顯示 更多詳細信息。只需點擊它。
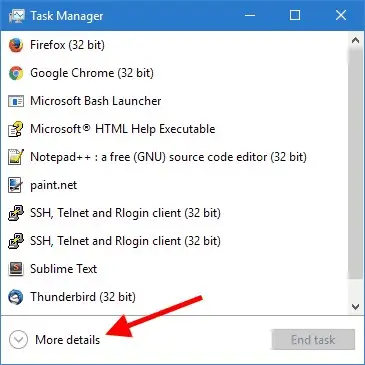
- 查找 啟動 選項卡。
- 向下移動並找到“ 延遲啟動器”。 現在,要選擇它,請點擊一次。您應該注意到,它對啟動的影響很大。因此,啟動時間將延長。
- 您將在右下角看到一個“禁用”按鈕。點擊它。
- 現在,重新啟動PC。因此,執行所有這些步驟後,啟動速度應該更快。
如何卸載英特爾延遲啟動器
如果您想完全卸載Intel Delayed Launcher,該怎麼辦?也有一個選擇!如果您希望完全卸載Intel Delayed Launcher或快速存儲技術,則證明這些步驟非常簡單。
首先,您應該將驅動器從RST RAID切換回SATA,所有這些都從BIOS進行。
下一步是轉到 “磁盤驅動程序” ,然後查找RST驅動程序並卸載所有RST驅動程序。您也可以在程序和功能窗口的幫助下執行這些步驟。
最後的話
您應該知道,有時,Intel Delayed Launcher甚至可能不是導致啟動時間延遲的原因。如果您想禁用英特爾延遲啟動器,請三思而後行。您必須做出明智的決定。