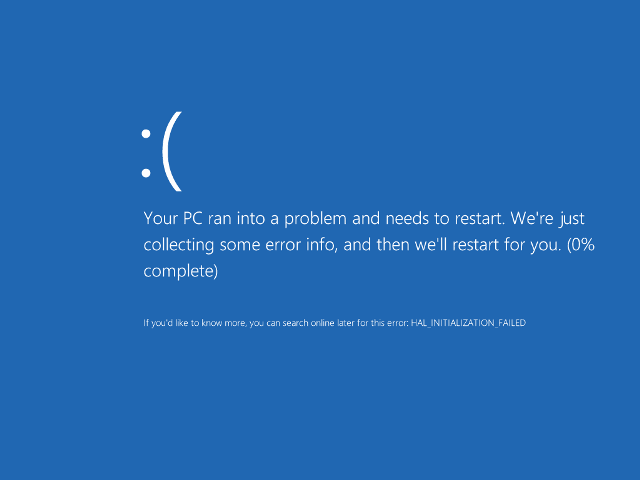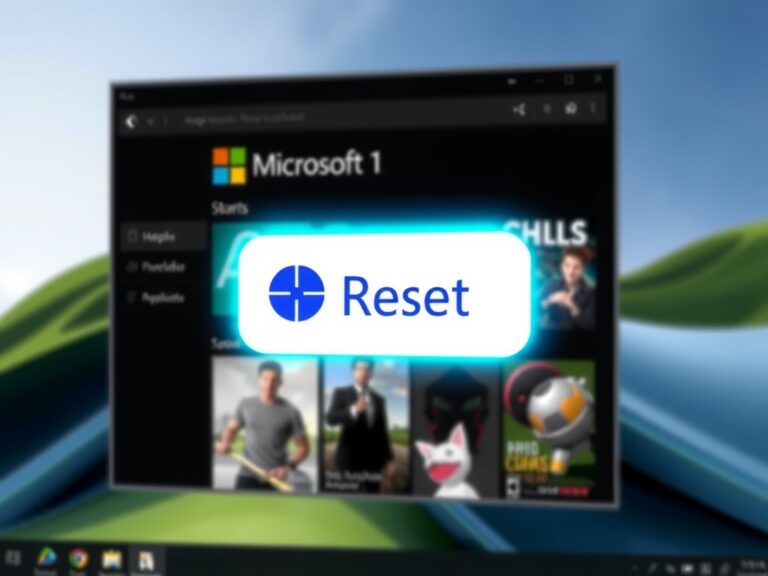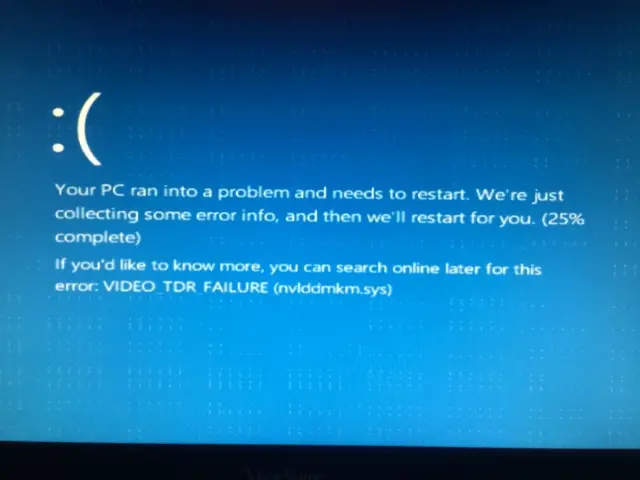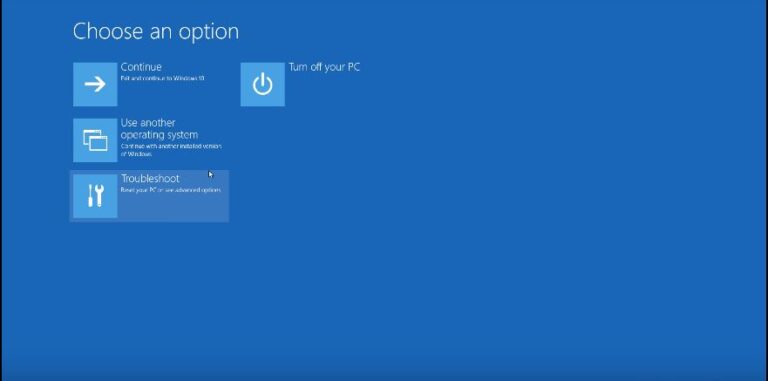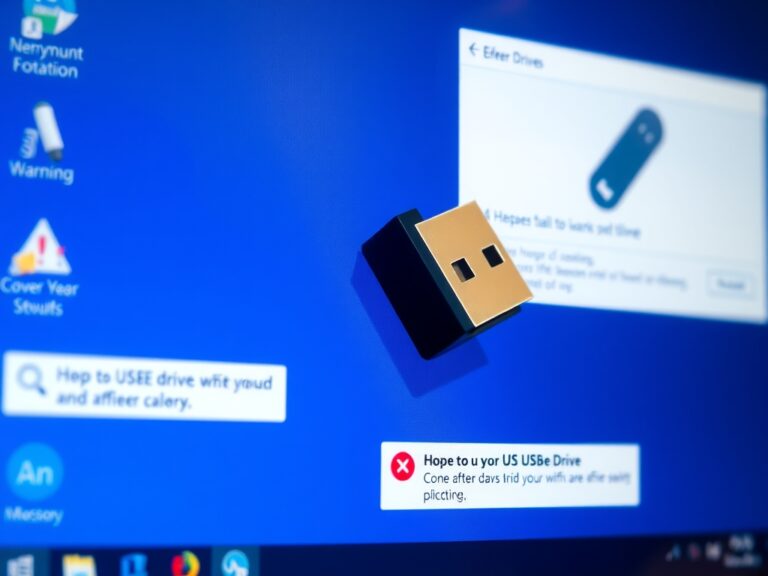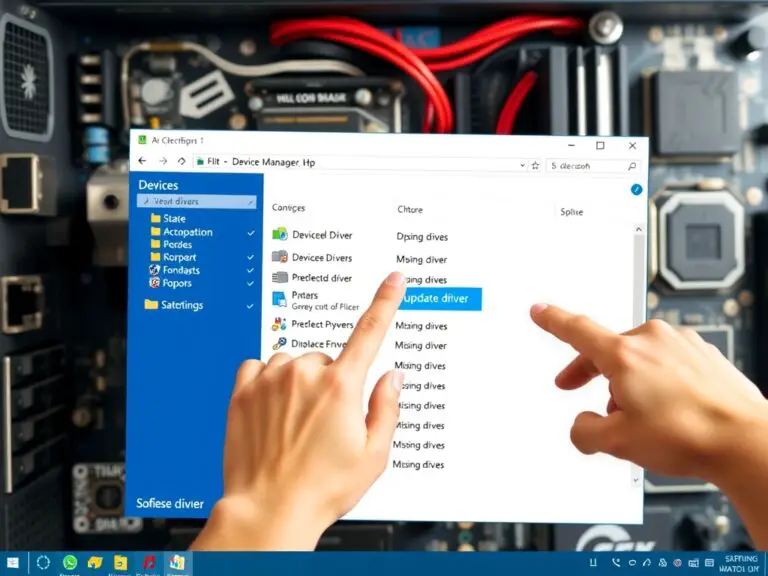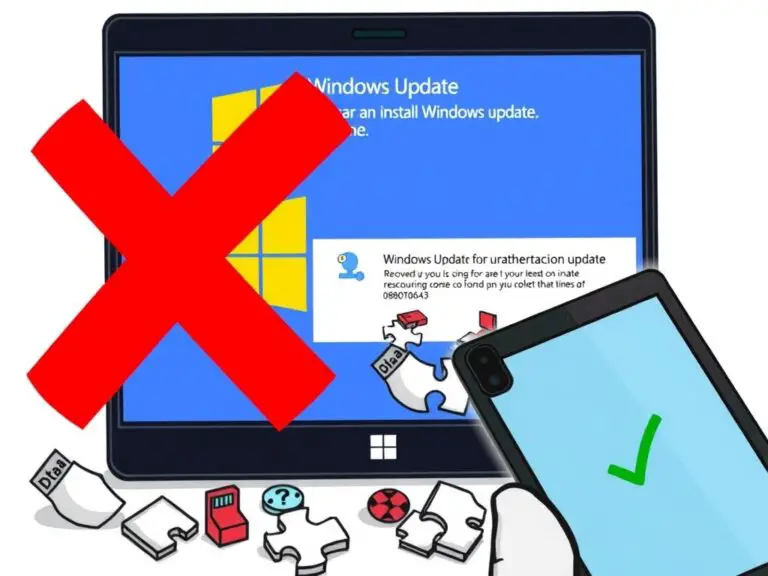[指南] 在 Windows 8 中修復電源狀態故障驅動程序和 BSOD
藍屏死機 (BSOD) 是 Windows 8.1 PC 上的正常錯誤,它顯示電源狀態故障驅動程序。在出現此錯誤期間,整個 PC 屏幕變為藍色。您可能會遇到更多症狀,例如您的 PC 運行緩慢、經常掛起、啟動不順暢。電源狀態故障驅動程序錯誤表示您的 PC 上的驅動程序相關問題,您的 PC 屏幕如下圖所示:
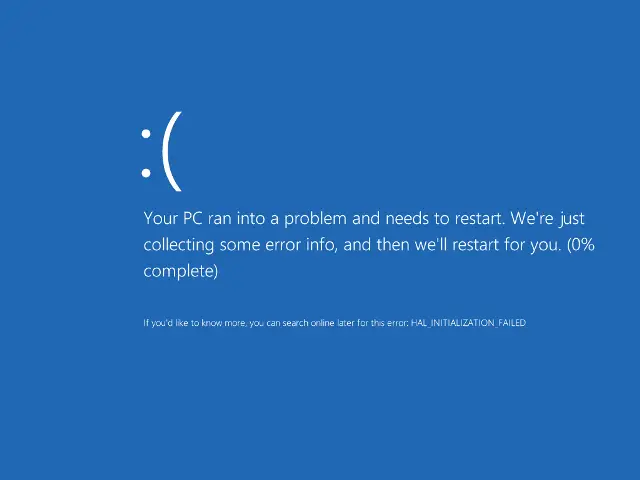
Windows 8 中電源狀態故障驅動程序和 BSOD 背後的主要原因是連接到系統或系統中的任何硬件設備的驅動程序不兼容。您的PC變得無法理解如何處理驅動程序並提示藍屏的情況。除此之外,有缺陷的註冊表文件和損壞的數據也可能導致此錯誤。有時僅重新啟動可能會解決問題,但很多時候您會一次又一次地在屏幕上收到此類消息。重新啟動 PC 後此問題很少修復,但在很短的時間後又會恢復。
您的 PC 顯示藍屏,並且您的 PC 上沒有任何內容,您的目標是卸載受影響的驅動程序。為此,您必須將 PC 啟動到安全模式。但是您將如何進入安全模式,這是您必須在此處完成的任務。如您所知,鍵盤上的 F8 鍵在 Windows 7 中足以進入安全模式,但它不適用於 Windows 8。這裡有舊版高級啟動菜單。如果您啟用舊版高級啟動菜單 F8 鍵將開始工作,使您的 Windows 8 PC 進入安全模式,您將輕鬆完成其餘工作。那麼如何覆蓋這條路徑來修復 Windows 8 中的 Power State Failure Driver 和 BSOD 現在是我們要寫的主題:
如何修復 Windows 8 中的電源狀態故障驅動程序和藍屏死機
首先,我們正在編寫您需要做的前四件事,然後我們將一一詳述:
在 Windows 8 PC 上修復藍屏死機的 4 件事
- 重新啟動您的 PC,因為它可能會修復您 PC 上的藍屏問題。如果它不起作用那麼
- 啟用舊版高級啟動菜單 – 由於您必須進入 PC 的安全模式,舊版啟動高級菜單將為您提供啟動到安全模式的方法。
- 以安全模式啟動您的電腦,
- 卸載驅動程序。
現在我們正在詳細說明每一步。請仔細執行這些步驟。
-
如何在 Windows 8 上啟用舊版高級啟動菜單
1. 關閉您的系統並將微軟提供的 CD 或 DVD 放入 CD 驅動器中。重新啟動您的電腦。
2. 打開 BIOS 設置並將其設置為從 CD/DVD 驅動器啟動。
3. 保存並退出 BIOS 設置。
4. 放置 Windows 8 啟動 DVD。
5. 按任意鍵啟動系統。
6. 當 Windows 安裝程序顯示時,單擊下一步。
7. 在下一頁上,單擊修復您的計算機選項。
8. 接下來,單擊疑難解答。
9. 單擊 疑難解答菜單中的高級選項10. 現在單擊命令提示符並 輸入C:並按鍵盤上的 Enter 鍵
11.寫 – BCDEDIT /SET {DEFAULT} BOOTMENUPOLICY LEGACY
並按 Enter。這將啟用 Legacy Advanced 啟動菜單。
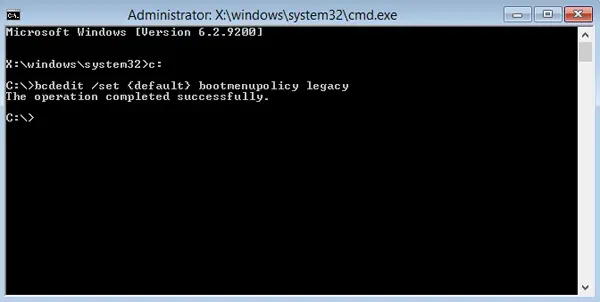
12.命令執行成功後,寫EXIT關閉命令行。
13. 這將帶您返回,現在您可以單擊繼續以重新啟動系統。您已啟用舊版高級啟動菜單,現在您必須進入 Windows 8 的安全模式以卸載導致 PC 藍屏的驅動程序。
因此,請按照以下步驟操作:
-
如何提示安全模式和卸載不兼容的驅動程序
1. 在重新啟動計算機時按F8鍵進入高級啟動選項。
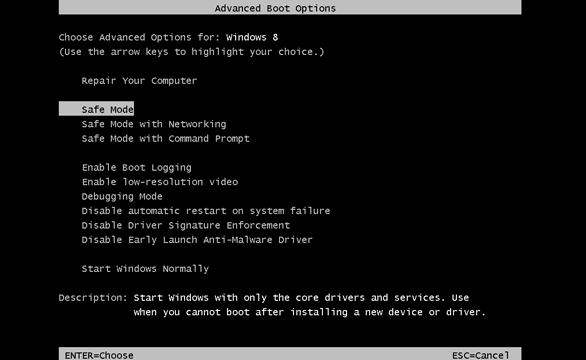
2. 借助向下箭頭鍵選擇安全模式並按 Enter 鍵。
3. 這將引導您以安全模式重新啟動系統。
4. 當您的計算機以安全模式啟動時,請轉到控制面板。
5.從控制面板窗口打開設備管理器。
6. 在鼠標右鍵的幫助下展開創建問題的設備。
7. 在這裡您會找到一個卸載選項。8. 單擊卸載以刪除選定的驅動程序。
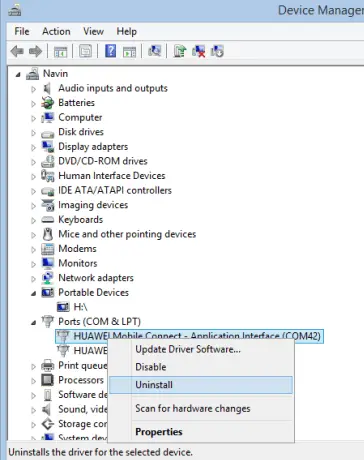
9. 最後,等待驅動程序的卸載過程並正常重啟計算機。卸載造成問題的設備驅動程序後,您必須安裝其兼容的最新版本。
新版本還會為您帶來最新的一些新功能,請務必確認設備驅動程序與您的系統和硬件設備兼容。
重要提示:創建設備驅動程序問題的信息由 Windows 8 自動存儲,您可以在擴展名為 .DMP 的小型轉儲文件中查看。要查看此消息,您可以下載Blue Screen View應用程序並安裝。
我們很樂意為您提供有關修復 Windows 8 中電源狀態故障驅動程序和藍屏死機指南的反饋。