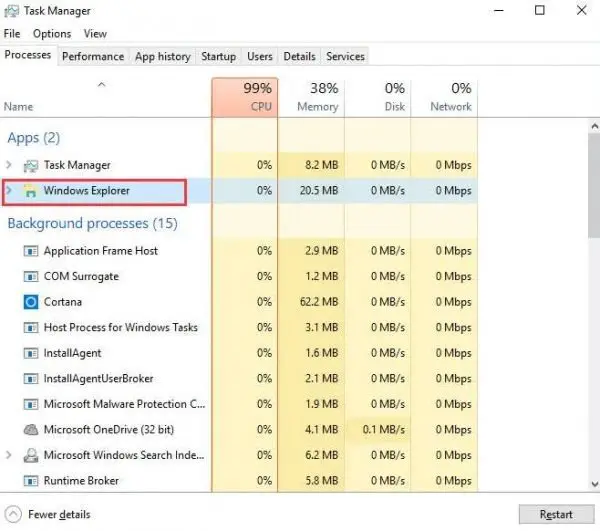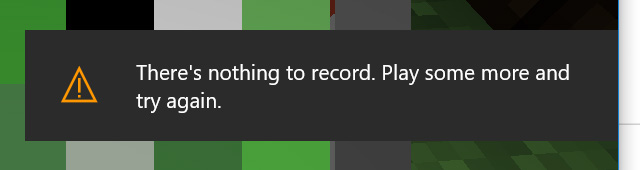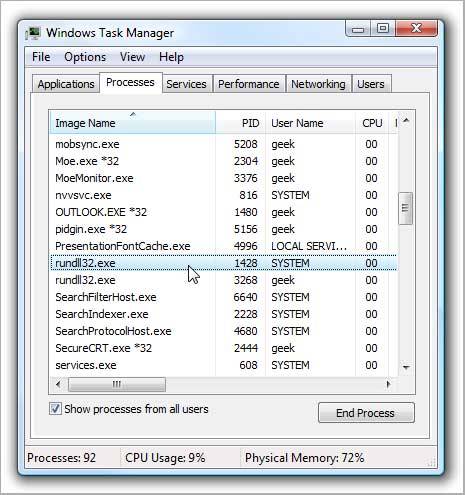如何修復VIDEO SCHEDULER內部錯誤[0x00000119]
藍屏死機(BSoD)是Windows 8、8.1和10中最常見且令人討厭的錯誤,包括錯誤0x00000119:VIDEO_SCHEDULER_INTERNAL_ERROR。在這篇文章中,我將解釋修復VIDEO SCHEDULER內部錯誤的5種最佳方法。
BSoD錯誤使監視器屏幕變成藍色,並顯示以下消息:
“您的PC出現問題,需要重新啟動。我們只是收集一些錯誤信息,然後我們將為您重新啟動。(已完成XX%)。” 這是一個例子:
根據我們收集的數據,以下情況最常發生此錯誤:
◆用戶安裝了新的或更新的顯卡驅動程序
◆他們超頻了他們的設備
◆用戶正在玩遊戲
◆他們使用了新的或不同的顯卡
◆用戶的PC從睡眠中醒來
◆他們正在使用Chrome
該錯誤也可能在某些其他情況下發生,但是它始終顯示“藍屏死機”消息,並導致PC重新啟動。
是什麼導致此錯誤?
在轉向修復VIDEO_SCHEDULER_INTERNAL_ERROR的方法之前,有必要首先了解其原因。您不需要成為計算機專家,我只會告訴您最常見的原因。原因如下:
●硬盤驅動器損壞或損壞。
●Windows系統文件損壞。
●病毒或惡意軟件。
●圖形驅動程序過時或損壞。
●Windows註冊表損壞。
●外部設備的干擾。
這些是一些最常見的原因。另外還有很多其他的。沒有一個原因足夠小,可以忽略。不用擔心,無論您系統中的原因如何,我都會為您提供解決方案。
如何修復VIDEO_SCHEDULER_INTERNAL_ERROR
這是在幾分鐘內解決VIDEO_SCHEDULER_INTERNAL_ERROR問題的5種最佳方法。如果您知道系統中錯誤的確切原因,則可以選擇嘗試這些方法。如果沒有,您可以一一嚐試。
注意:您需要在計算機上登錄Windows才能嘗試這些方法。如果您無法登錄Windows,請打開和關閉PC 3次電源以執行硬重啟並以“安全模式”將其重新啟動,然後嘗試這些解決方案。
1.更新Windows
如果您的PC有可用的Windows更新,則應考慮嘗試使用它。更新旨在提高系統的安全性和性能。更新Windows可能會幫助您修復它。只需按照以下步驟操作:
步驟1:同時按Windows + I鍵。Windows設置屏幕將出現。
步驟2:現在單擊“更新和安全”選項。
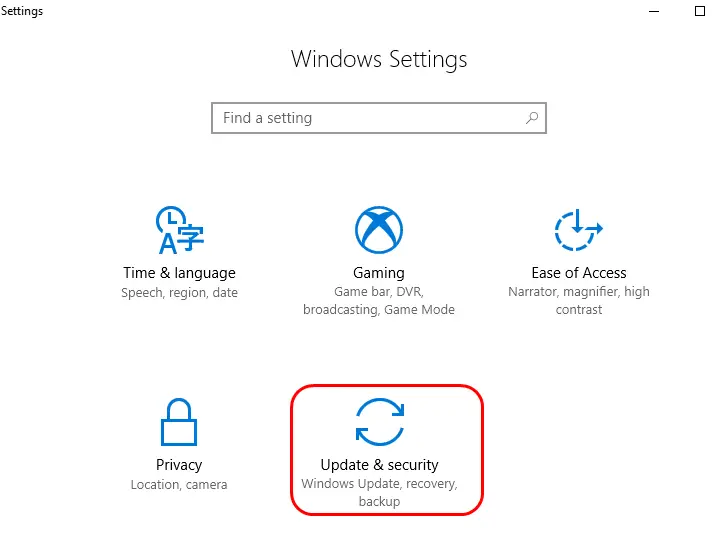
步驟3:然後,點擊“檢查更新”選項。如果有任何更新,請讓您的PC自行更新。
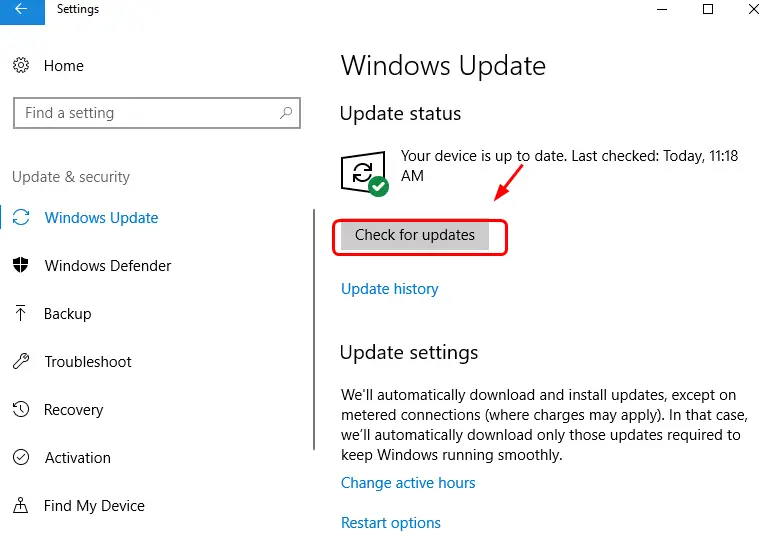
步驟4:耐心等待,直到計算機成功更新。
如果沒有,或者您的系統沒有可用的更新,請向下滾動到下一個方法。
2.運行SFC和CHKDSK
如果您的硬盤驅動器或其他地方有問題,此解決方案將幫助您解決問題。您只需要準確地遵循以下步驟:
(i)丹麥克朗
步驟1:按Windows鍵並輸入“ cmd”。現在,右鍵單擊“命令提示符”,然後單擊“以管理員身份運行”。

步驟2:之後,單擊“是”繼續。
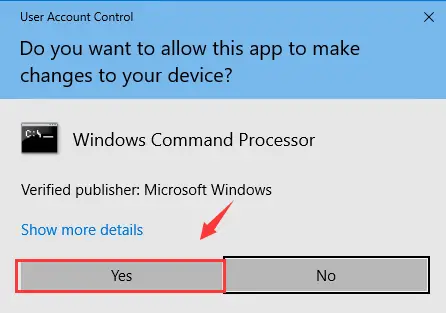
步驟3:在命令提示符下,鍵入chkdsk / f / r,然後按Enter鍵。
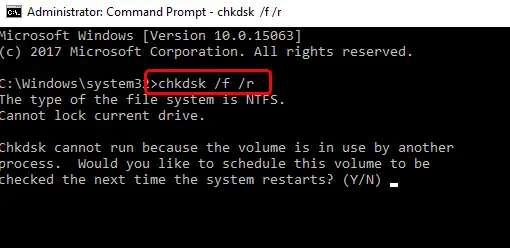
步驟4:然後,按鍵盤上的Y繼續。
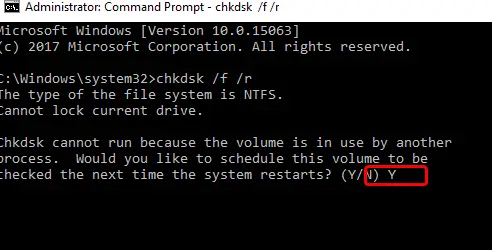
步驟5:現在重新啟動計算機,並讓Windows執行硬盤檢查。
(ii)證監會
步驟1:計算機重新啟動後,按Windows鍵並再次鍵入“ cmd ”。現在,右鍵單擊“命令提示符”,然後單擊“以管理員身份運行”。

步驟2:在命令提示符下,鍵入sfc / scannow並按Enter鍵。
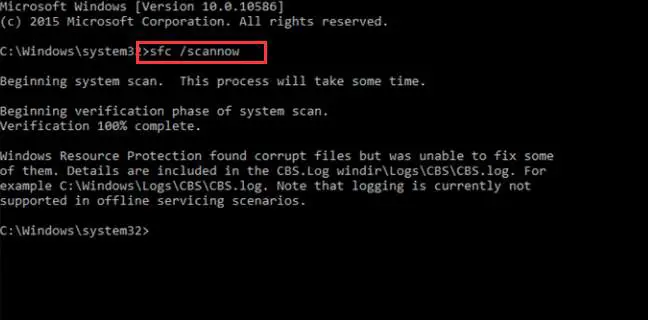
步驟3:等待過程完成並修復故障。
而已。您已成功完成該過程。這可能已修復了計算機中的VIDEO_SCHEDULER_INTERNAL_ERROR。如果錯誤仍然存在,請嘗試下一種方法。
3.更新顯卡驅動程序
如果過時或損壞的驅動程序在您的系統中引起錯誤,則此方法肯定會為您工作。這是需要遵循的步驟:
步驟1:同時按Windows + R並鍵入devmgmt.msc,然後按Enter打開設備管理器。
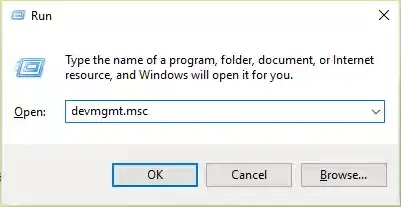
步驟2:現在,展開“顯示適配器”類別。然後右鍵單擊您的NVIDIA圖形卡,然後單擊“啟用”。
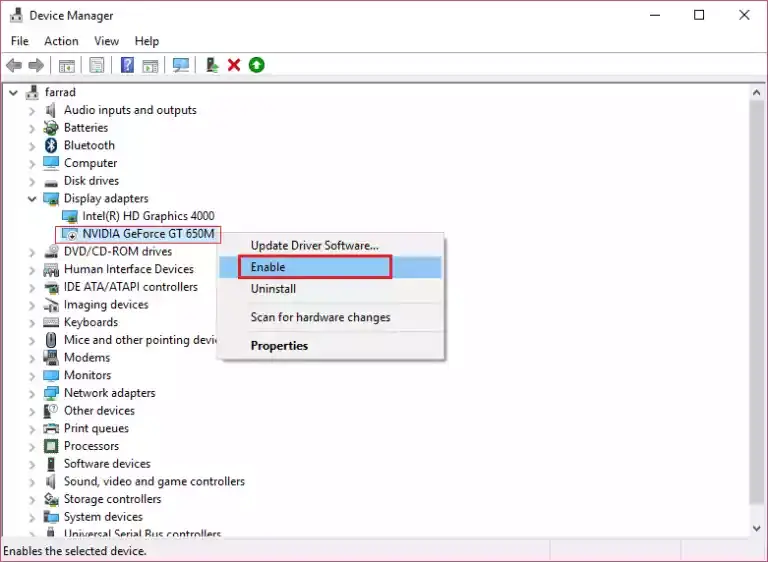
步驟3:然後,再次右鍵單擊您的圖形卡,然後單擊“更新驅動程序軟件…”。
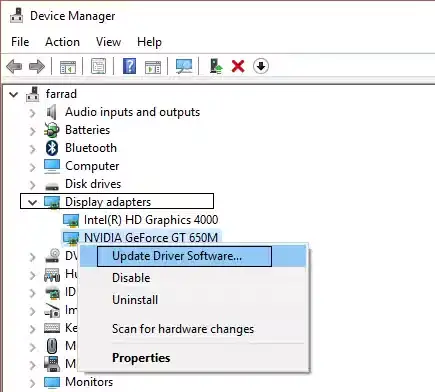
步驟4:現在單擊“自動搜索更新的驅動程序軟件”,然後等待該過程完成。
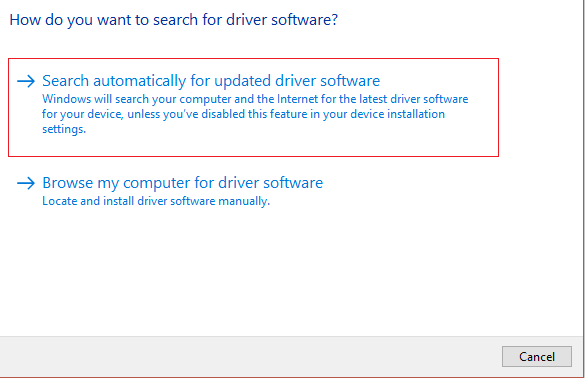
要么,
如果您的計算機中已經存在兼容的驅動程序,請單擊“瀏覽我的計算機以獲取驅動程序軟件”。然後,按照屏幕上顯示的說明進行操作。
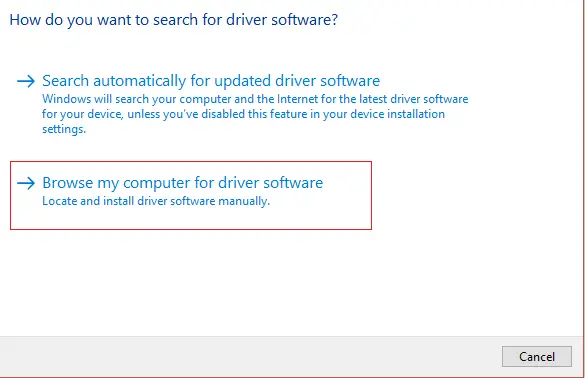
您也可以使用第三方應用程序更新驅動程序。此方法必須已修復VIDEO SCHEDULER INTERNAL ERROR。如果仍然無法解決問題,請向下滾動。
4.運行DISM
DISM是部署映像服務和管理。它可能會幫助您解決此錯誤。這是需要遵循的步驟:
步驟1:同時按Windows + X鍵,然後選擇“命令提示符(Admin)”。
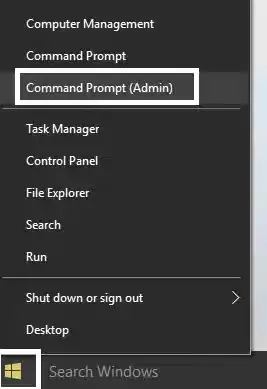
步驟2:在命令提示符下,依次嘗試以下命令:
首先,Dism / Online / Cleanup-Image / StartComponentCleanup
其次,Dism /在線/ Cleanup-Image / RestoreHealth
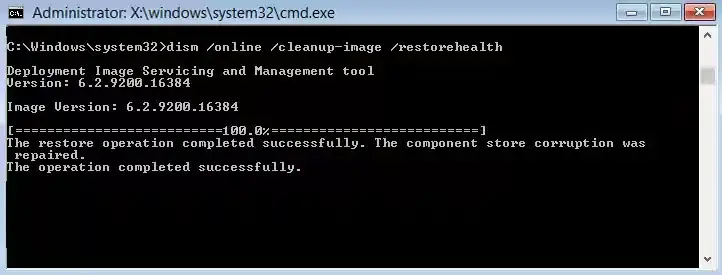
還有,
如果以上命令對您不起作用,請嘗試以下操作:
首先,Dism / Image:C:offline / Cleanup-Image / RestoreHealth / Source:c:testmountwindows
其次,Dism / Online / Cleanup-Image / RestoreHealth / Source:c:testmountwindows / LimitAccess
(將C:RepairSourceWindows替換為修復源的位置,即Windows安裝或恢復光盤。)
步驟3:最終,當該過程完成時,運行以下命令以驗證系統的完整性(不要運行sfc / scannw):
Dism /在線/ Cleanup-Image / CheckHealth
步驟4:重新啟動計算機。
做完了 沒有?然後向下滾動到下一個方法。
5.磁盤清理
這是解決此問題的一種簡單但可行的方法。您應該嘗試一下。這是運行磁盤清理要遵循的步驟:
步驟1:轉到“我的電腦”,右鍵單擊C:驅動器,然後單擊“屬性”。
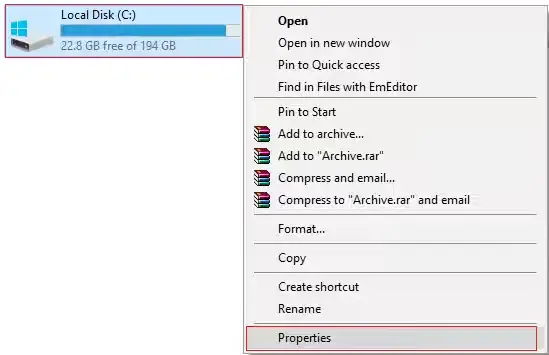
步驟2:在“屬性”窗口中,找到並單擊“磁盤清理”。
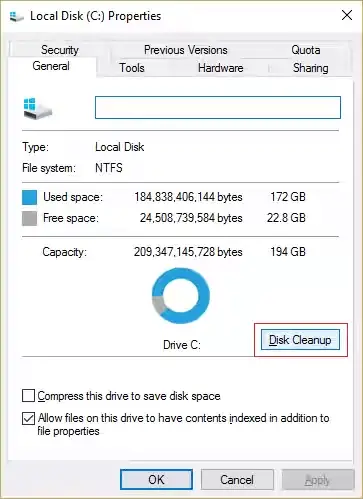
步驟3:等待“計算中…”過程完成。
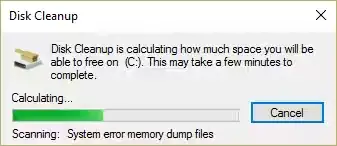
步驟4:現在,單擊屏幕上顯示的“清理系統文件”選項。
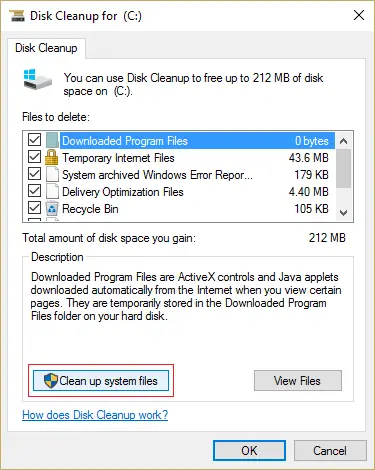
步驟5:在下一個窗口中,確保選擇“要刪除的文件”下的所有內容,然後單擊“確定”以運行磁盤清理。確保選中“以前的Windows安裝”和“ Windows臨時文件”複選框(如果有)。
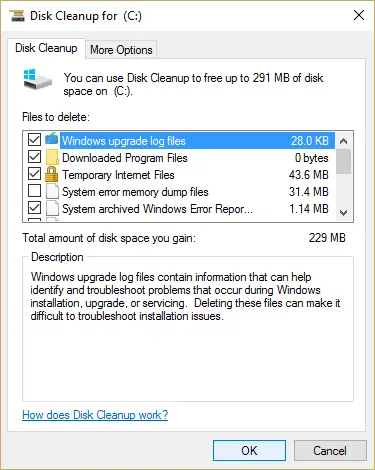
步驟6:等待磁盤清理完成,然後重新啟動計算機。
做完了 您已成功解決VIDEO_SCHEDULER_INTERNAL錯誤。您可以繼續使用具有BSoD經驗的計算機。
結論
這是修復VIDEO_SCHEDULER_INTERNAL_ERROR的5種最佳方法。一種更簡單的解決方案是使用防病毒軟件對PC進行“全面掃描”。對於與主題相關的任何查詢,請在下面的註釋部分中進行註釋。希望我能幫到你。祝大家有美好的一天。

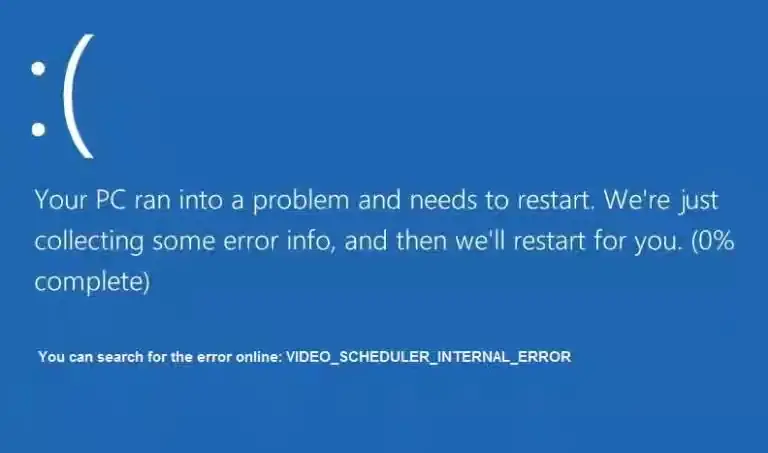
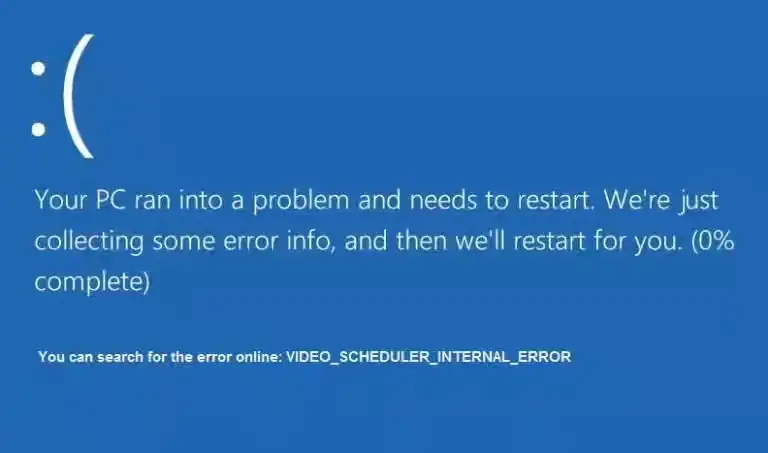
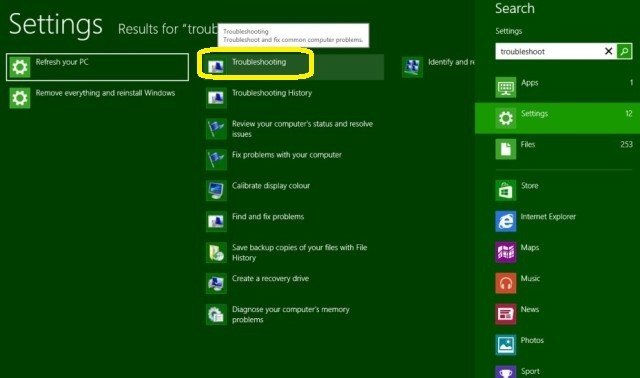
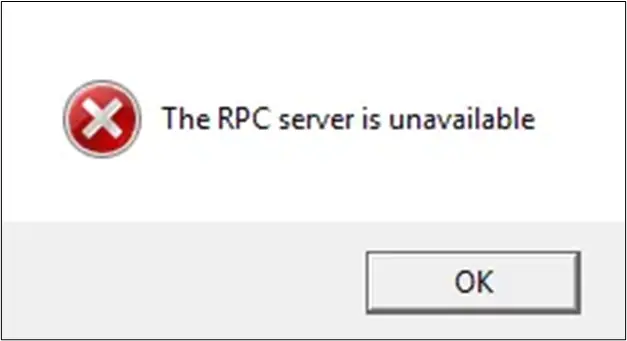
![Headphones Not Working in Windows 10 [5 Working Methods]](https://infoacetech.net/wp-content/uploads/2020/12/296-Headphones.jpg)