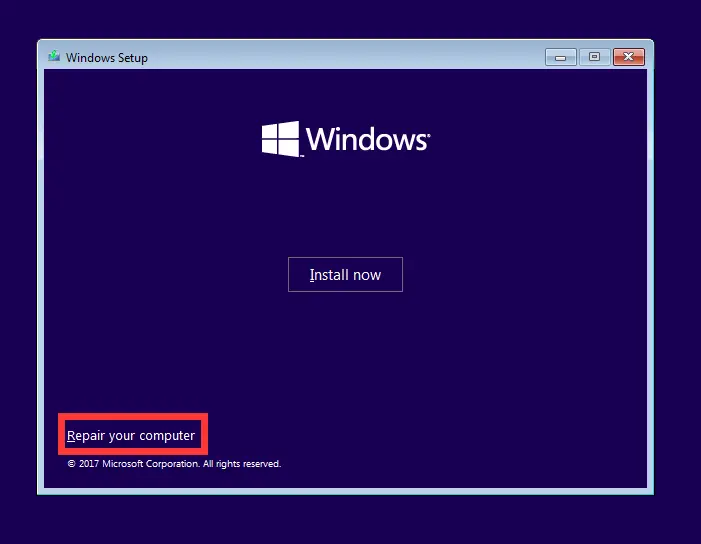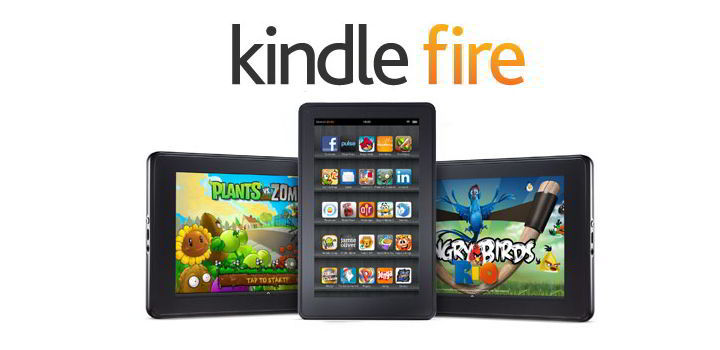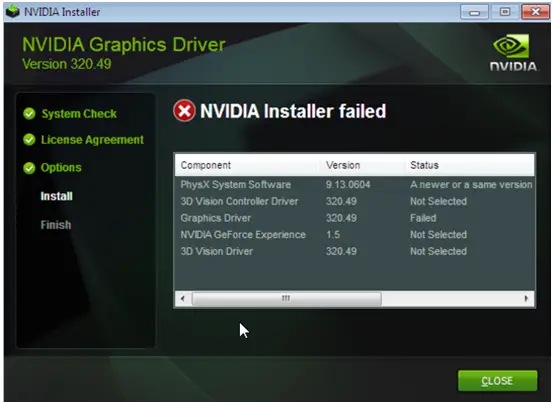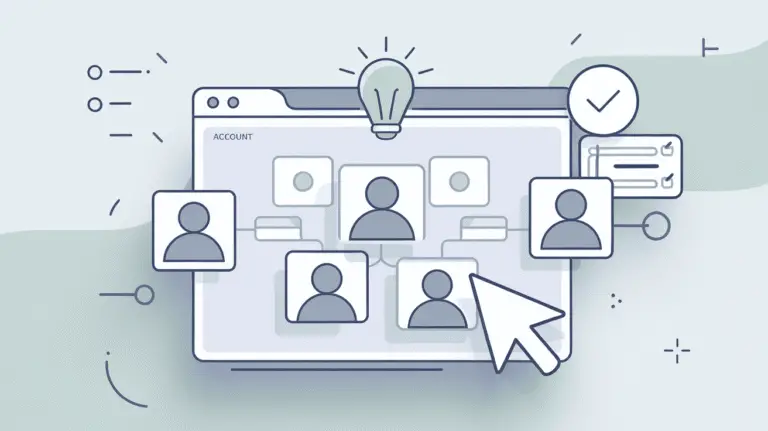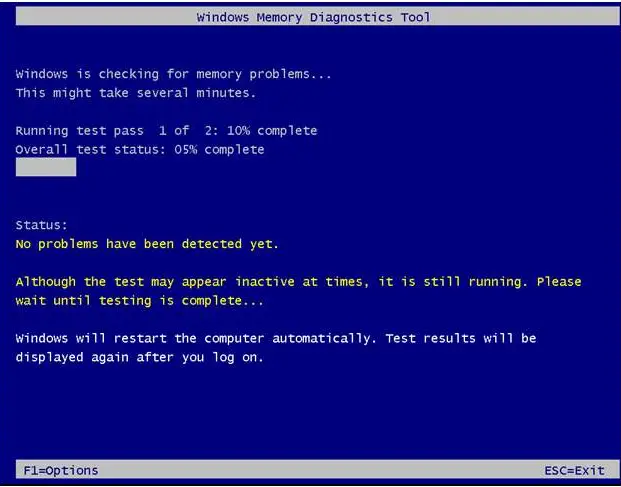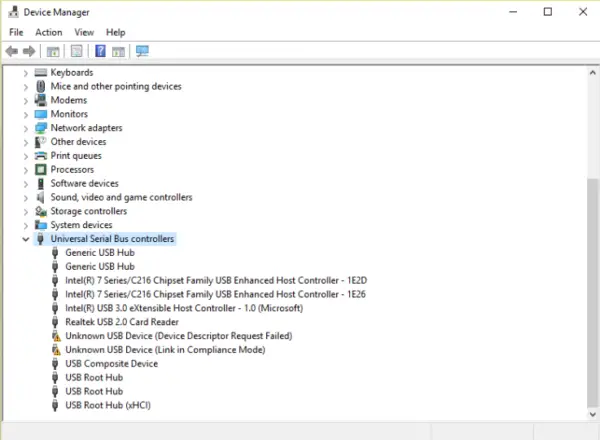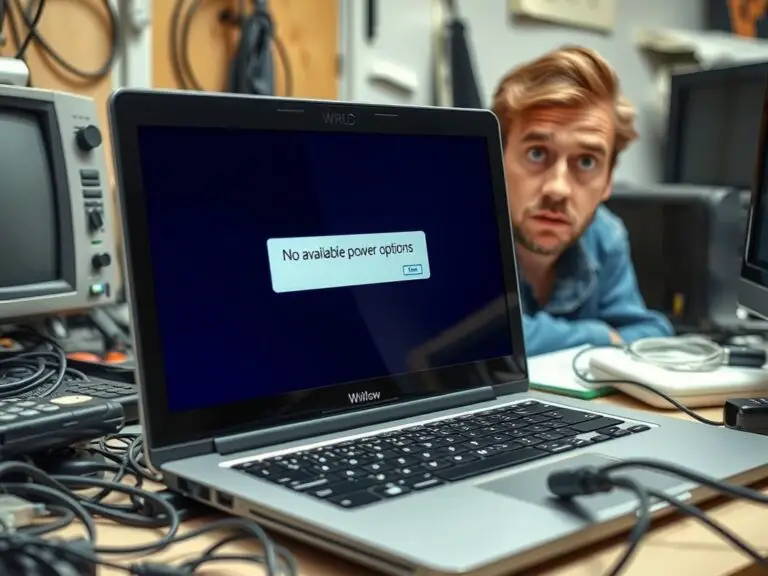[修復]Windows 10、8、7中Unmountable Boot Volume錯誤
令人髮指的BSOD Windows 10錯誤似乎永無止境,其中一個錯誤是Unmountable_boot_volume錯誤。但是不用擔心,我們在這里通過解決此類問題來打破這種永無休止的錯誤循環。因此,讓我們追踪修復Windows 10、8、7和XP中Unmountable Boot Volume錯誤的路徑。
但是在此之前,讓我詳細介紹一下此錯誤。
什麼是Unmountable Boot Volume錯誤?
首先,讓我們了解什麼是引導分區。引導分區是硬盤中的專用存儲,用於存儲OS和系統文件(即Windows 10)。 該分區對於Windows的正常引導是必不可少的。
此磁盤分區中的任何故障,損壞或損壞都可能導致顯示藍屏的臨時或永久藍屏錯誤消息,因為“您的PC遇到問題,需要重新啟動。我們將為您重啟。UNMOUNTABLE_BOOT_VOLUME”。
這被稱為BSoD或STOP錯誤,更具體地說,在這種情況下,它被稱為Unmountable boot partition Windows 10 BSOD錯誤。
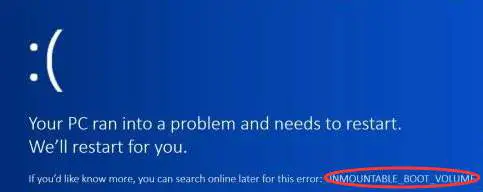
發生此錯誤的原因
解決此問題可能有幾個潛在原因:
- BIOS 設置強製配置為快速UDMA模式
- 文件系統或Windows文件損壞
- 硬盤扇區不良
- 硬盤損壞或破裂
- MBR故障
如何修復Windows 10中的Unmountable BootVolume錯誤
可以使用下面提供的解決方案列表以及詳細的逐步說明來解決上述原因。
1.重新啟動
像其他任何STOP錯誤一樣,只需重新啟動Windows,即可修復BSoD錯誤。
這是因為這可能是一個臨時性的問題,可以通過重新啟動計算機來重新建立或重新啟動Windows運行/停止的進程來解決。
儘管PC會在按下BSoD後自動重啟。
因此,重新啟動後,您可能會很幸運,並且永遠不會再在藍屏上看到錯誤消息。
2.通過安裝盤進行Windows自動修復
如果你是卡住進入重啟 循環,並不能 達到給家裡 屏幕,它的時間使用Windows安裝介質。如果您沒有該軟件,請單擊此處 下載安裝媒體工具。
頁面上明確提到了創建安裝介質的步驟,因此您不會遇到與此相關的任何問題。
Windows自動修復是最好的,而最簡單的解決方案之一可能是解決此錯誤的方法。要使用此工具:
- 插入Windows安裝USB或磁盤,然後打開PC。
- 按f7 / f8 / f9 / f11 / f3進入BIOS。根據安裝盤的類型,將引導優先級更改為USB / CD驅動器。
- 成功啟動設備後,將出現Windows設置屏幕。選擇您的語言。
- 在下一個窗口的左下角,點擊左下角的修復計算機。
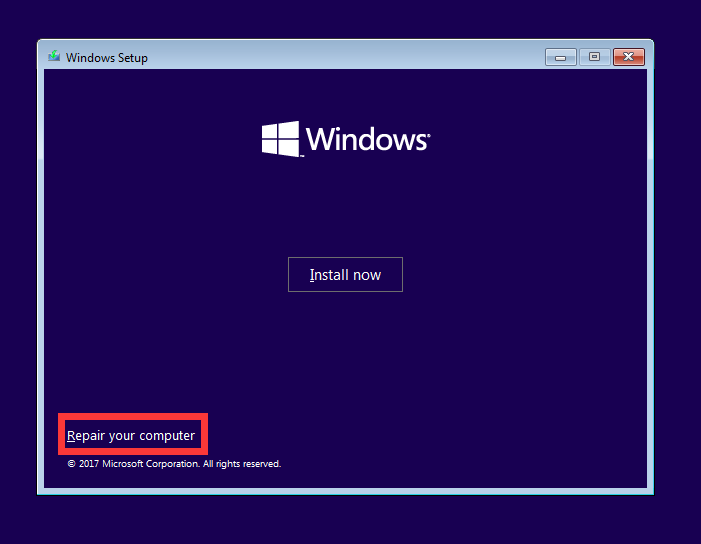
- 在下一控制台中,從給定選項中選擇“故障排除”。
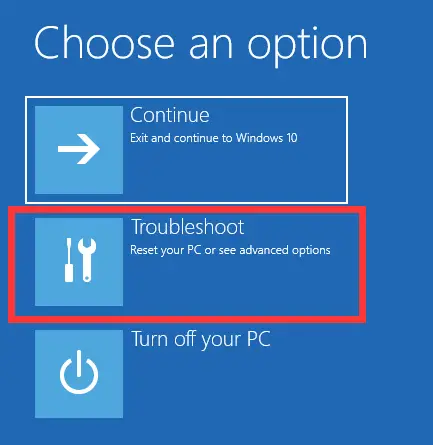
- 此外,從“ 高級選項” 窗口中,選擇“啟動修復”, 然後選擇“ Windows 10”。
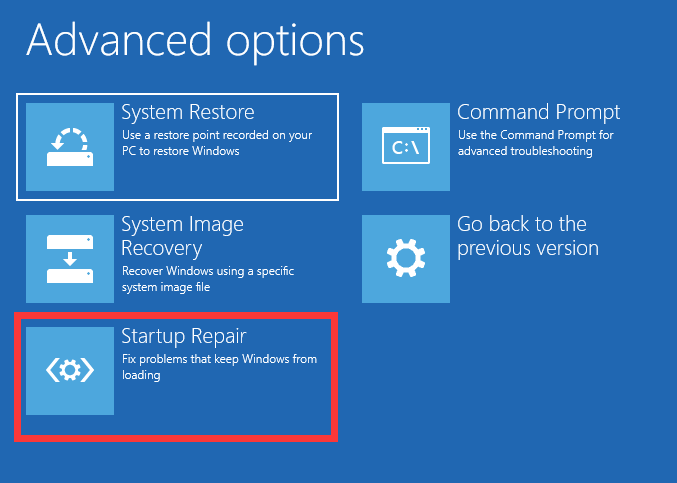
- 啟動修復將啟動。
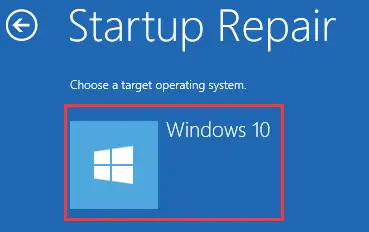
啟動修復將自動 解決此問題,並停止出現BSoD錯誤消息。
3.重新建立主啟動記錄(MBR)
MBR是存儲在任何軟盤的第一個扇區中的數據,該扇區可精確定位操作系統位置,以便加載到RAM中以進行正確引導。如果此MBR發生故障,則會拋出藍屏的Unmountable boot volume錯誤消息。
為了重新建立MBR並對其進行修復,以進行適當的引導:
- 與解決方案2 相同,直到“高級選項”屏幕。
- 在“高級選項”屏幕上,選擇“ 命令提示符”。
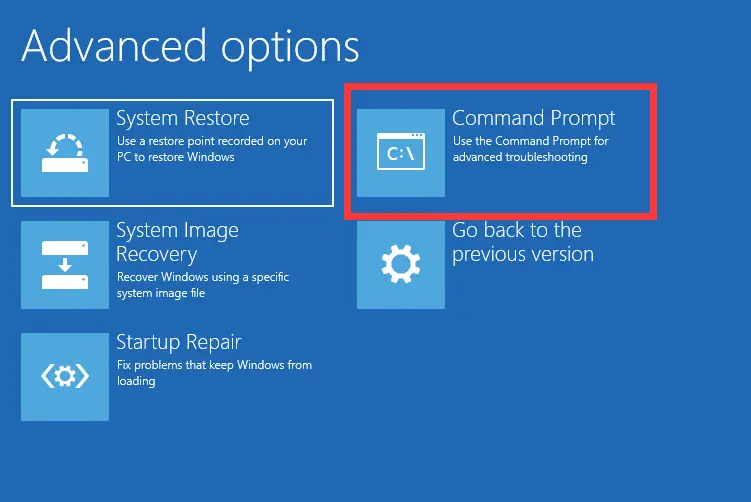
- 在cmd控制台中,鍵入“ bootrec / fixboot ”,然後 按Enter。
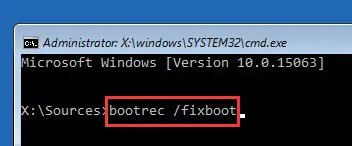
- 讓過程完成並自動 排除潛在問題。
- 在接下來的步驟中,為了嘗試進行輔助維修,請在下面輸入另外兩個命令,然後 按Enter鍵 。
- bootrec / FIXBOOT
- 引導/重建
- 再次,讓該過程完成,完成後,退出cmd並重新啟動PC。
4.使用CHKDSK實用工具
CHKDSK是Windows提供的一種實用工具,用於檢查和修復內部存儲器或硬盤驅動器的壞扇區。
它坐落在損壞的扇區和修復它們,以修復這樣的錯誤,以特別相關的引導 卷或啟動磁盤分區。
請按照給定的步驟擺脫此錯誤。
步驟1:重新啟動計算機,然後運行Windows進行修復。
步驟2:在“修復計算機”選項卡下的給定列表中,選擇帶有命令提示符的安全模式。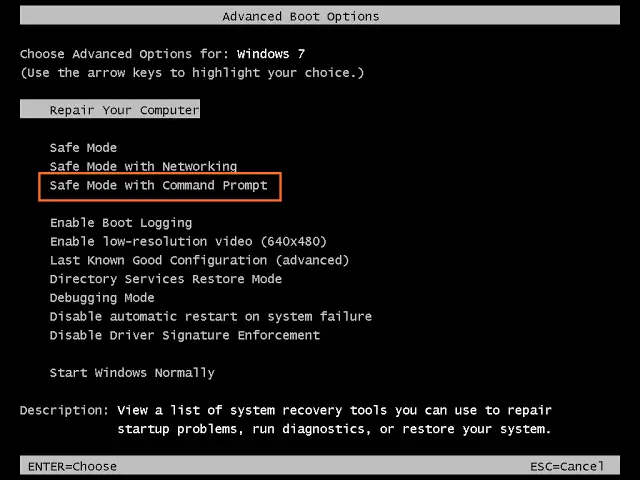
步驟3:在命令提示符下,鍵入chkdsk / rc:並按Enter(c是可引導驅動器號)。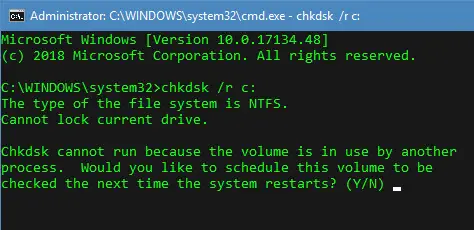
步驟4:檢查磁盤完成後,系統重新啟動時,它將詢問有關檢查磁盤的問題。按Y是,以便下次重新啟動時可以進行檢查。
步驟5:重新啟動計算機並等待一段時間,直到chkdsk檢查驅動器是否有錯誤。這需要很長時間,因此請耐心等待。
注意:如果你能來登錄到Windows,那麼你可以做上面沒有安裝 介質直接輸入從命令探險的 CMD。
5.執行Windows的全新安裝
我們特意保留此解決方案作為最後的手段,因為它需要從本地磁盤C:驅動器中刪除數據。 但是,由於新安裝將擦除 所有內容以及損壞的資源,因此它肯定會解決此BSOD錯誤。
這還將重新建立Windows的完整性,這可能會解決您的問題。
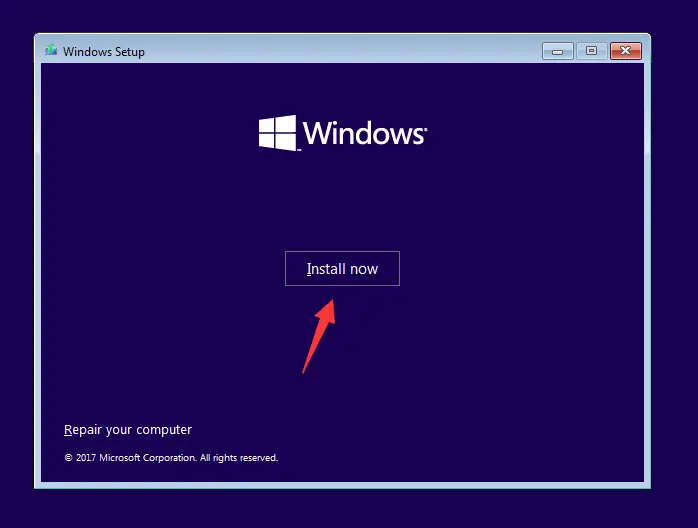
為了新安裝新 的Windows,使用相同的安裝媒體,並選擇語言後,單擊我nstall在Windows安裝程序 頁面。
結論
總結來說,面對同樣問題的用戶,這些方法非常準確。但是,如果此問題仍然存在,則很可能是硬盤硬件的內部損壞。考慮更換到新硬盤。
我希望這些方法將幫助您修復Windows 10以及Windows 8、7和Windows XP早期版本中的Unmountable_Boot_Volume錯誤。