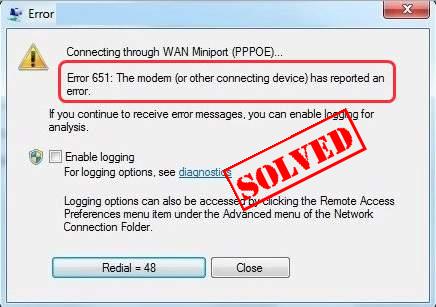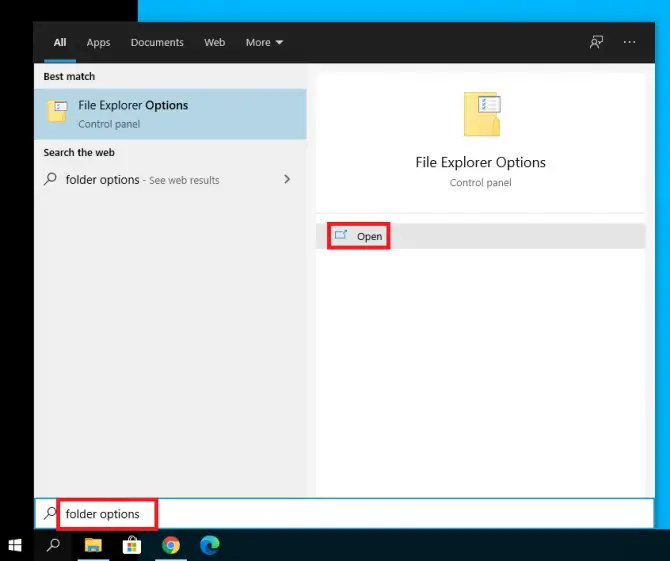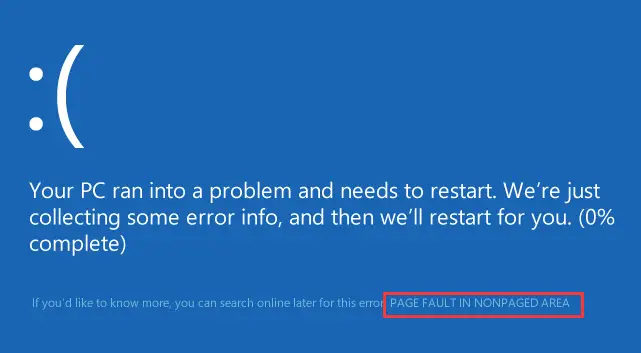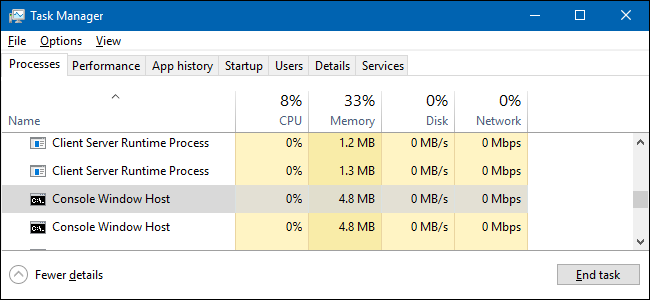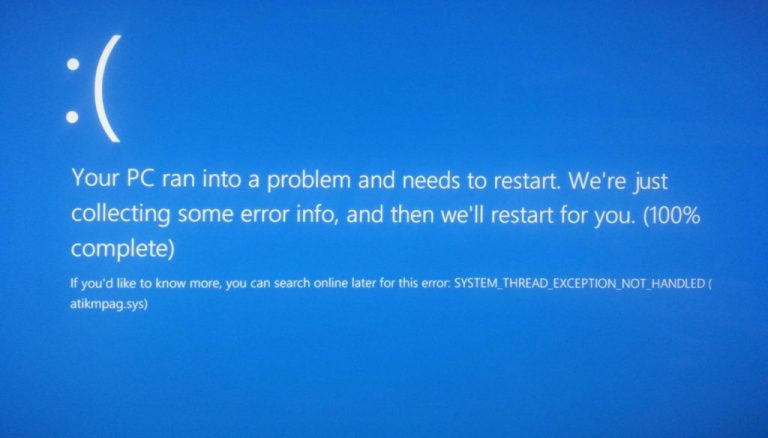修復 Windows 更新錯誤 0x800703ee [Windows 11/10]
在 Windows 10 或 11 上安裝功能或累積更新時是否收到錯誤 0x800703ee?別擔心,你並不孤單;我們在這裡提供可用的解決方案來解決這個煩人的 Windows 更新問題。通常,問題顯示為消息“安裝失敗:Windows 無法安裝以下更新,錯誤為 0x800703EE”
0x800703ee Windows 更新錯誤可能是由於 Windows 更新組件損壞、安全應用程序中斷、錯誤補丁或第 3 方程序造成的。
在本文中,我們將討論您可以嘗試解決問題的每種原因的方法。如果它們有效,您可以節省金錢,否則您必須支付給專業人士!
以下是如何修復 Windows 11/10 中的 0x800703ee Windows 更新錯誤 –
1]基本修復
一些用戶報告說,有時,像重新啟動 Windows 10 或 11 這樣簡單的步驟就可以修復錯誤。事情不必總是很複雜。按照說明——
- 單擊開始,出現菜單時選擇電源圖標。
- 選擇重啟選項。
您可以在此處查看完整步驟 – 如何重新啟動 Windows 10 PC – 快速提示
另一個可能有助於解決 0x800703ee Windows 更新錯誤的非常基本的事情是檢查並確保強大的網絡連接。許多用戶發現切換到有線互聯網可以減少甚至解決問題。
2]使用Windows疑難解答修復0x800703ee
Windows 更新錯誤實際上是作為數千種變體發生的。顯然,普通用戶不可能理解每一個並嘗試各種修復,所以微軟引入了疑難解答。因此,您可以選擇使用該工具修復 0x800703ee。要使用它,請按照以下步驟操作 –
對於 Windows 10
- 按 – Windows + I。
- 選擇更新和安全。
- 當新頁面打開時,單擊左側窗格中的疑難解答。
- 向右移動並單擊 –其他疑難解答。
- 從下一頁,選擇Windows 更新。
- 展開後,單擊Run the Troubleshooter。
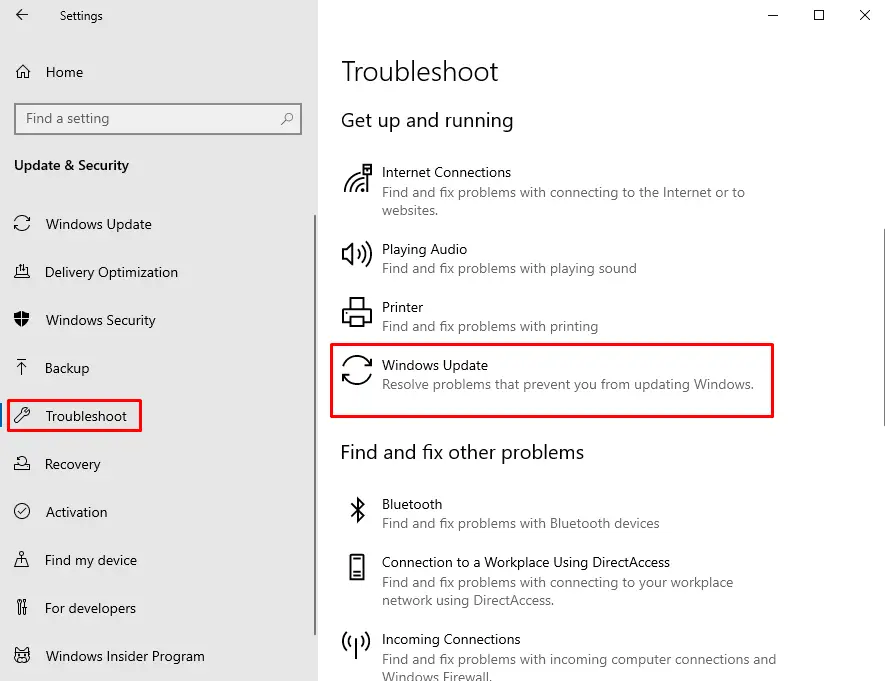
對於 Windows 11
- 按 – Win+I熱鍵打開設置。
- 移動到出現窗口的右側。
- 向下滾動一點並選擇 –疑難解答。
- 從下一頁,單擊 –其他疑難解答。
- 點擊 運行設置與 Windows 更新。
3]手動安裝補丁和更新
在安裝功能或累積更新期間遇到錯誤 0x800703ee 時,最好嘗試手動獲取它。這意味著您需要訪問 Microsoft 的站點,在那裡他們列出了所有最新的補丁並安裝它們。您可以通過搜索或按照以下步驟簡單地做到這一點:
- 打開 Windows 設置。
- 轉到更新和安全
- 當您在 Windows 更新小節中時,點擊“查看更新歷史記錄”鏈接。
- 其各自的頁面將打開。如果出現這種情況,請檢查證明更新失敗並記下 KB 編號。
注意 – 如果您使用的是 Windows 11,則出於相同目的,請轉到設置 => Windows 更新(左列)=> 更新歷史記錄(右列)。
- 現在,轉到Microsoft 的更新站點。然後,搜索您記下的知識庫。
- 當它出現時,安裝相同的,看看你是否能夠在不出現錯誤 0x800703ee 的情況下做到這一點。
4]檢查任何損壞的系統組件並修復它們
Windows 11 或 10 中任何損壞或丟失的系統文件都可能導致各種錯誤,例如 0x800703ee。因此,當您開始收到任何失敗消息時,我們建議您掃描此類問題。您可以簡單地使用具有檢查和修復文件故障功能的系統文件檢查器工具。以下是您如何使用它 –
- 在任務欄上的搜索框中,輸入cmd。
- 顯示結果後,單擊彈出窗口右側的“以管理員身份運行”。
- 在屏幕上出現 UAC 對話框提示後,選擇是。
- 當屏幕上出現黑色控制台窗口時,鍵入以下命令並按 Enter –
SFC /scannow。 - 該過程可能需要一些時間,因此請耐心等待並讓掃描完成。完成後,重新啟動設備並嘗試再次安裝更新。
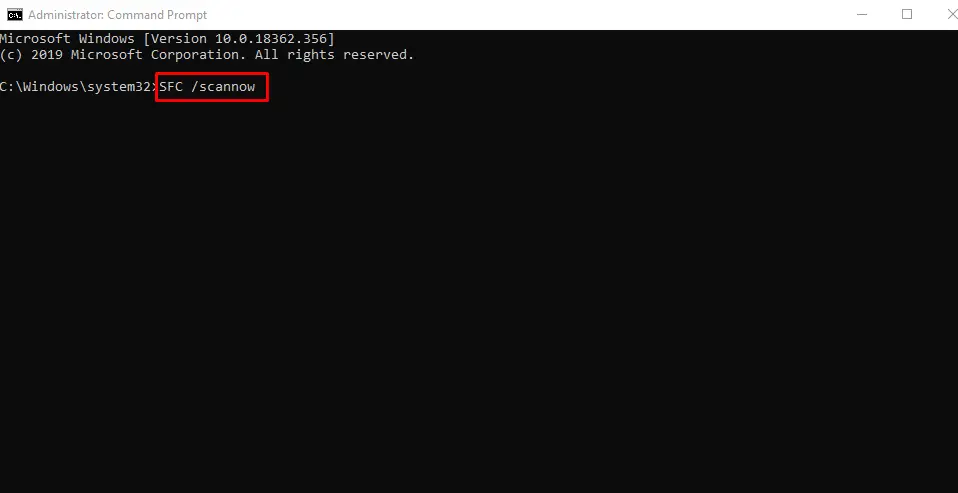
5]運行DISM工具解決0x800703ee
使用 DISM 工具,您可以管理可能導致錯誤 0x800703ee 的損壞圖像文件。這是你需要做的——
- 以管理員身份打開命令提示符。
- 鍵入以下內容並按 Enter 以啟動該過程。
DISM.exe /Online /Cleanup-Image /Restorehealth
- 進程結束後,輸入“Exit”並按回車鍵關閉cmd。
- 重新啟動您的設備並驗證您現在是否能夠獲取更新。
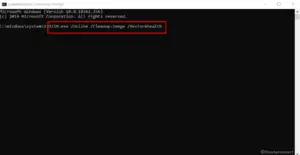
6]乾淨啟動修復0x800703ee Windows更新錯誤
乾淨啟動是關閉任何應用程序或進程的有效方法,由於中斷,您會收到錯誤消息。實際上,您甚至可以通過這種方法縮小問題的潛在原因。邏輯很簡單:如果乾淨啟動後錯誤仍然存在,則問題的根源可能是 Microsoft 的一些核心服務。否則,某些其他應用程序或程序會中斷它。以下是您可以進行乾淨啟動的方法 –
- 在任務欄搜索中,鍵入MSConfig。當結果出現時,右鍵單擊系統配置並以管理員身份打開它。
- 常規選項卡將默認打開,您需要選擇“服務”。
- 在嚮導的左下方,勾選“隱藏所有微軟服務”對應的框
- 最後,單擊Disable all。
- 現在,轉到“啟動”選項卡。單擊“打開任務管理器”按鈕。
- 此後,右鍵單擊每個項目並在新窗口中選擇禁用。
- 關閉任務管理器。在系統配置上單擊確定並重新啟動以查看問題是否仍然存在
7]禁用第三方安全軟件
通常,當用戶使用 Windows Defender 以外的安全軟件時,他們可能偶爾會將某些補丁列為有問題。它可能會導致 Windows 更新 0x800703ee。因此,暫時禁用它並嘗試獲取補丁。禁用 –
- 您的任務欄或系統托盤中會有一個防病毒或安全程序的快捷方式。右鍵單擊它並選擇禁用或關閉可用的。
8]重置Windows更新組件
此方法主要涉及重命名 Windows 的主要更新組件 SoftwareDistribution 和 Catroot2。如果 0x800703ee 問題是由這些關鍵文件夾中的某些差異或損壞引起的,則該操作可以修復該問題。這是你需要做的——
- 如前所述啟動提升的命令提示符。
- 首先,您需要暫時停止服務以重命名文件夾。為此,以下是命令。依次鍵入或粘貼它們,然後按 Enter。
net stop wuauserv
net stop cryptSvc
net stop bits
net stop msiserver
- 現在依次傳遞以下條目以重命名文件夾:
ren C:WindowsSoftwareDistribution SoftwareDistribution.old
ren C:WindowsSystem32catroot2 Catroot2.old
- 完成後,您需要重新啟動您停止的服務 –
net start wuauserv
net start cryptSvc
net start bits
net start msiserver
終止命令提示符,重新啟動您的設備,然後檢查是否正在安裝更新。
9]刪除上次更新和最近安裝的程序
如果有任何理由相信最近的更新或所做的某些更改可能導致錯誤,您可以撤消它們。如果您無法確定修改並且其他修復都不起作用,您可以嘗試系統還原。
- 鍵入APPWIZ.CPL在Windows搜索,然後按Enter鍵。
- 將顯示控制面板程序和功能。
- 選擇您認為可能導致 0x800703ee 的最近安裝的程序。單擊頂部功能區上的卸載並在出現提示時確認。
- 然後,從左側單擊View Installed Updates。
- 向下滾動以到達Microsoft Windows部分。
- 在這裡,選擇您獲得的最後一個補丁。
- 最後,像以前一樣卸載它們。檢查您是否能夠獲得最新的更新。
10]最後,使用系統還原
系統還原是在 Windows 10 或 11 中修復 0x800703ee Windows 更新錯誤的最後一種方法,因為這會將計算機檢索到沒有問題的前一點。所有導致問題的程序都將被自動刪除,您可以很容易地下載更新。
- 在搜索框中,鍵入rstrui.exe,然後按 Enter。
- 從出現的嚮導中選擇下一步。
- 在日期和時間列中選擇最新的選項,然後單擊“下一步”。
- 要確認還原點,請選擇“完成”。
- 耐心等待一段時間,因為系統恢復需要半個小時以上。
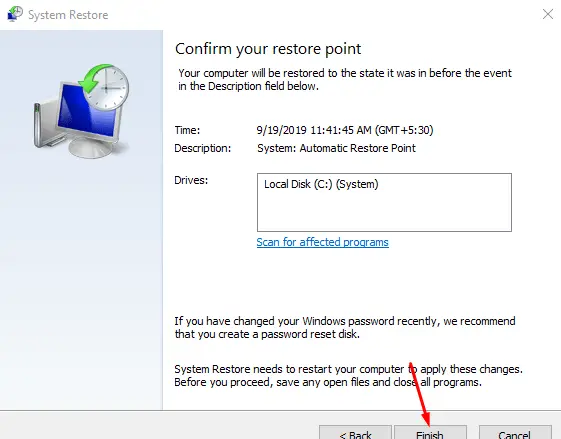










![[FIXED] Windows has Detected an IP Address Conflict](https://infoacetech.net/wp-content/uploads/2020/12/164-1200-8621-network-switches-photo1-768x512.jpg)