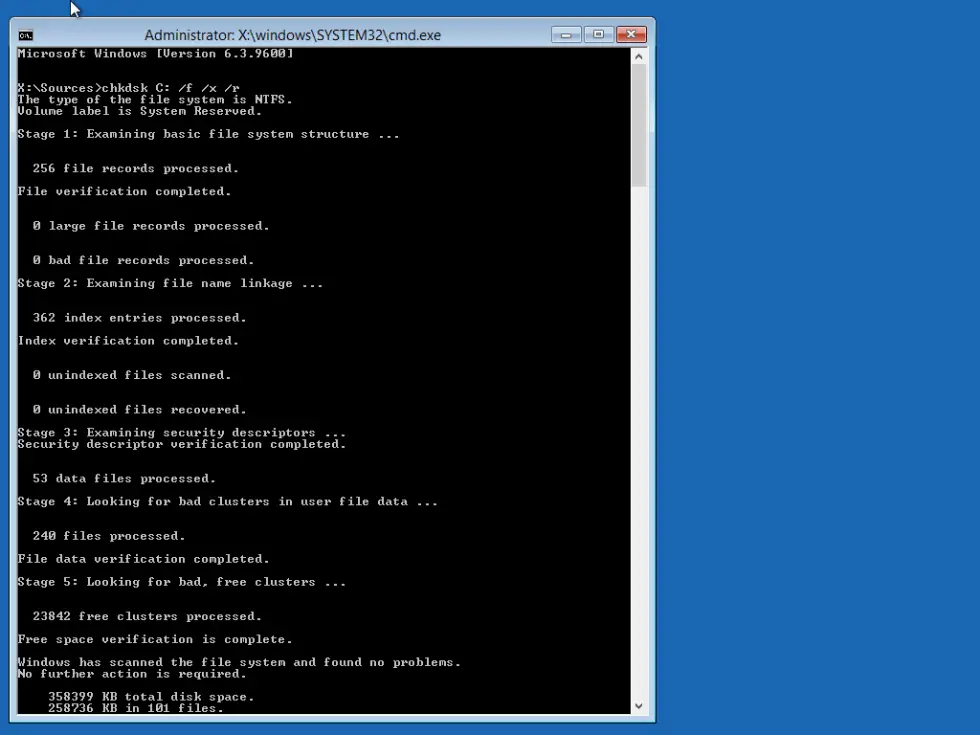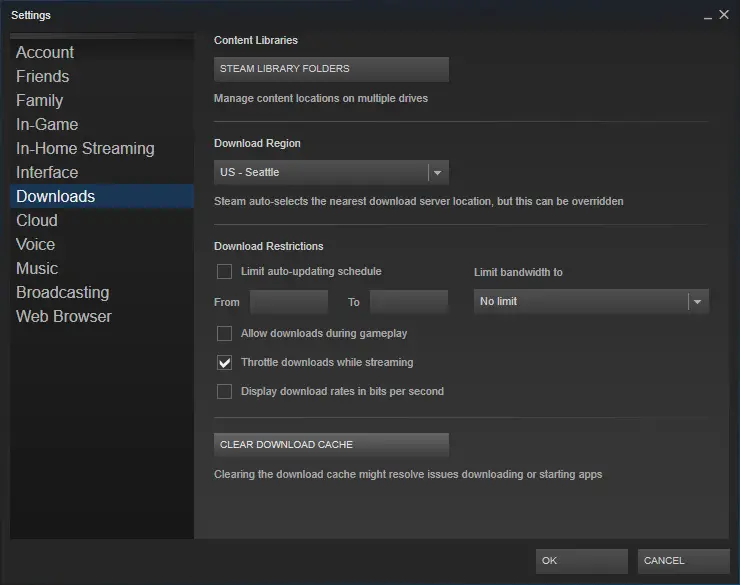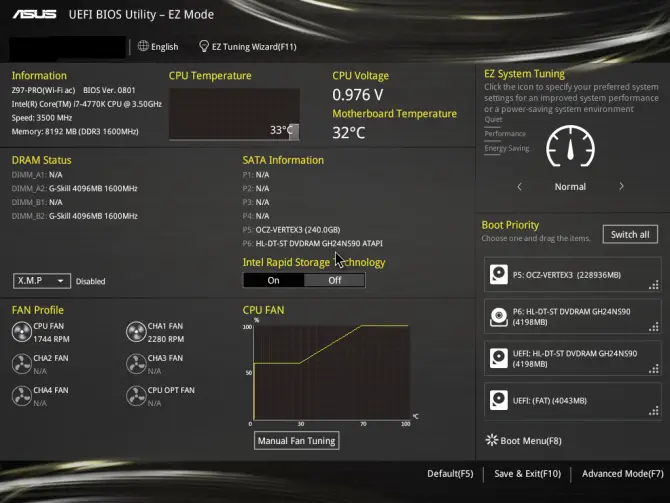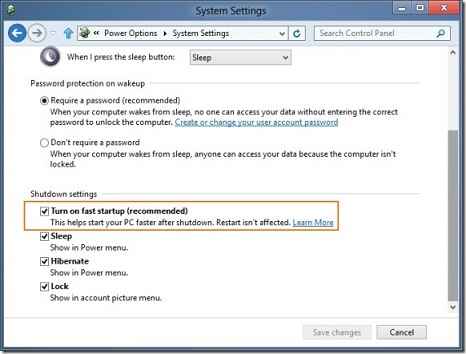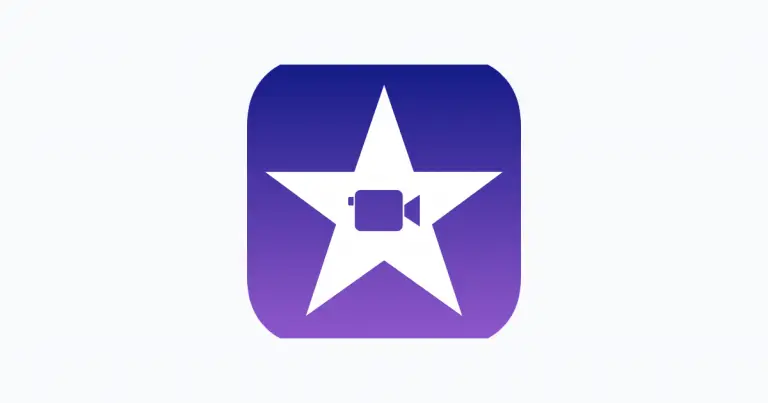修復:安裝Windows的驅動器已鎖定
“安裝Windows的驅動器已鎖定”,是您在嘗試重新啟動系統時遇到的錯誤。當您嘗試重新啟動PC嘗試修復某些其他錯誤時,通常會發生這種情況。
用戶發現此錯誤特別麻煩,因為它拒絕他們訪問其係統。
什麼是“安裝Windows的驅動器被鎖定”錯誤?

不同於大多數差錯,牛逼,他開車在安裝了被鎖定的窗口錯誤畫面不會被錯誤代碼標識。當您嘗試通過USB或DVD修復Windows 8.1或Windows 10操作系統時,通常會發生這種情況。
錯誤原因
導致此錯誤的主要原因是:主引導記錄(MBR)或引導配置數據(BCD)文件可能損壞,Windows系統文件可能損壞,硬盤,受信任的平台模塊上可能有多個錯誤。 (TPM)已被清除或重置,或者禁用了bitlocker引導代理。
如何解決“安裝Windows的驅動器已鎖定”錯誤?
儘管此錯誤看起來很煩人,但確實有一些簡單的修復方法。以下五種方法在幫助您糾正此錯誤方面可能非常有用。它們以受歡迎程度從高到低的順序列出。
方法1:運行自動系統修復
Windows 8和Windows 10中提供了自動修復實用程序。此實用程序可以修復安裝Windows的驅動器被鎖定的錯誤。為此,您需要正版的Windows可啟動DVD / USB。
- 將可啟動媒體插入正確的驅動器,然後重新啟動系統。

- 當您進入Windows安裝窗口時,單擊“修復計算機”。
- 之後,導航至疑難解答>自動修復。
- 繼續執行嚮導,以完成解決問題的過程。
注意:如果您沒有可引導媒體,請創建一個可引導媒體,請按照下列步驟操作:(這顯示瞭如何使用Windows實用程序DiskPart創建可引導USB驅動器。
- 將USB驅動器插入計算機的USB端口。
- 同時按Windows鍵和R打開運行對話框,鍵入cmd並按Enter。
- 從上下文菜單中選擇“以管理員身份運行”。這會在黑色背景上打開一個帶有白色文本的小窗口。
- 在出現的黑屏上,鍵入diskpart,然後按Enter。這將啟動存儲設備管理器
- 輸入命令“ list disk”以顯示所有可用的存儲設備。
- 您可以通過USB的存儲容量來識別USB,通常將其列為“磁盤1”。在系統分區中,“磁盤0”通常是您的PC,因此計算機中是硬盤驅動器或固態驅動器。
- 根據假設,在空格後鍵入單詞sel disk和相應的數字(例如sel disk 1),然後按Enter鍵
- 輸入命令“ clean”以從USB刪除所有文件。
- 鍵入“創建主要分區”以創建一個主分區。
- 現在,鍵入“ list par”,並使用“ sel par 1”選擇新創建的主分區。
- 使用“活動”命令激活分區。(在每個命令後按Enter)
- 使用命令“ format fs = FAT32標籤=“ WINDOWSUSB”快速覆蓋”格式化USB。它將開始格式化,這可能需要一段時間。
- 該過程完成後,輸入命令“ assign”將驅動器自動分配給您的USB。
- 輸入“ exit”關閉DiskPart,然後再次“ exit”關閉命令提示符。
- 要完成此過程,只需要將Windows ISO文件複製到可引導的USB記憶棒中。
方法2:使用bootrec.exe工具
該Bootrec.exe工具 是Windows內置的工具。此步驟還需要正版Windows可啟動DVD / USB。如果要創建這樣的設備,請按照上述步驟操作。使用此工具的主要目的是重建控制Windows啟動方式的啟動配置數據(BCD)。如前所述,當出現故障時,它將創建“ 安裝Windows的驅動器被鎖定”錯誤。
- 重啟你的電腦
- 將可啟動媒體插入適當的設備
- 重新啟動計算機,並在出現提示時按任意鍵。
- 選擇正確的語言,時間,貨幣,鍵盤,然後單擊下一步。
- 選擇需要修復的操作系統,然後單擊下一步。
- 現在,在“系統恢復選項”中,選擇“命令提示符”。
- 在出現的黑屏上,鍵入bootrec.exe,然後按Enter。這將開始重建BCD,您的系統將恢復到正常狀態。


該實用程序將自動開始運行。但是,如果這不起作用,請嘗試使用另一組命令重建它,如下所示。在開始之前,請刪除上一個BCD。
替代方法:
- 重新啟動計算機,然後將可啟動媒體插入適當的端口
- 再次重新啟動計算機,然後按R。單擊“疑難解答”,然後單擊“命令提示符”。
- 鍵入以下命令,並在每個命令後按Enter
- bootrec / FixMbr
- bootrec / FixBoot
- bootrec / ScanOs
- bootrec / RebuildBcd
再次,該實用程序將自動開始運行。如果仍然無法解決問題,我們還有其他幾種方法可以解決此問題。
方法3:使用chkdsk命令檢查磁盤是否有錯誤
CHKDSK是可以在命令提示符中運行的命令,以驗證文件系統的邏輯完整性。CHKDSK的全名實際上是檢查磁盤。顧名思義,它旨在檢查磁盤是否有錯誤,然後對其進行修復。導致此問題的許多原因之一可能是磁盤中的錯誤。此命令將幫助我們擺脫這些錯誤。這是另一種需要可啟動媒體的方法
- 將可引導媒體插入系統的正確驅動器,然後重新引導系統。
- 選擇“修復計算機”>“疑難解答”>“高級選項”>“命令提示符”。

- 在出現的黑屏上,鍵入chkdsk C:/ R或chkdsk C:/ F,然後按Enter。在此,C是Windows安裝的驅動器。如果已安裝在其他驅動器中(例如D),則更改命令


-
鍵入exit並按Enter離開命令提示符。之後,重新啟動系統。
這有助於消除磁盤中存在的所有錯誤。重新啟動系統後,檢查錯誤是否再次出現。如果問題仍然存在,請查看下面的解決方案以幫助您解決問題。
方法4:使用系統文件檢查器(SFC)修復損壞的文件
系統文件檢查器(SFC)是Windows中的實用程序,允許用戶掃描Windows系統文件中的損壞並還原損壞的文件。
- 在Windows搜索欄中輸入cmd,打開命令提示符窗口。
- 在出現的黑屏上,鍵入sfc / scannow 並按Enter。


- 現在,這將開始掃描系統中損壞或丟失的文件。它還將繼續修復這些錯誤。
- 完成後,重新啟動系統。
這將刪除所有損壞的文件,從而幫助解決問題。如果此方法不起作用,我們還有另一種方法為您服務。
方法5:使用diskpart
如果不再將其主硬盤分區配置為活動分區,則也可能發生安裝Windows的驅動器被鎖定的錯誤。在這種情況下,請將主硬盤分區設置為活動分區。
- 將Windows安裝磁盤或恢復媒體插入計算機
- 重新啟動計算機並從媒體啟動
- 進入系統恢復選項(對於Vista或7系統)或疑難解答(對於Windows 8和8.1)後,單擊命令提示符。
- 在命令提示符內,鍵入沒有引號的diskpart,然後按Enter鍵
- 輸入選擇列表0,然後按Enter。0是Windows所在磁盤的編號。有關計算機上可用磁盤的完整列表,請鍵入list disk。
- 現在鍵入列表分區,然後按Enter。在此類型之後,選擇分區1,其中1是您的主磁盤位置。輸入active,然後按Enter。
- 重啟你的電腦

這會將您的主活動分區設置為一個。
結論
當您嘗試修復其他錯誤時,通常會發生此錯誤,這很令人生氣。希望上面列出的方法可以幫助您解決此問題。