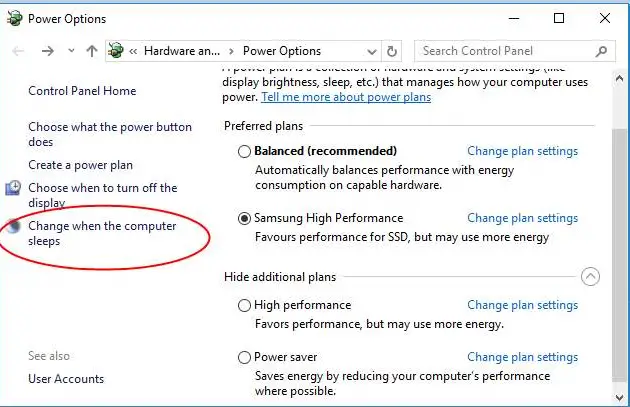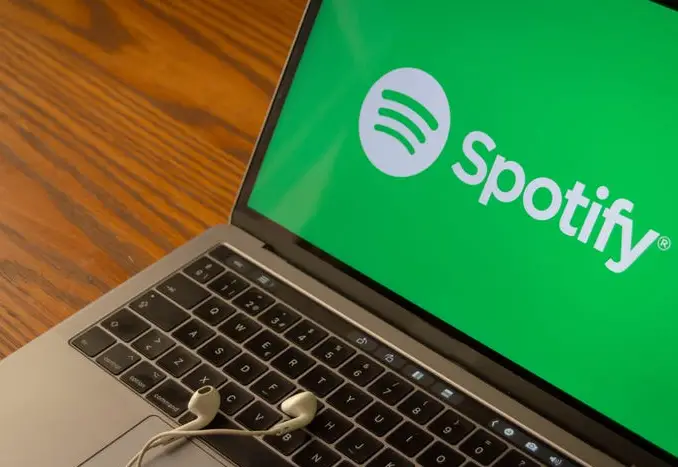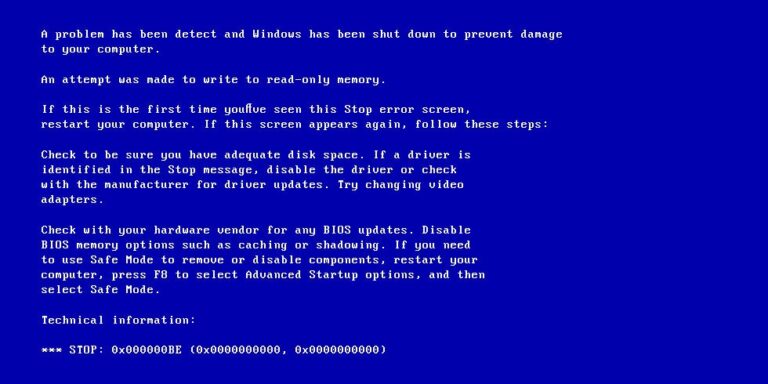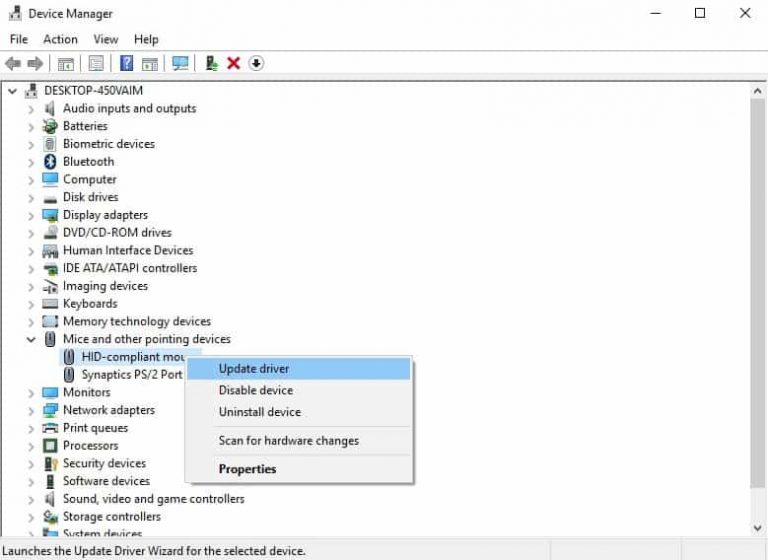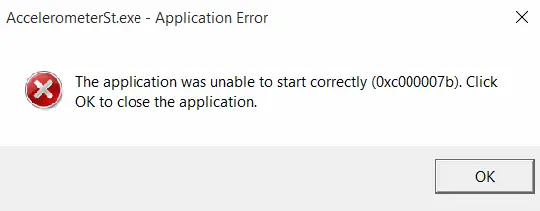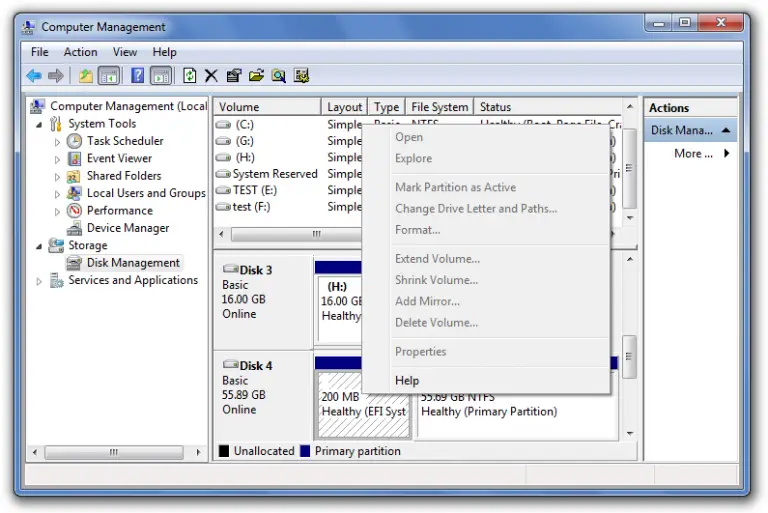修復:事件ID 41內核電源嚴重錯誤
錯誤 事件ID 41 主要是由於Windows錯誤關閉而導致的。每當窗口在後台關閉時,它會遇到一些問題,則在關閉或下次啟動時會提示此錯誤,指出 Windows中發生了事件ID 41 內核錯誤。
該錯誤在Windows中也稱為 Kernel-Power Critical錯誤。名稱本身說該錯誤是由於某些電源故障問題引起的。錯誤背後的原因可能是由於系統中的任何損壞的文件或某些硬件問題,或者是我將在本文中與您討論並幫助您解決的其他一些原因。
如何修復事件ID 41內核電源嚴重錯誤
問題可能是軟件,也可能是硬件,我將一一指導您解決方案。
軟件方案
首先從軟件問題開始並解決它們:
1. Windows 10 –乾淨啟動
對於那些在啟動時遇到事件ID 41錯誤的人,則此修補程序可幫助您確定第三方應用程序是否引起了該錯誤。因此,要在我們執行Windows 10的干淨啟動時不允許打開第三方應用程序,請與我一起按照以下簡單步驟操作:
- 使用鍵盤按 Windows + R 鍵,打開“運行”命令。
- 在搜索框中鍵入msconfig,然後按OK。
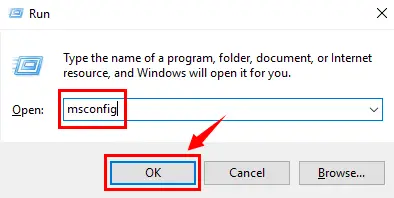
- 現在,將打開“系統配置”窗口。單擊“常規”選項卡,然後在“選擇性啟動” 選項中,確保取消選中“ 加載啟動項” 選項。
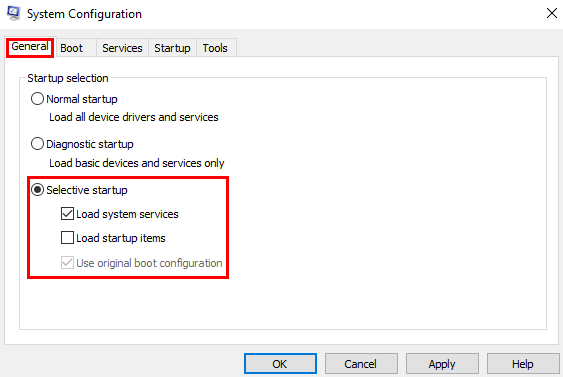
- 等一下,現在不要按Apply或OK,還有一個步驟要走。
- 在找到“常規”選項卡的同一行的頂部 ,選擇“ 系統” 選項卡。首先在其中單擊“隱藏所有Microsoft服務” ,然後按“ 全部禁用” 按鈕。
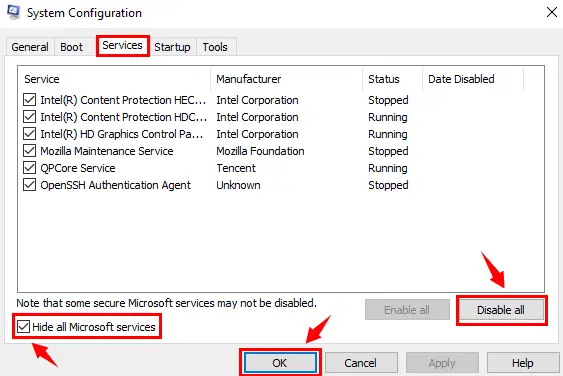
- 現在,您可以自由地按Apply&OK按鈕。
- 當新對話框彈出時,單擊 重新啟動 。
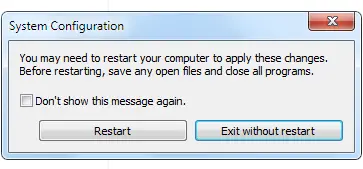
重新啟動PC後,檢查錯誤是否再次發生。如果萬一發生 事件ID 41錯誤,則可以轉到下一步。
2.獲取系統文件檢查器(SFC)幫助
Windows有其自己的實用程序軟件,該軟件可以掃描所有系統文件,檢測任何丟失的文件並還可以還原損壞的Windows文件。該系統文件檢查器是SFC.EXE在Windows中。因此,讓我們直接跳到使用系統文件檢查器解決錯誤。
- 使用鍵盤,按Windows鍵,然後搜索並選擇“命令提示符(Admin)” 或“ Windows PowerShell(Admin)”。
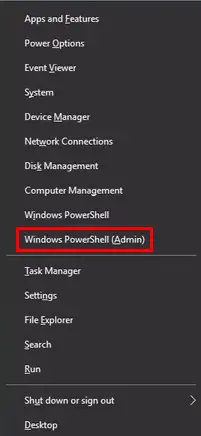
- 在命令提示符對話框中,鍵入命令– sfc / scannow 並按Enter鍵。
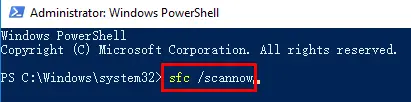
- 掃描將花費很長時間,在此之後,所有錯誤源都將得到修復。請遵循提供的屏幕說明(如果有)。
系統文件檢查器將刪除系統中的損壞文件,您可以立即重新啟動系統以使更改生效。的事件ID 41內核誤差將得到解決&如果不是那麼解決切換到下一個步驟。
3.可疑的惡意軟件
損壞的文件甚至可能是可疑病毒或惡意軟件,它們可能會影響系統,並且不會讓系統正常運行並導致出現錯誤 事件ID 41內核電源 錯誤。因此,安裝諸如Malwarebytes AntiMalware之類的優質軟件並執行全面掃描。
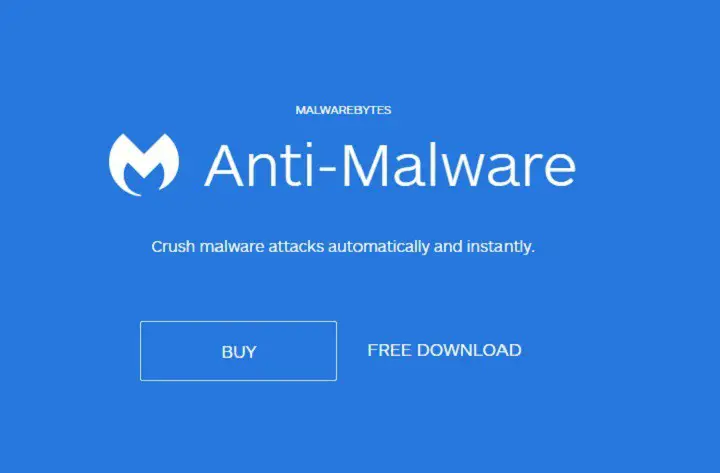
掃描完成後,請重新啟動系統,您可以使用Windows,而不會再次受到錯誤的影響。如果再次遇到錯誤,請切換到下一步。
4.硬盤–檢查磁盤錯誤
硬盤對於系統功能及其損壞至關重要,無論是硬件還是軟件都可能導致系統運行出現問題。由於存在軟件問題,因此我們將進行硬盤驅動器掃描。 是的,使用“檢查磁盤錯誤” 方法,我們可以檢測硬盤是否已損壞,這是我們面臨事件ID 41內核電源錯誤的原因。 讓我引導您完成執行“檢查磁盤錯誤”的簡單過程。
- 使用鍵盤,按Windows鍵,然後搜索並選擇“命令提示符(Admin)” 或“ Windows PowerShell(Admin)”。
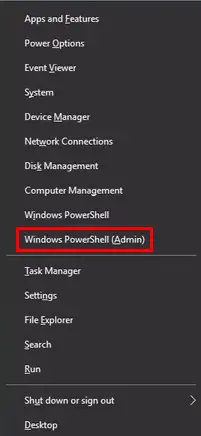
- 在命令提示符對話框中,鍵入命令– chkdsk / f / r ,然後按 Enter。
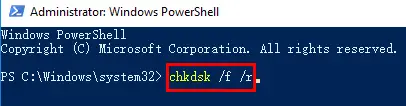
- 系統將自動進行磁盤檢查,並修復硬盤驅動器中的錯誤 (如果有)。
- 掃描完成後,請重新啟動PC,以使掃描更改生效。
執行完該步驟後,您的硬盤是乾淨的,並且不受所有損壞的文件的侵害,您的系統也是如此。您現在可以使用計算機並繼續工作,但是如果遇到錯誤事件ID 41 Windows,那麼我們下面還有更多步驟。
5.驅動程序更新
由於可能存在這種情況,許多舊的或不兼容的系統驅動程序可能會成為問題,因為Windows中的任何程序或功能都有其自己的驅動程序,並且應該經常使用Windows Update對其進行更新。將過時的驅動程序視為問題,可以在Windows中解決許多問題,因此也可以解決。您可以下載許多 Internet上可用的Driver Updater軟件 ,並使用該軟件更新PC上過時的驅動程序。
更新完成後,請重新啟動以使更改生效。
6.從註冊表更改URL
許多用戶報告說,遵循此方法有助於他們解決錯誤,並且也是易於遵循的方法。只需按照以下步驟操作,您的 事件ID 41錯誤將得到解決。
- 使用Windows + R鍵打開“ 運行”命令 。
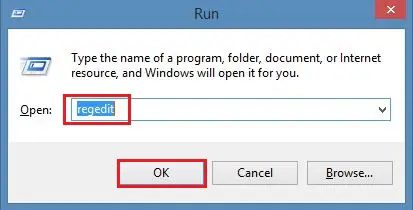
- 然後在搜索框中,輸入 Regedit並按 Enter。
- 之後,轉到提到的位置目錄:
ComputerHKEY_LOCAL_MACHINESOFTWAREMicrosoftWindowsCurrentVersionDevice Metadata
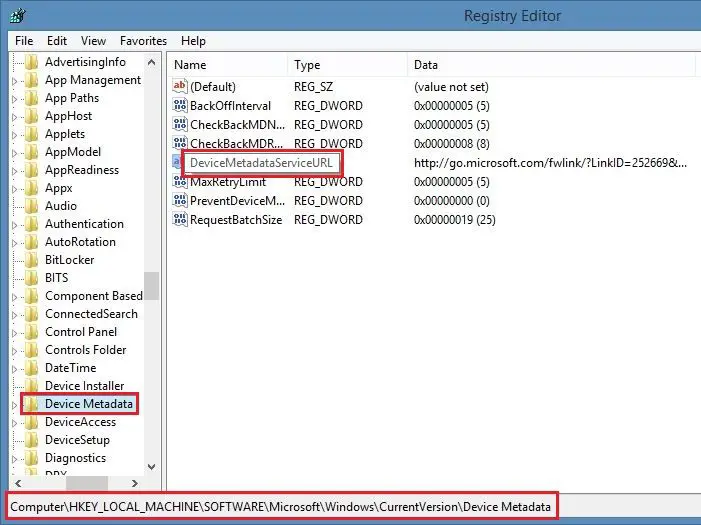
- 然後通過雙擊打開 DeviceMetadataServiceURL 。
- 在新數據中,在“數值數據”列中輸入提及的URL 。
http://dmd.metaservices.microsoft.com/dms/metadata.svc
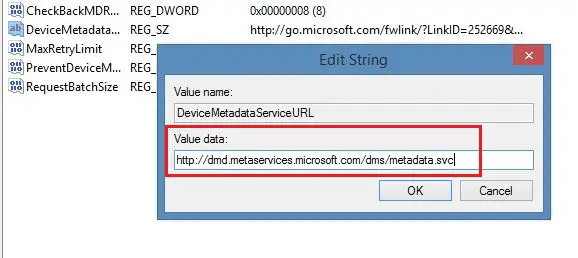
- 輸入URL後,單擊“ 確定”按鈕。
此步驟將解決該錯誤。重新啟動設備後,更改才能生效。
7.檢查電源設置
因此,如果您不知道當前的電源設置是什麼,並且安裝了損壞的未知文件,則該文件可能已更改了設置,請按照以下步驟進行操作並更正它們。
- 按 Windows鍵並蒐索電源設置。
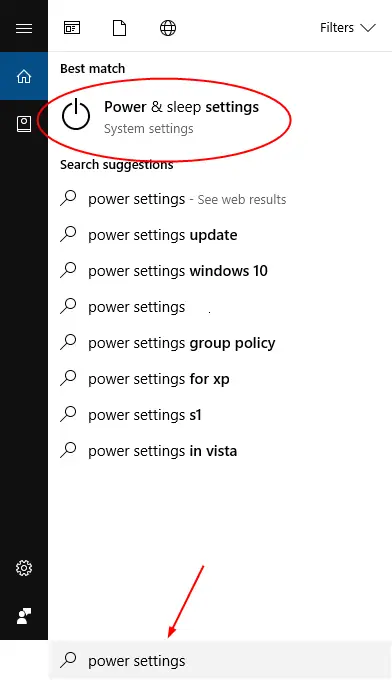
- 從結果列表中單擊並打開“ 電源和睡眠設置”。
- 在新窗口中,當計算機進入休眠狀態時,單擊左列上的 更改。
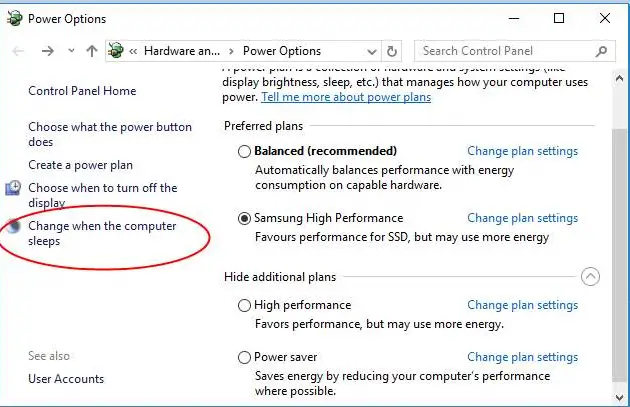
- 再次在新窗口中,單擊“ 更改高級電源設置”。
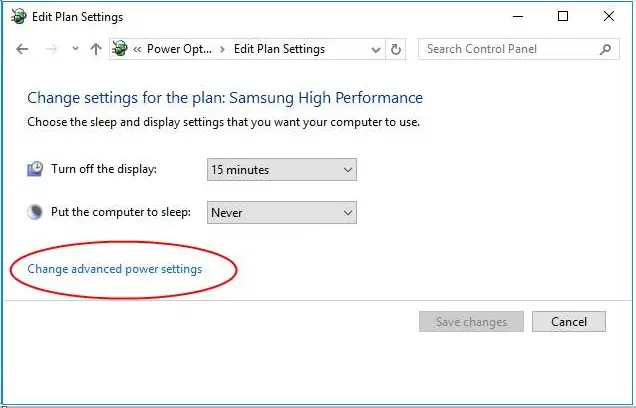
- 現在,如下圖所示進行更改,然後單擊“ 確定”。
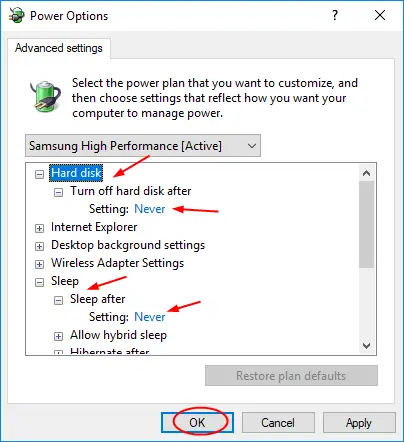
之後,重新啟動設備,並檢查嚴重錯誤事件ID 41內核 電源是否已解決。
因此,這些是解決事件ID 41錯誤的軟件解決方案, 但是如果您無法擺脫它,則可以嘗試以下提到的硬件解決方案並解決錯誤。
硬件解決方案
現在是硬件解決方案,我們將在其中討論一些解決 內核功率事件ID 41嚴重錯誤的方法。
1.檢查電線
卸下所有硬件線,然後一一重新連接,因為問題可能是由於連接不當而導致,無法為系統提供適當的電源。另外,請記住在拔下電線之前先關閉設備,如果手濕了,請勿執行任何操作。
2.刪除新硬件
如果您最近連接了任何新硬件,例如USB設備,硬盤驅動器,鼠標或打印機或任何外部連接的硬件,則可以嘗試將其卸下並啟動系統。
3.檢查電源
檢查電源線是否正確連接到PC和插座。另外,嘗試從插座上拔下電源線,然後在幾秒鐘後重新插入。
參考這些步驟可能有助於您解決錯誤,並允許您以與發生錯誤之前相同的方式使用PC。
奏效了嗎?
因此,在本文中,我已經解釋了解決內核錯誤事件ID 41的軟件和硬件解決方案 。此Windows 10錯誤也稱為內核電源錯誤,可能由於電源或啟動問題而發生。即使有時,某些病毒或損壞的文件也可能導致錯誤並干擾您的活動。
因此,如果您正確執行了這些步驟,那麼您現在就可以解決該錯誤。不過,如果您在使用步驟時遇到任何問題或有任何疑問,請隨時在下面發表評論,我們會盡快答复您。