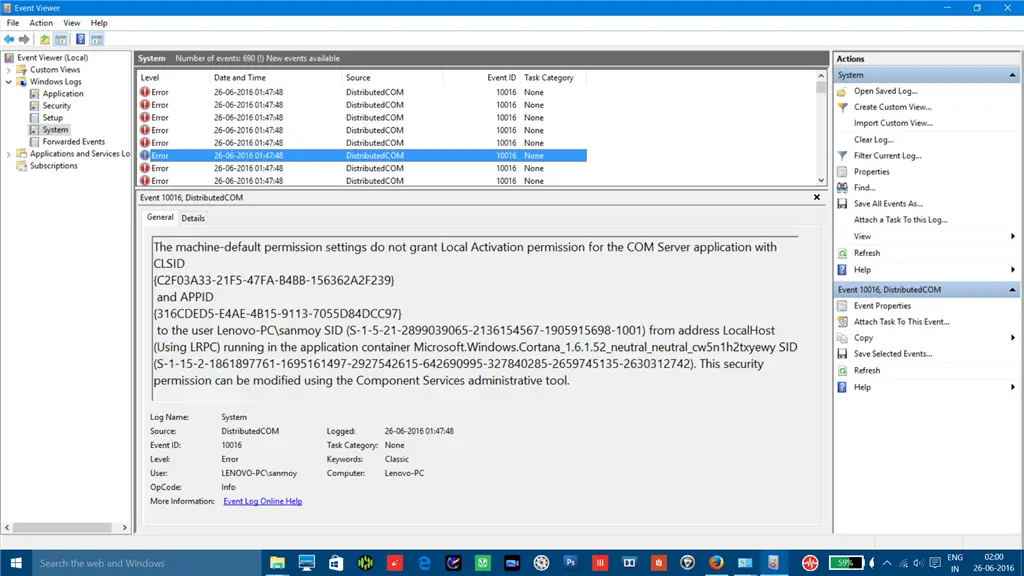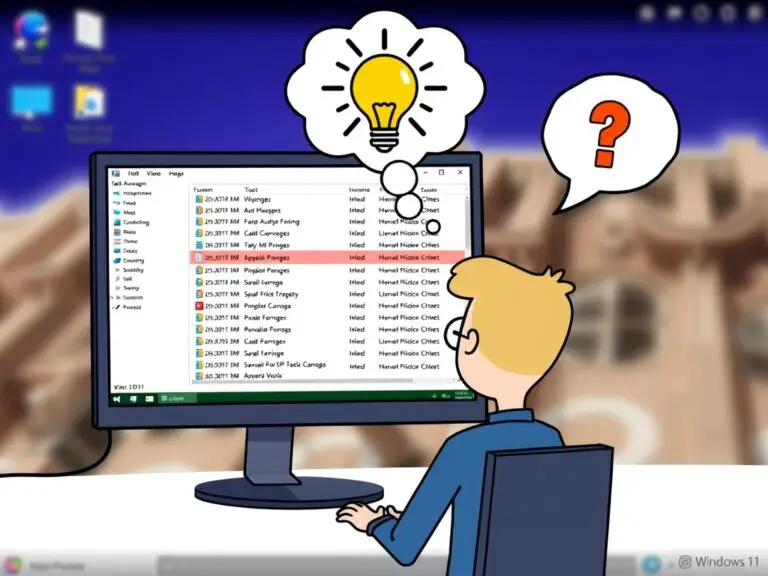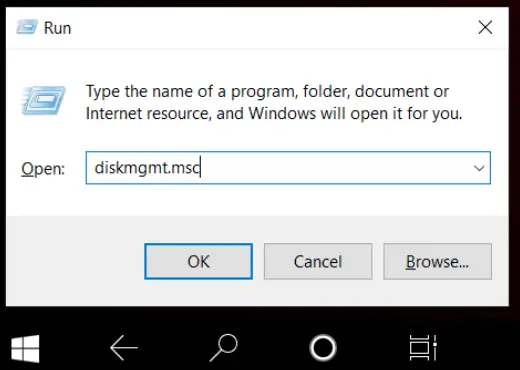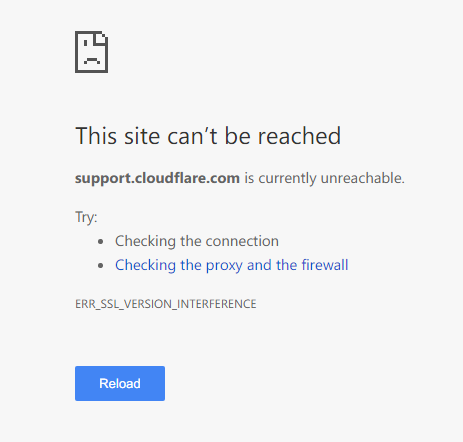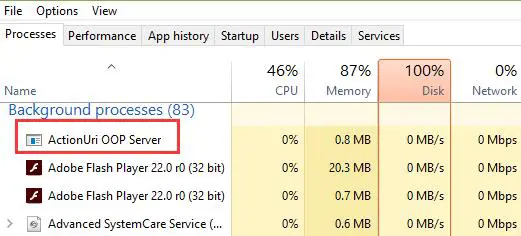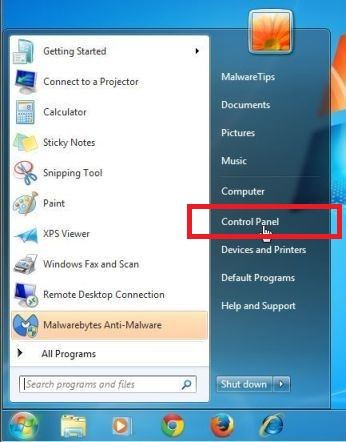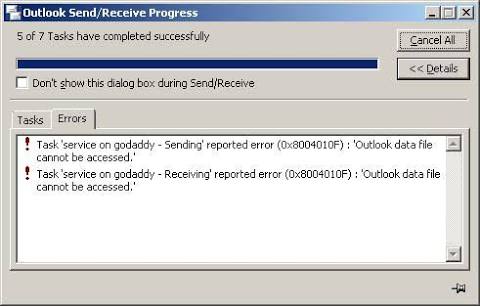修復Windows 10上的事件ID 10016錯誤[2方法]
如果您是這樣的用戶,並且受到這個煩人又臭名昭著的錯誤的困擾,那麼您就打了文章的金礦。在本文中,我們將討論事件ID 10016錯誤,並探討修復該錯誤和清理事件查看器的方法。
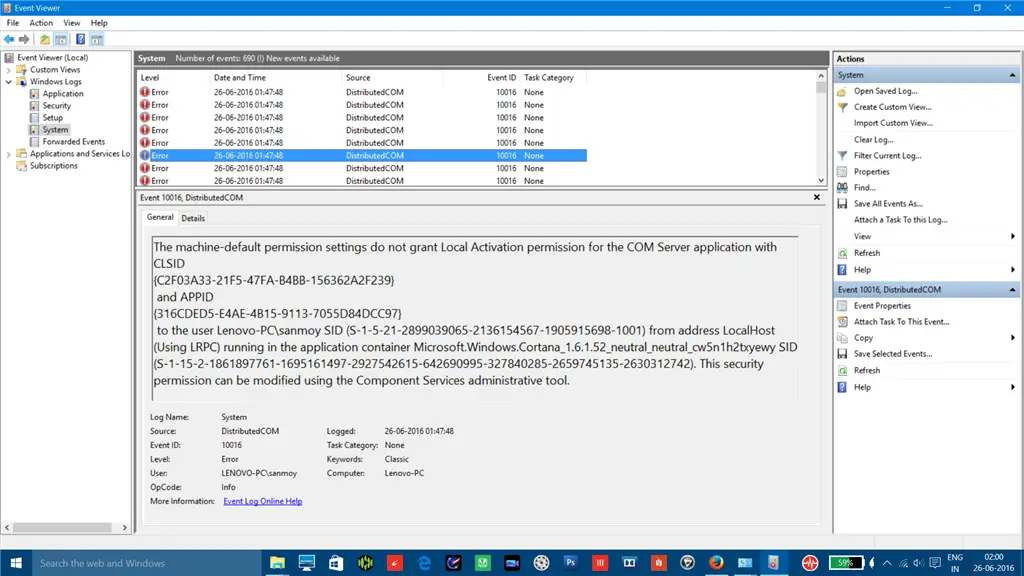
開始閱讀!
什麼是事件ID 10016?
現在,最常見的是,已報告此錯誤在Windows 8計算機系統或升級到Windows 10的計算機系統上看到,而不是在全新安裝的計算機系統上看到。在升級過程中,安裝程序不會覆蓋此特定設置,因此您可能會遇到此錯誤。
請記住,這不是一個大的可怕錯誤,它不會填滿您的系統,也不會影響Windows的性能。它只是阻塞了事件查看器。
您可能已經看到如下錯誤:
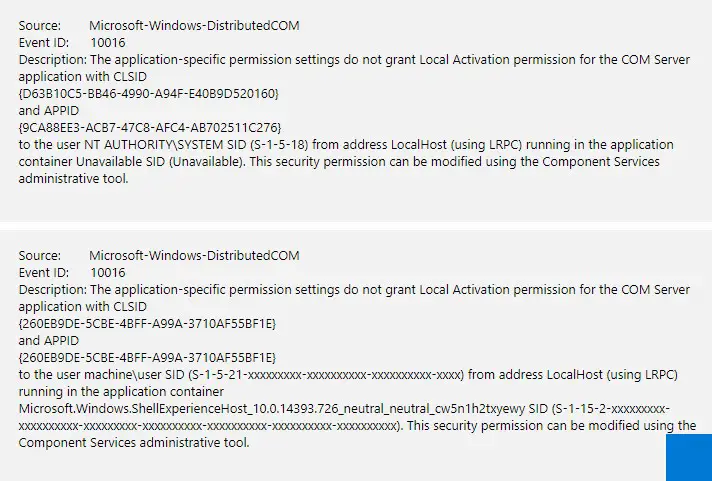
如何修復事件ID 10016錯誤
以下是一些修復Windows 10和8上的事件ID 10016錯誤的方法。
方法1:通過註冊表編輯器
修復此事件ID 10016錯誤的最可靠,最安全的方法是與知道他們在做什麼的IT專業人員聯繫,因為修復此問題需要對註冊表進行一些更改。他們可以為您快速修復此問題,而您不必擔心犯任何錯誤。但是,如果您確實想自己解決此錯誤,請按以下步驟操作:
- 按Windows鍵+R。在框中,輸入regedit並按Enter
- 瀏覽註冊表到以下位置:
HKEY_LOCAL_MACHINESOFTWAREMicrosoftOle
- 現在查找以下項,如果存在,請將其刪除-DefaultAccessPermission ,DefaultLaunchPermission,MachineAccessRestriction,MachineLaunchRestriction
- 做完了!現在,只需關閉所有內容並重新啟動計算機,以使更改生效。
注意:刪除這四個鍵時,DCOM基本上將為您的系統寫入默認權限。它還將提供對任何請求使用DCOM服務器的應用程序的訪問。
2.編輯註冊表
這是另一種可以幫助您解決此錯誤的方法。它比較長,但也可以完成工作。讓我們來看看:
- 在可以看到錯誤的事件描述中,複製CLSID。複製整個內容,包括大括號。
- 按Windows鍵+ R,然後鍵入regedit。在註冊表編輯器中,單擊“編輯”,然後單擊“查找”。
- 將您先前複製的CLSID粘貼到搜索框中。
- 在 HK_CLASSES_ROOTCLSID下 可以找到它。確保AppID與您的錯誤消息中的ID匹配。
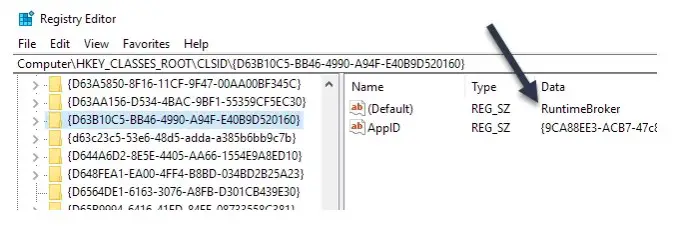
- 現在,單擊“開始”,然後鍵入PowerShell。右鍵單擊並以管理員身份運行。
- 在PowerShell窗口中,粘貼此鏈接中的代碼。
- 按Enter鍵。您將看到輸出“完成”。
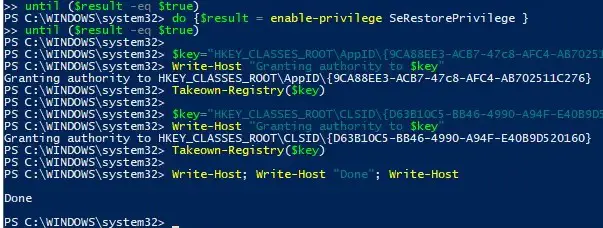
- 現在,單擊開始並蒐索組件服務
- 現在,導航到以下位置: 組件服務–計算機–我的計算機– DCOM Config
- 查找運行時代理
- 右鍵單擊它。選擇屬性。在“常規”選項卡下找到應用程序ID 。確保這跟比賽的AppID從錯誤消息。
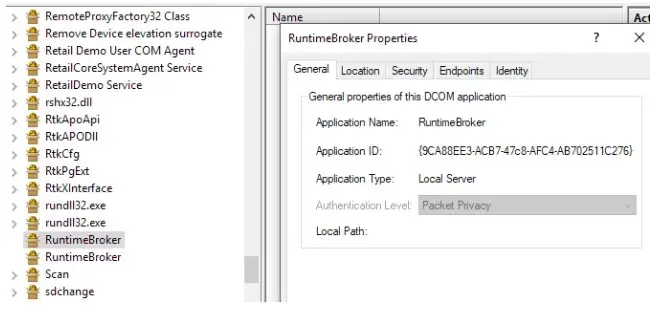
- 現在,我們要做的就是更正權限。在“運行時代理”屬性中,單擊“安全性”。
- 單擊啟動和激活權限下的編輯 。 您將看到有關無法識別的權限的警告消息。只需單擊取消。
- 您會看到一個帳戶列表。點擊添加。輸入SYSTEM並單擊Check Names。選擇確定,此帳戶現在將添加到您之前看到的列表中。
- 再次執行相同的操作,單擊“添加”,然後鍵入“本地服務”。
- 現在,兩個帳戶都添加完後,一次單擊一個。選中允許 下的 本地啟動 和 本地激活複選框 。
就是這樣!您現在要做的就是重新啟動計算機,錯誤應該消失了!
最終採取
我們希望通過閱讀本文,您能夠了解錯誤事件ID 10016的原因,並且能夠輕鬆地使用上述方法來解決該問題。如果您不想弄亂註冊表,我們仍然強烈建議您通過將其顯示給附近的計算機/ IT專家來解決此錯誤。另外,請注意,在執行步驟之前,請製作註冊表的副本,以防出現問題。如果您對本文的內容有任何疑問,可以在下面給我們留言,我們將盡力為您提供相關的答复。