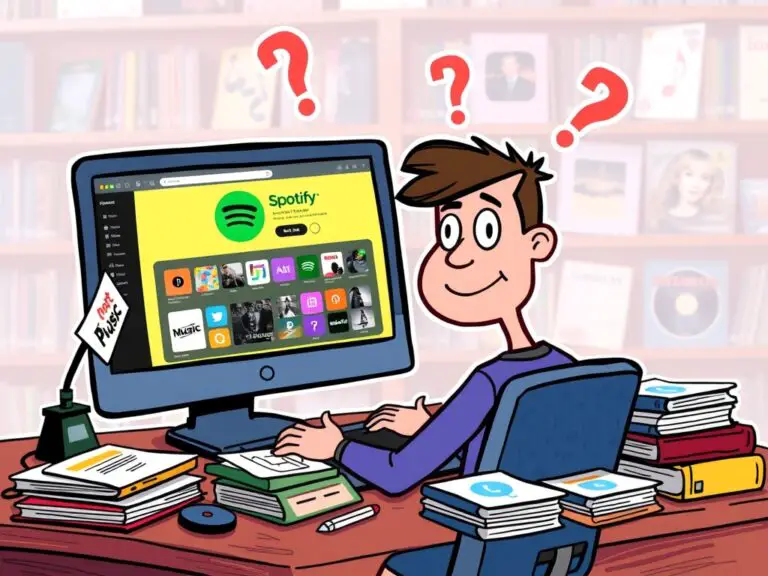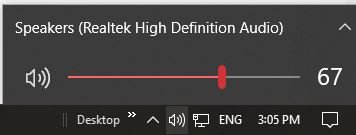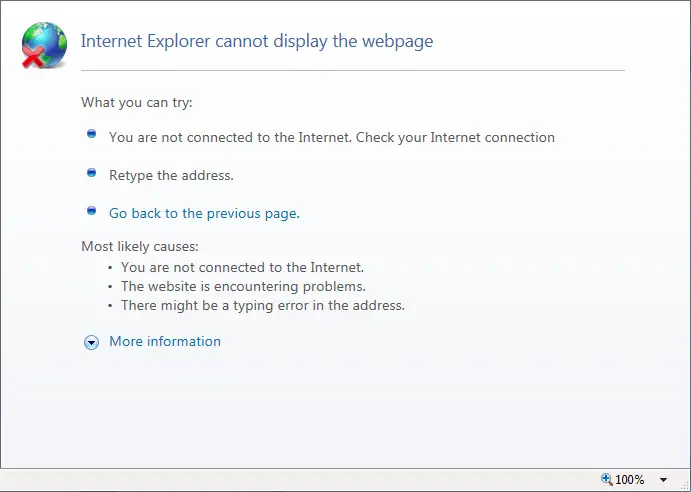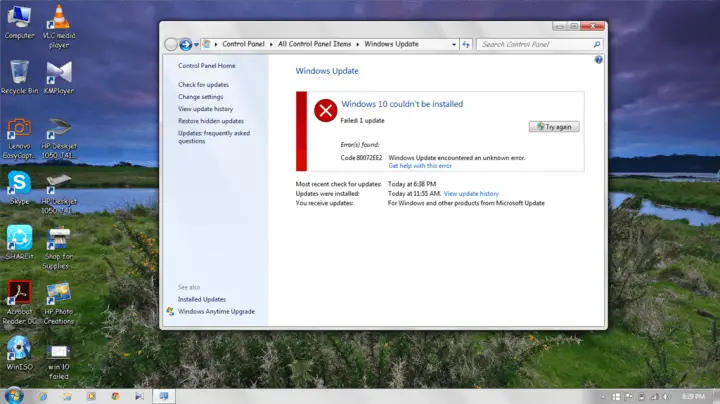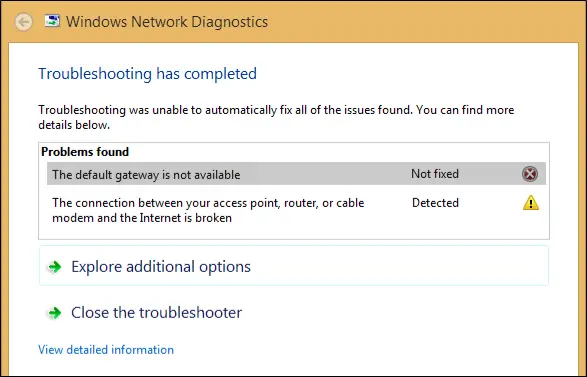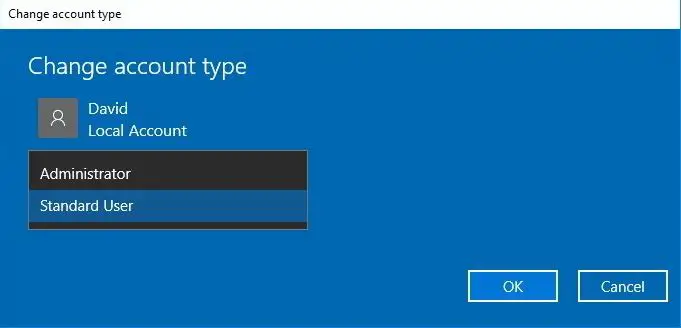如何使用DISM修復Windows 10 [3種方法]
如果您的Windows在使用它的功能和限制其功能方面給您帶來麻煩,則必須使用“部署映像服務和管理(DISM)”工具對其進行修復。在本文中,我將向您展示一些有關如何使用DISM工具修復Windows的方法。
什麼是DISM?
部署映像服務和管理(DISM)工具是一種命令行工具,可用於修改,修復和製作包括Windows恢復環境,Windows PE和Windows安裝程序在內的系統映像。Windows 7和Windows Server 2008 R2中引入了此工具,可以在聯機Windows安裝映像(即用戶正在運行的映像)或文件夾或WIM文件中的脫機映像上執行服務任務。
是什麼原因導致Windows錯誤?
由於各種原因,您的Windows操作系統可能會遇到維護其功能的問題。一些原因是
- 損壞的系統註冊表文件:使用Windows操作系統時,它往往會在其係統中包含損壞的文件。隨著時間的流逝,註冊表文件也可能會損壞。當這種情況發生時,系統註冊表就會受到威脅,您將面臨多次崩潰。
- 惡意軟件–當您在Windows操作系統中下載第三方軟件時,其中某些軟件可能包含突然彈出廣告的廣告軟件,或者某些軟件可能會導致嚴重破壞系統的病毒。
- 雜亂無章的文件:Windows操作系統少量存儲了它們的文件,並使其適合內存中的間隙。因此,隨著時間的流逝,這些無組織的文件往往會導致頻繁崩潰。
為了修復Windows操作系統,您需要運行DISM工具並按照下面提到的方法進行操作。
如何使用DISM工具修復Windows 10?
在這裡,我將向您展示使用DISM工具的方法,通過該方法可以修復Windows 10並繼續使用它,而不會帶來任何麻煩。
DISM工具清理並修復損壞的.wim文件。
1.使用“檢查運行狀況”,“掃描運行狀況”,“還原運行狀況”選項修復Windows。
使用DISM工具時,可以通過以下3個步驟修復Windows 10。
它們是檢查運行狀況,掃描運行狀況,恢復運行狀況。通過這三個步驟,您可以修復窗戶。
1.1使用Check Health檢查錯誤
- 打開開始菜單,然後輸入cmd。
- 右鍵單擊命令提示符,然後單擊“以管理員身份運行”。
- 這將打開具有管理權限的命令提示符
- 在命令提示符– DISM / Online / Cleanup-Image / CheckHealth中 鍵入此代碼,然後按Enter。
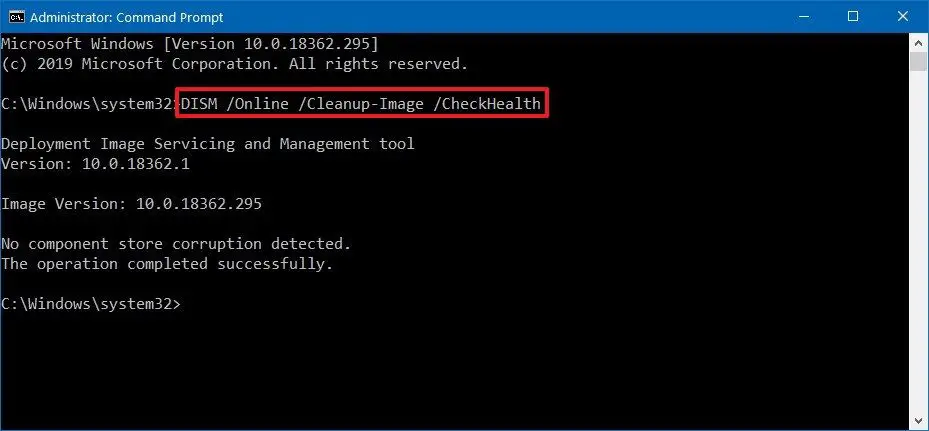
現在,這將檢查Windows 1o中是否需要修復任何數據損壞。
1.2使用掃描健康檢查錯誤
現在,如果要對操作系統執行高級掃描,則可以運行帶有ScanHealth選項的DISM。
步驟是
- 打開開始菜單,然後鍵入cmd。
- 右鍵單擊命令提示符,然後單擊以管理員身份運行。
- 這將打開具有管理權限的命令提示符
- 在命令提示符下輸入此代碼-DISM / Online / Cleanup-Image / ScanHealth ,然後按Enter。
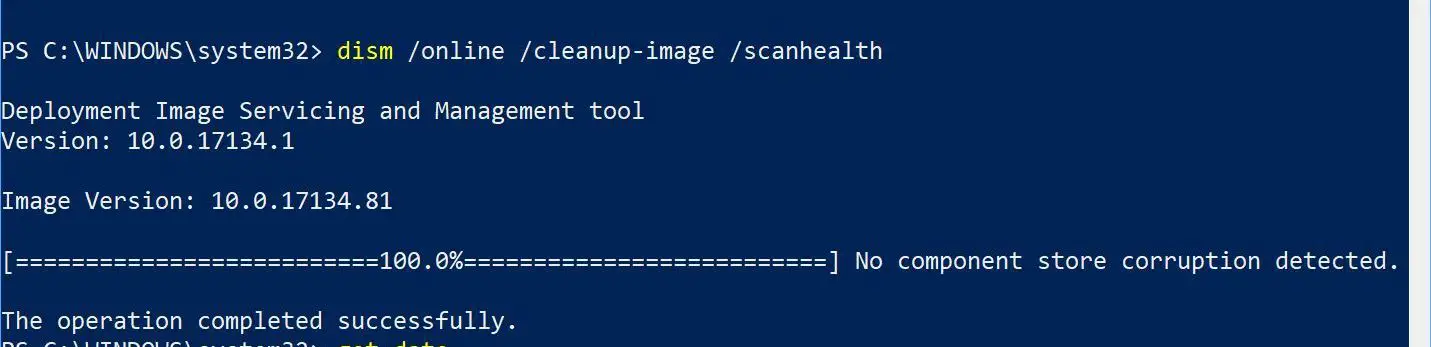
此後,將需要一些時間來檢查系統中是否需要修復任何文件。
1.3使用還原運行狀況修復錯誤
使用此選項將導致在操作系統中檢測到任何錯誤並自動對其進行修復。
步驟是
- 打開開始菜單,然後輸入cmd。
- 右鍵單擊命令提示符,然後單擊“以管理員身份運行”。
- 這將打開具有管理權限的命令提示符
- 在命令提示符– DISM / Online / Cleanup-Image / RestoreHealth中鍵入此代碼,然後按Enter。
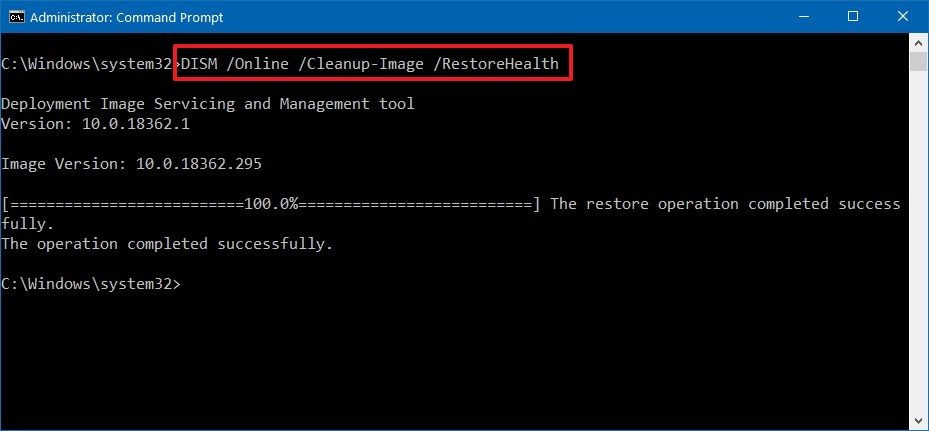
這將檢測您的操作系統中是否有任何損壞的數據,並尋找問題的解決方案。掃描完成後,DISM將連接到Windows Update服務器,並將下載操作系統中損壞的必要文件。
2.通過使用WIM映像和ESD映像修復Windows 10
現在,如果Windows Update導致錯誤,那麼您將需要使用備用源來使用帶有“源” 選項的另一個映像來修復文件。
為此,您將需要另一台計算機上的install.wim或install.esd文件或ISO文件。並確保文件的來源與您的操作系統文件和您使用的Windows 10的語言匹配。
現在最好的方法是下載Windows 10的ISO映像。
2.1使用insall.wim
請按照以下步驟下載ISO文件
- 從此鏈接下載該工具 媒體創建工具
- 現在,單擊MediaCreationTool1xxxx.exe 打開應用程序。
- 打開後,單擊“創建安裝媒體(USB閃存驅動器,DVD或ISO文件)”以用於另一台PC 選項。
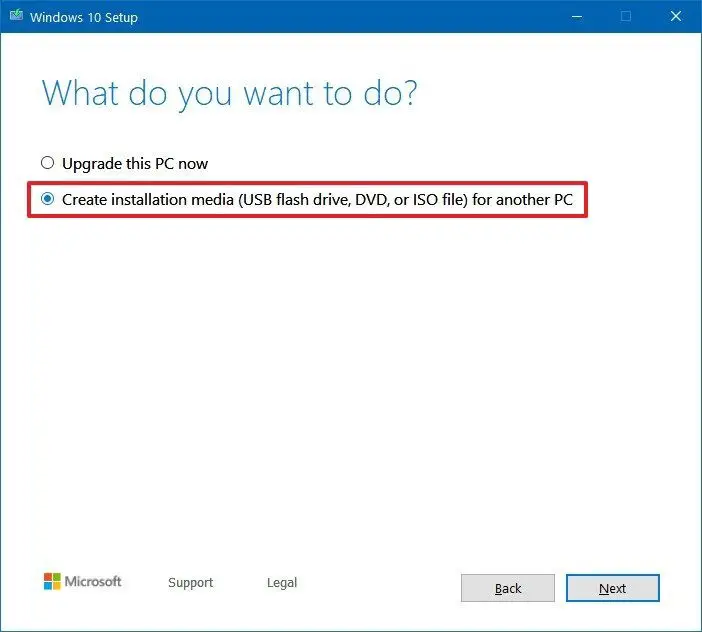
- 單擊下一步,直到找到ISO文件選項。
- 選擇ISO文件選項,然後單擊“下一步”。
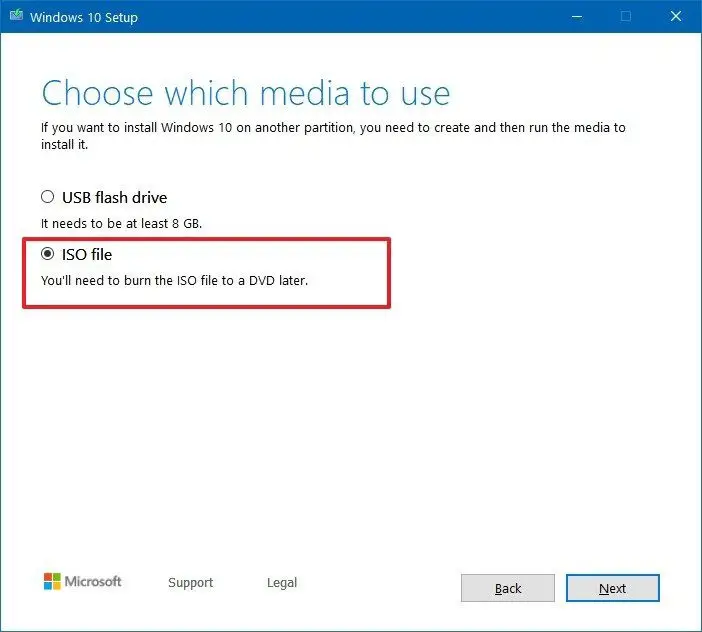
- 現在,選擇要保存的ISO文件的位置。
- 然後點擊保存。
- 現在單擊文件位置,然後單擊完成。
- 雙擊iso文件掛載映像。
- 注意安裝了映像的驅動器
既然您已經安裝了映像,則可以使用帶有Source選項的DISM來修復Windows 10
步驟如下
- 打開開始菜單,然後輸入cmd。
- 右鍵單擊命令提示符,然後單擊“以管理員身份運行”。
- 這將打開具有管理權限的命令提示符
- 鍵入
DISM /Online /Cleanup-Image /RestoreHealth /Source:(The drive in which your iso file is mounted):sourcesinstall.wim,然後按Enter
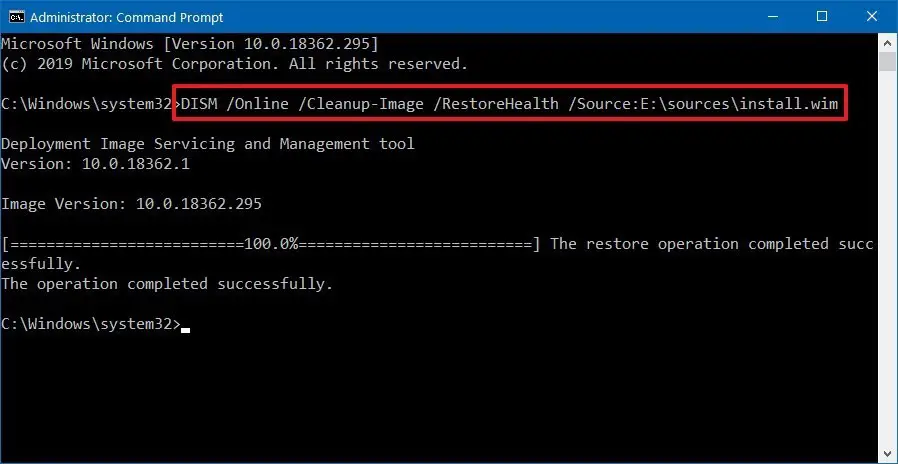
此命令將檢查錯誤並自動為您修復。
2.2使用install.esd
如果您具有install.esd映像,則可以按照此過程進行操作。
- 打開開始菜單,然後鍵入cmd。
- 右鍵單擊命令提示符,然後單擊以管理員身份運行。
- 這將打開具有管理權限的命令提示符
- 鍵入DISM / Online / Cleanup-Image / RestoreHealth / Source :(您的install.esd所在的路徑)SourcesInstall.esd並鍵入Enter。
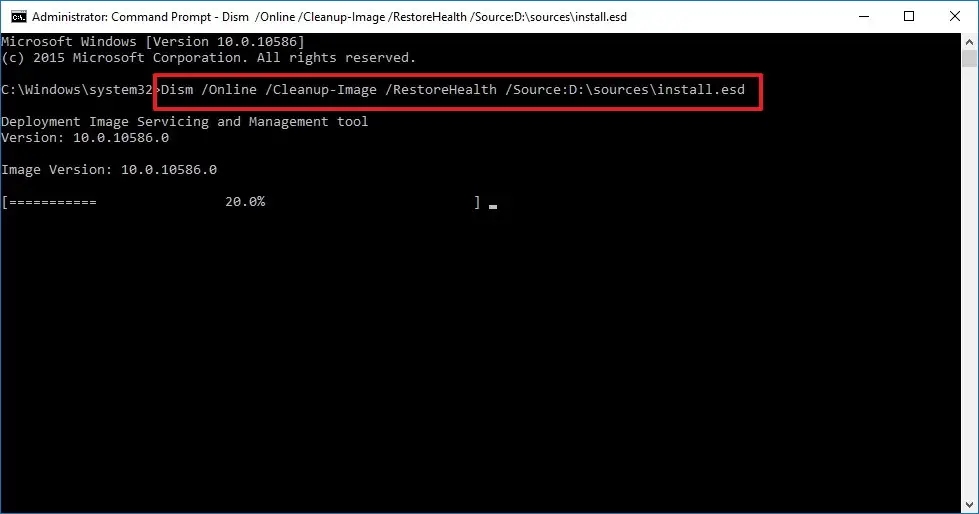
完成此操作後,DISM將修復操作系統中的所有錯誤。
3.運行SFC進行修復
修復Windows 10的另一種方法是運行SFC掃描。這樣做的步驟如下;
- 打開開始菜單,然後鍵入cmd。
- 右鍵單擊命令提示符,然後單擊以管理員身份運行。
- 這將打開具有管理權限的命令提示符
- 輸入SFC / SCANNOW ,然後按Enter
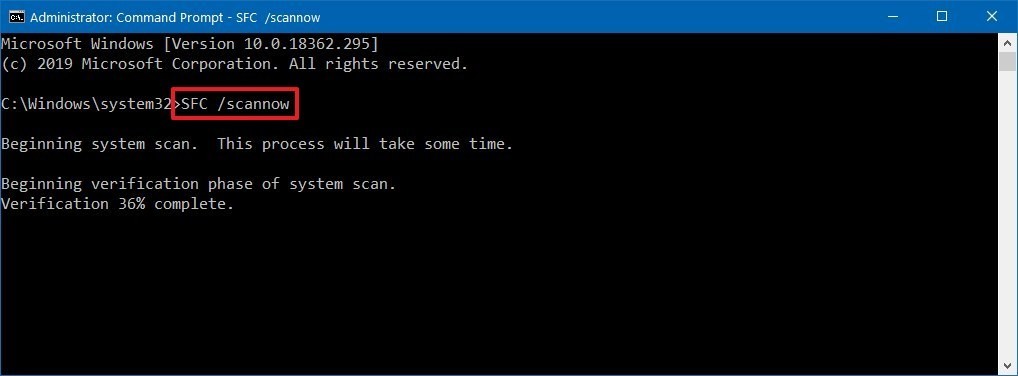
- 繼續執行此操作三遍,SFC將檢查錯誤並使用本地映像中的文件修復任何系統文件,以恢復Windows 10的運行狀況。
結論
這些是使用DISM修復Windows 1o的最佳方法。我希望您能夠清楚地理解並執行糾正錯誤的步驟。
如果問題沒有解決,或者您在理解或執行任何步驟時都遇到困難,請在下面隨意評論。

![How to Repair Windows 10 using DISM [3 Methods]](https://infoacetech.net/wp-content/uploads/2020/12/319-sfc-scannow-fix-windows-10_.jpg)