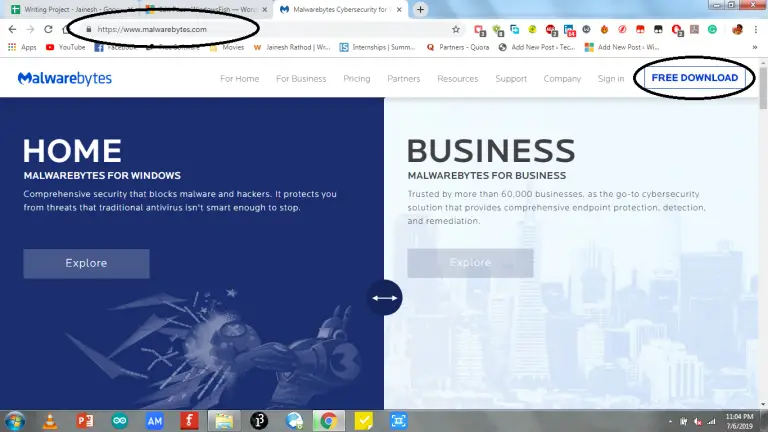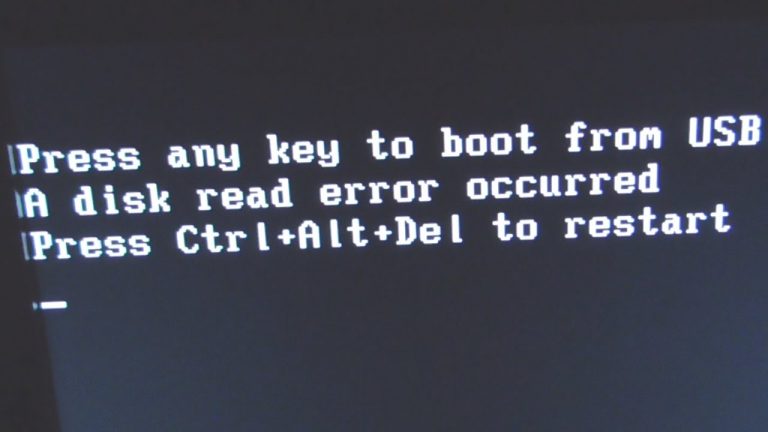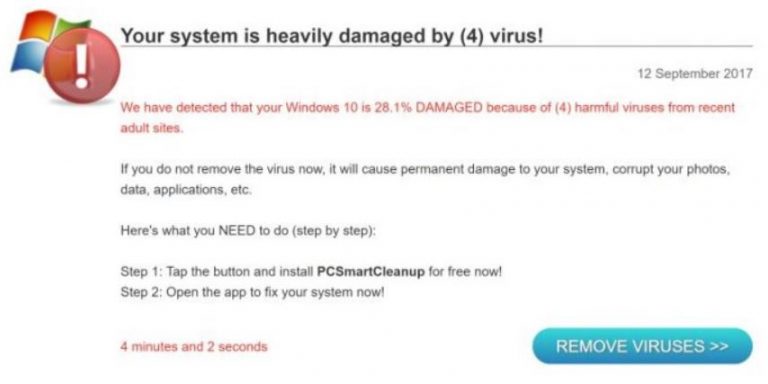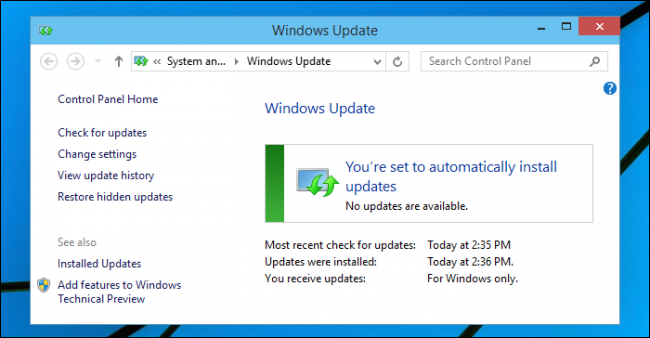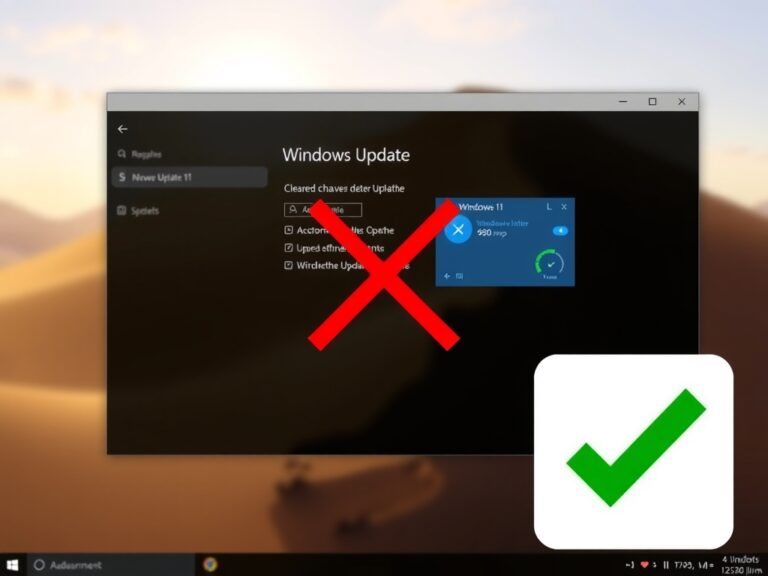如何修復Windows 10任務欄沒反應 [已解決]
出色而驚人的功能確保使用Windows 10的每個人都喜歡它。但是,某些用戶在Windows 10上的體驗卻完全不同。這些用戶遇到某種錯誤和問題,這使他們的Windows 10用戶體驗變得苦澀。
在這篇文章中,我們將討論一個這樣的問題。這個問題困擾了很多用戶,當他們升級到Windows時。該Windows 10 任務欄無法正常工作的問題。
這個問題在論壇上提出了一個問題,即如何修復Windows 10任務欄沒反應?問題。我會在這裡回答 。
什麼是“ Windows 10任務欄不起作用”問題?
這是在Windows 10上運行的任何計算機上可能會發生的非常普遍的問題。發生此問題時,任務欄將凍結,變得無響應或完全停止工作。下一節將介紹Windows 10任務欄不工作條件下的以下一些情況。
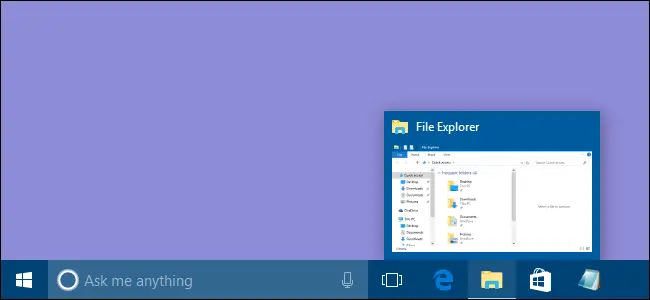
在任務欄不起作用的情況下計算的常見方案
在Windows 10中,不同的用戶會遇到不同的任務欄錯誤,一些最常見的錯誤如下:
注意: 你可能有不止一個或所有的場景發生在您的計算機一起。
任務欄無法啟動
在這種情況下,任務欄開始從PC啟動中引起麻煩。這意味著,您根本無法使用任務欄。這很煩人。
發生這種情況時,您將無法訪問或使用任務欄按鈕。這意味著,您可以使用任務欄,但不能完全或舒適地使用。
任務欄搜索在Windows 10上不起作用
在這種情況下,搜索功能將停止工作。您不能使用任務欄的搜索功能。當您習慣使用搜索來訪問像我這樣的應用程序時,這可能是一個嚴重的問題。
Cortana任務欄不起作用
Cortana是Windows 10不可或缺的組成部分,非常有用。當發生這種情況時,您將無法從任務欄使用Cortana,因為它從那裡停止工作。這是一個嚴重的問題。
任務欄跳轉列表不起作用
在這種情況下,任務欄的跳轉列表將停止工作。當您習慣於使用跳轉列表來訪問最新文件時,這可能會令人沮喪。
任務欄縮略圖不起作用
在這種情況下,任務欄預覽將停止工作,因為任務欄的縮略圖將停止正常工作。這也是一個棘手的問題。
右鍵單擊任務欄不起作用
發生這種情況時,您無法右鍵單擊任務欄並訪問上下文菜單。這意味著,您無法從任務欄訪問“上下文”菜單中顯示的項目。
鎖定任務欄,自動隱藏任務欄不起作用
在這種情況下,鎖定或自動隱藏任務欄功能將停止工作。這可以認為是較小的問題。儘管您也可以通過下一部分中提供的簡單解決方案來修復它。
固定到任務欄不起作用
為了更快地訪問他們喜歡的應用程序,用戶將其固定到任務欄。但是,發生這種情況時,他們無法將任何項目固定到任務欄。有時這可能非常麻煩。
Windows 10不可點擊的任務欄
在這種情況下,任務欄將無法響應點擊。您不能單擊任務欄的任何組件。這是一個非常令人沮喪的問題。
Windows 10任務欄凍結
這是迄今為止最嚴重的問題。在這種情況下,任務欄將完全凍結並變得無響應。您必須使用下一節中介紹的方法手動解決此問題。
如何修復Windows 10任務欄不起作用?
有兩種方法可以很簡單地解決Windows 10任務欄無法正常工作的問題。這兩個都與它們的逐步指南相結合。
因此,只要遵循一些步驟,任何人都可以非常輕鬆地使用它們。讓我們繼續解決Windows 10任務欄不起作用的問題。
1.重新啟動Windows資源管理器
我們將從最簡單但非常準確的方法開始。如果沒有導致Windows 10任務欄無法正常工作的非常嚴重的問題,則此方法將完全正常。您必須使用此方法重新啟動Windows資源管理器。請執行以下步驟以解決問題:
步驟1:同時按下Windows + R鍵以觸發“運行”對話框。在其中鍵入 taskmgr ,然後按Enter鍵以訪問任務管理器。
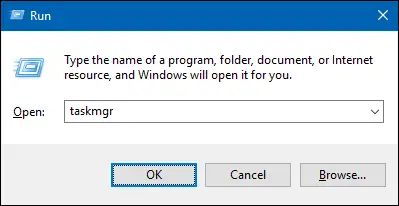
步驟2:在“任務管理器”的“進程”選項卡下,向下滾動並找到 Windows資源管理器。選擇它,然後單擊Restart。
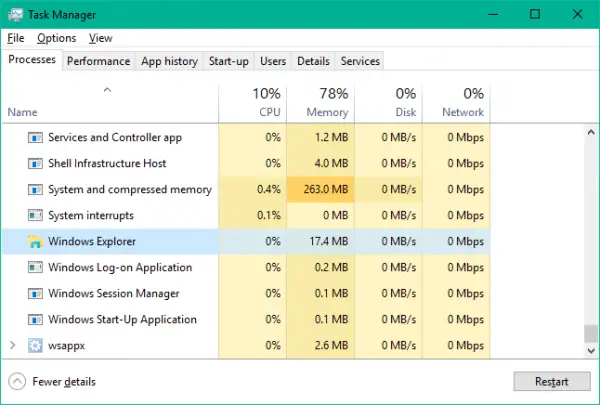
步驟3:在後Windows資源管理器被停止和重新啟動,重新啟動您的計算機。
這將在幾分鐘內解決Windows 10任務欄無法正常工作的問題。
2.重新註冊任務欄以修復任務欄不起作用的錯誤
這是比上一個更永久的解決方案。在這種方法中,您必須使用Windows Powershell重新註冊任務欄。
注意: 在繼續使用此方法之前,強烈建議您創建一個系統還原點。
請執行以下步驟以解決問題:
步驟1: 按 Windows鍵 ,然後輸入 Powershell。右鍵單擊 Windows Powershell(桌面應用程序), 然後選擇 以管理員身份運行。在彈出的UAC窗口中選擇“ 是 ”。
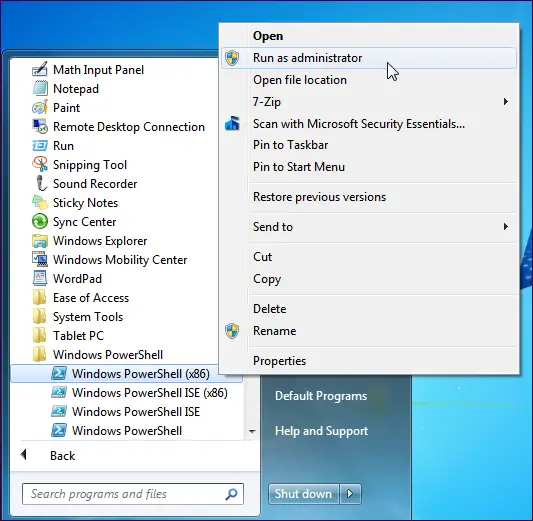
步驟2:在Powershell窗口中復制並粘貼以下命令,然後按Enter:
Get-AppXPackage -AllUsers | Foreach {Add-AppxPackage -DisableDevelopmentMode -註冊“ $($ _。InstallLocation)AppXManifest.xml”}
步驟3:成功執行命令後,轉到資源管理器並導航至以下路徑: C:/ Users / name / AppData / Local /。
注意: 將名稱替換為用戶名,並確保啟用顯示隱藏文件。
步驟4:在此處向下滾動,找到名為TileDataLayer的文件夾 。刪除該文件夾。
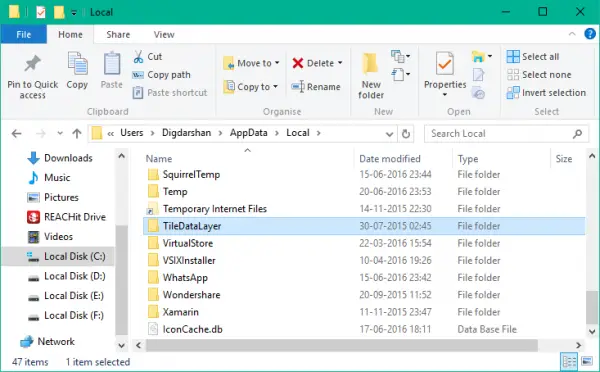
注意: 如果無法刪除此文件夾,請按Windows + R鍵訪問“運行”對話框,然後鍵入 服務。msc ,然後按Enter打開服務管理器。現在向下滾動到 Tile Data Model Server 服務並停止它。然後嘗試再次刪除該文件夾。
刪除文件夾後,您可以檢查任務欄現在是否正常運行。
結論
因此,如上所述,任務欄錯誤是Windows 10用戶中最常見的錯誤之一。 此問題有不同的形式。現在,我們已經找到問題的答案,即如何修復Windows 10任務欄不起作用的問題。這些是解決問題的前兩種方法。

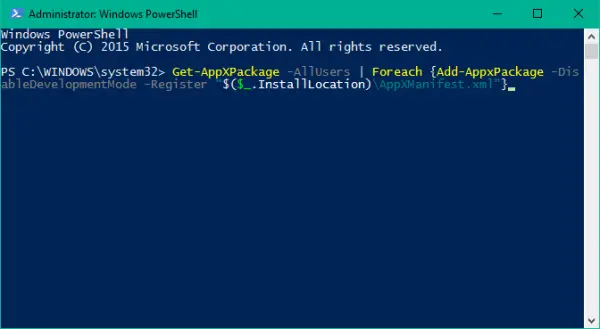

![7 Best Video Player for Windows 10 [2020 List]](https://infoacetech.net/wp-content/uploads/2020/12/173-2-1.jpg)