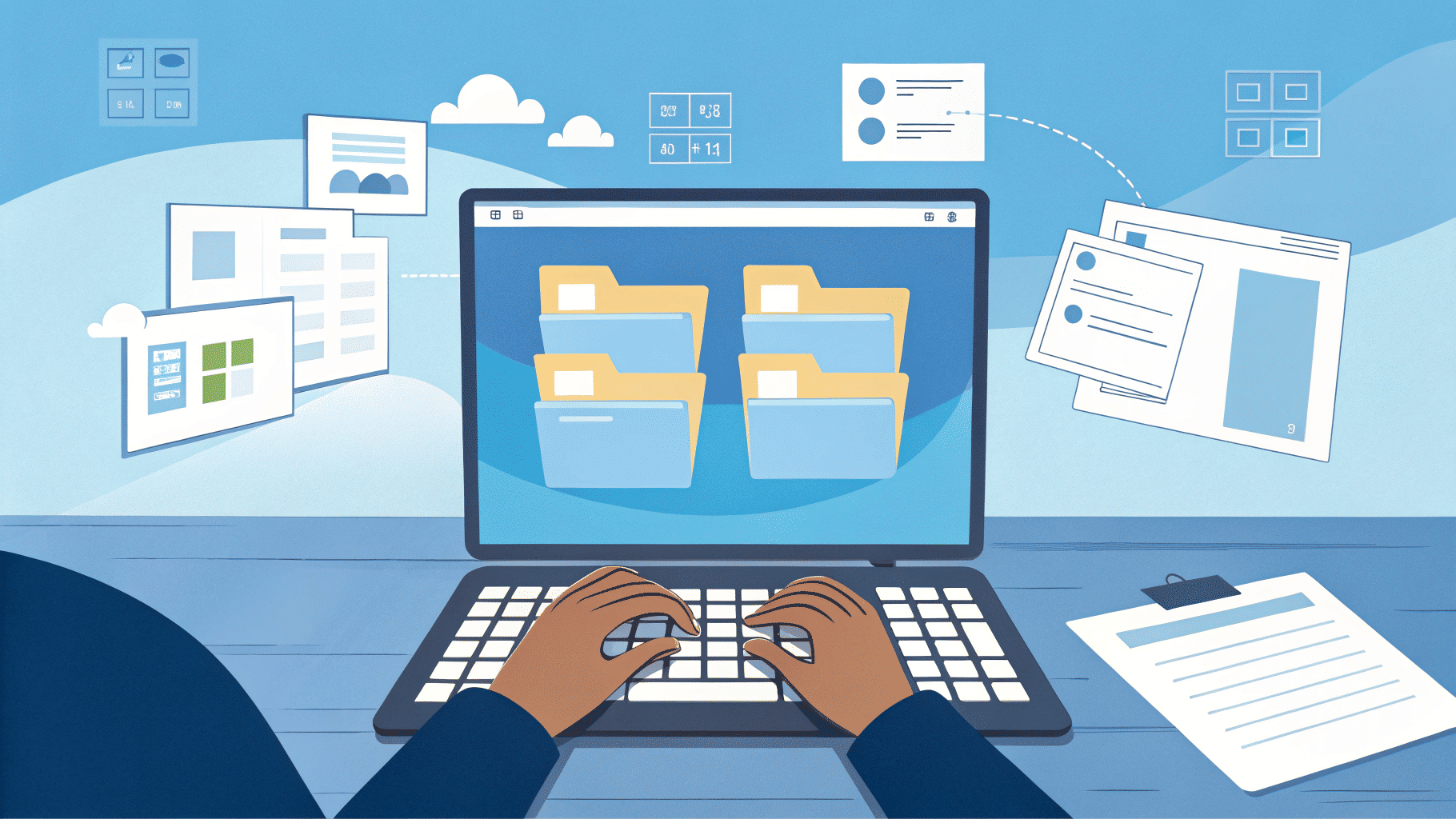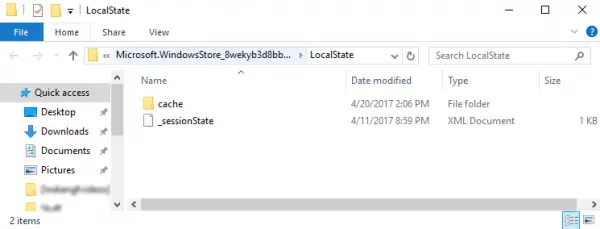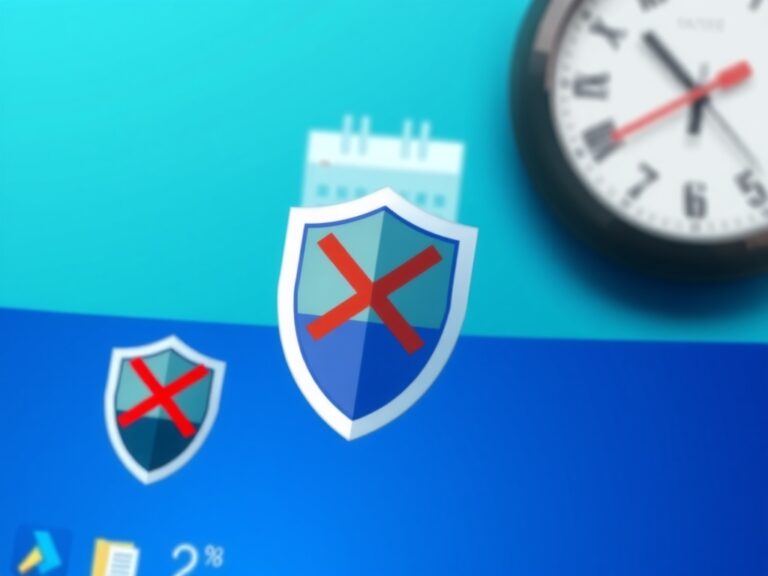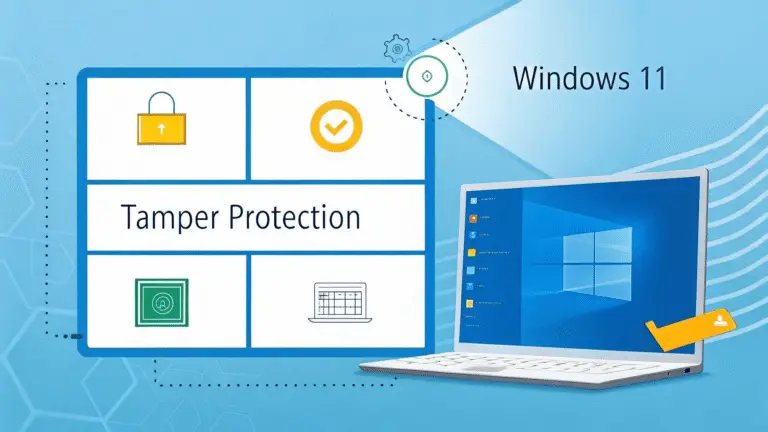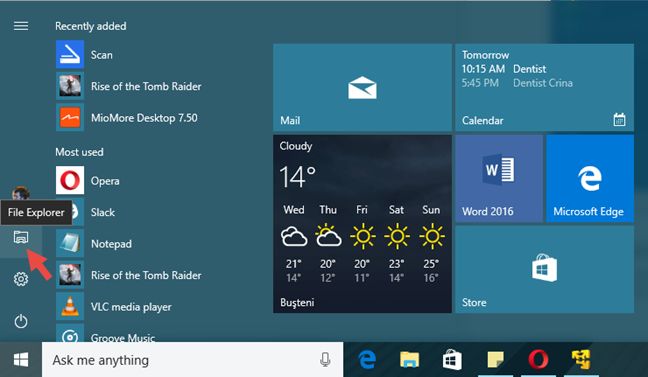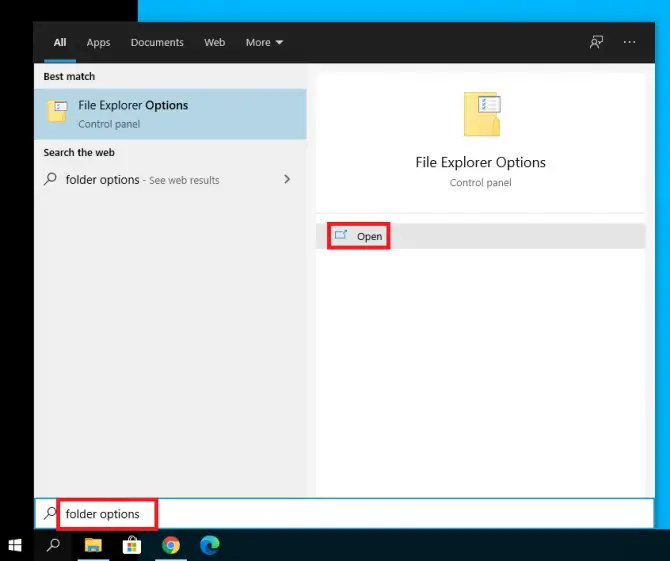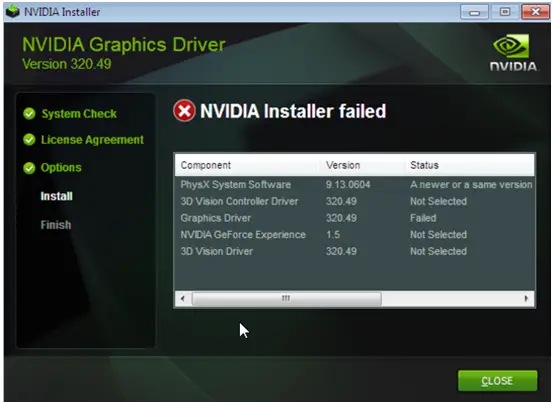超速創建!只需一鍵,Windows就能夠一次創建多個文件夾!
手動創建多個文件夾和子文件夾可能很耗時。為了簡化文件夾的創建過程,Windows為您提供了一些實用程序。例如,您可以同時使用命令提示符和PowerShell來創建多個文件夾。
不僅如此,您甚至可以在創建多個文件夾之前選擇目錄。如果您有興趣一次創建多個文件夾,那麼您需要做的事情。
-
-
- 簡單快速創建多個文件夾:只需幾個簡單步驟,就能輕鬆創建多個文件夾,提高工作效率。
- 兩款工具供你選擇:從命令提示符到PowerShell,都有最佳方法幫助你一次創建多個文件夾。
- 提升你的電腦管理能力:通過本文學習如何使用Windows一次創建多個文件夾,讓你的電腦更加井然有序和高效。
-
1。通過CMD創建多個文件夾
您需要使用CMD僅一鍵創建多個文件夾。這是您應該做的。
1。單擊Windows啟動按鈕,然後搜索CMD。打開 命令提示 從列表中。
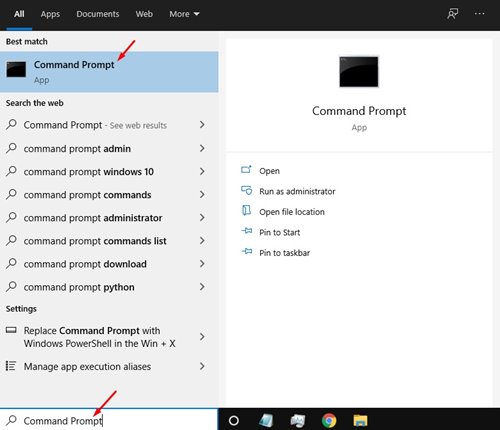
2。在命令提示符下,您需要選擇要創建多個文件夾的目錄。您需要使用 cd 命令切換到目錄。例如: cd C:\New folder
3。假設您想創建三個文件夾 – 昨天,今天和明天。您需要執行命令:
md Yesterday Today Tomorrow重要的: 每個文件夾名稱之間都有一個空間。
4。執行命令後,關閉命令提示符,然後前往您創建文件夾的目錄。您會在那裡找到文件夾。
2。通過PowerShell創建多個文件夾
就像命令提示符一樣,您也可以同時使用PowerShell創建多個文件夾。這是您需要做的。
1。單擊Windows啟動按鈕並蒐索 Powershell。打開 Powershell 從列表中。
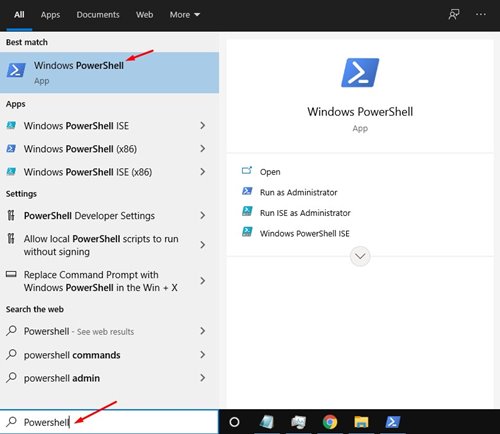
2。假設您想創建三個文件夾 – 昨天,今天和明天。首先,您需要執行命令:
New-Item -Path 'D:\temp\Test Folder' -ItemType Directory重要的: 在這裡,我們創建了一個文件夾 D:\ temp文件夾。你需要 更換目錄。還, 更換“測試文件夾” 帶有您想要的文件夾的名稱。
3。完成後,按ENTER按鈕,打開您創建文件夾的目錄。您會在該目錄中找到所有文件夾。
本指南是關於在窗口中一次創建多個文件夾。希望這篇文章對您有幫助!請與您的朋友分享。
常見問題解答 (FAQ)
一次創建多個文件夾的方法有哪些?
這篇文章介紹了兩種方法:使用命令提示符(CMD)和PowerShell來一次創建多個文件夾。
我可以在任何地方使用這種方法嗎?
是的,方法適用於所有Windows系統版本,但是需要注意的是,PowerShell可能不支持較舊的Windows版本。
一次創建多個文件夾是否會影響電腦性能?
不會。這種方法使用系統內置功能,對電腦性能的影響非常小。
如何確保新建立的文件夾是空的?
在創建多個文件夾時,請務必在每個文件夾名稱中間加上空格,以避免將舊有的資料複製到新建立的文件夾中。