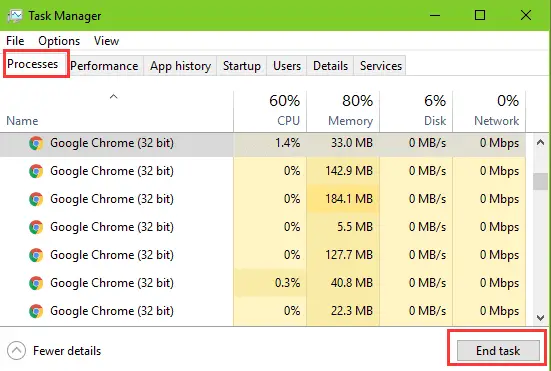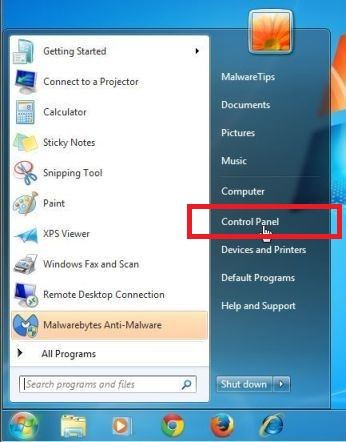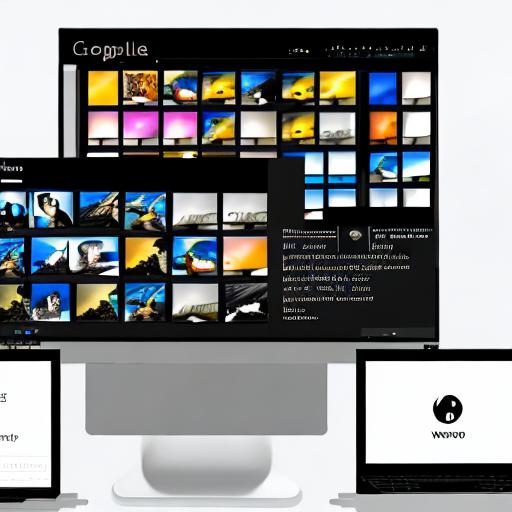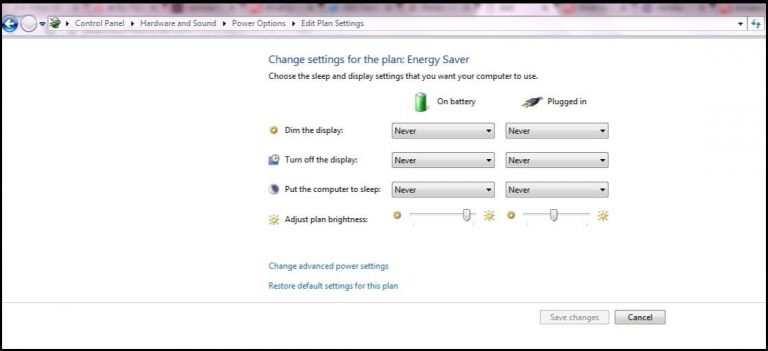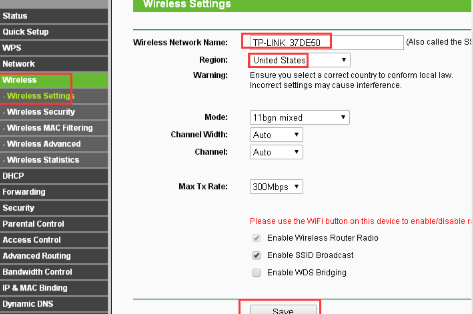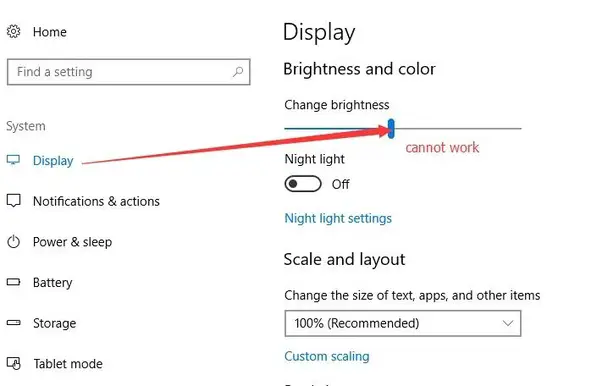Win10突然黑屏?如何修復Windows 10黑屏錯誤?[5種方法]
Windows 10是新一代最受歡迎的平台。Windows 10附帶的功能和服務也證明了這一事實。但是,當有光明的一面時,總是有陰暗的一面。Windows 10的陰暗面是使用戶感到沮喪的錯誤和問題。
在本文中,我們將討論一個此類問題,即Windows 10黑屏問題。
在這裡,我將向您簡要介紹什麼是Windows 10黑屏,電腦黑屏原因,然後介紹在Win10系統開機出現黑屏的完美解決方法。 如果您要修復該錯誤,請繼續閱讀本文。
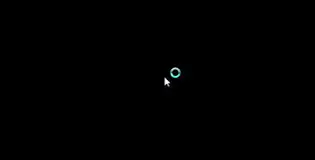
什麼是Windows 10黑屏錯誤?
許多用戶都遇到 的Windows 10黑屏 後的Windows 10秋季創更新(v1709)或 視窗10創作者更新(v1703) ,他們是可悲的是微軟最新的Windows版本10的樣本。陷入操作系統問題(如黑屏)和其他令人討厭的問題(如更新後沒有聲音 或 遊戲崩潰 )非常令人沮喪。
之所以出現這些問題,是因為新的操作系統非常不穩定,就像剛學走路的小孩一樣。如果您最近更新到Windows 10 Fall Creators Update / Creators Update,並且每次打開計算機或將其從睡眠狀態喚醒時,黑屏上都有一個旋轉的圓圈或光標,那麼您來對地方了。
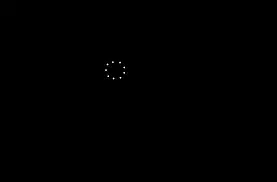
我相信要解決問題,我們必須首先確定其根源。因此,我將解釋此Windows 10黑屏的原因。之後,我們將轉到5種經過驗證的方法來修復Windows 10黑屏死機。
登錄前Windows 10黑屏的原因
有很多因素可能導致Windows 10黑屏問題。它們通常可以分為硬件和軟件。設備(部件)和顯示器,顯示器卡或電纜等附件上的問題可能會導致黑屏。另外,由於不正確的系統配置或導致崩潰的程序,可能會發生此問題。這些是Windows 10黑屏的最可能和最常見的原因。但是,也有一些遙遠的原因。病毒或惡意軟件,或Windows註冊表文件中的損壞是很遠的。
這是我們解決問題所必需的足夠信息。現在,讓我們進一步探討解決Win10突然黑屏的方法。
輕鬆修復Windows 10黑屏錯誤的5種方法
我正在演示5種嘗試並證明有效的方法來修復Windows 10黑屏。您可以根據自己的舒適度和舒適度選擇任何一種。它們都不復雜。所有內容均簡化為逐步指南。只需按照以下步驟進行操作,您將學到解決該問題有多麼容易。
1.更新Windows以修復黑屏錯誤
如果許多用戶遇到問題,則可以肯定Windows將發布新的錯誤修復的更新。除非是由硬件引起的,否則這些更新將自動解決問題。請按照以下步驟以更新您的Windows:
步驟1: 首先打開 “設置” ,然後轉到“ 更新和安全”。
步驟2: 現在單擊 Windows Update, 然後 選擇“檢查更新”
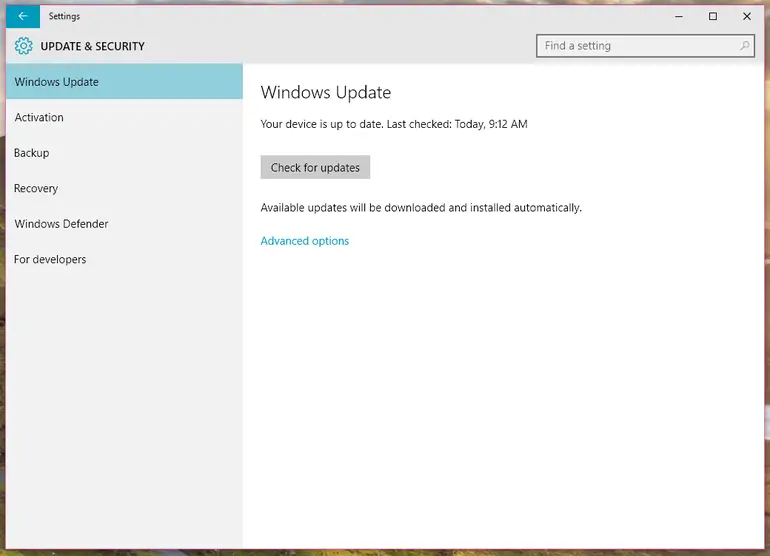
Windows將檢查新的更新。如果其中任何一個可用,請安裝並應用。
2.檢查硬件以修復黑屏死機
如果問題是由硬件或設備引起的,請按照以下步驟進行修復:
步驟1: 檢查顯示器插頭是否正確插入端口。如果電纜和導線存在接觸不良的問題,請進行更換,以使其正常工作。
步驟2: 切換到另一台顯示器以查看黑屏問題是否仍然存在。如果是這樣,則可能需要新的圖形卡。

步驟-3: 首先拔出,然後再插入的電池,如果使用的是一台筆記本電腦。如果使用台式機,請檢查電源插座。

步驟4: 清理GPU風扇上的灰塵, 因為過熱會損壞計算機,並可能導致Windows 10黑屏。
步驟5: 拔下USB設備和其他外圍設備,然後打開計算機,以檢查是否可以順利進入Windows 10 Fall Creators Update / Creators Update桌面。

完成這些操作後,如果是由於硬件問題引起的,則將解決您的問題。
3.通過網絡使用安全模式
一些用戶認為,打開計算機後會出現黑屏,但他們仍然可以通過按住電源按鈕一會兒(強制關閉)來登錄Windows,然後再次打開。但是,一些用戶抱怨說他們無法進入系統。在這種情況下,您可以在安全模式下修復Windows 10黑屏。請按照以下步驟操作:
步驟1: 首先,按住電源按鈕關閉並重複3次以上,直到看到“ 恢復” 屏幕。
步驟2: 按以下順序單擊按鈕: 請參閱高級修復選項 > 故障排除 >高級選項 > Windows啟動設置 >重新啟動。
步驟3: 現在按下 F4 / F5 以 進入安全模式(帶網絡連接)。
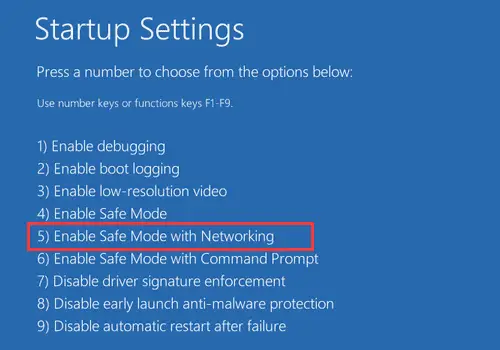
步驟4: 然後,使用Windows快捷鍵 Win + R 啟動 Run。 在其中鍵入 msconfig,然後按 Enter。
步驟5: 現在選擇“ 選擇性啟動”, 然後取消選中“ 加載啟動項”。
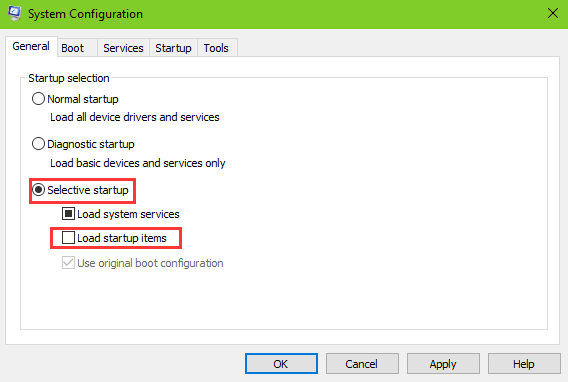
步驟6: 切換到 服務 標籤,然後選中 隱藏所有Microsoft服務。
步驟7: 然後,點擊 全部禁用 按鈕。
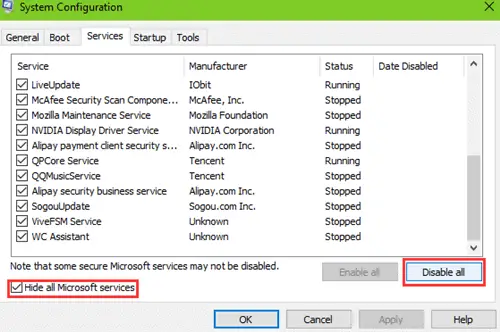
步驟8:切換到“ 啟動” 選項卡,然後單擊“ 打開任務管理器”。
步驟9: 最後,禁用啟動程序並重新啟動。
這是安全模式下的簡單乾淨啟動,有助於清除Windows 10 Fall Creators Update或Windows 10 Creators Update之後導致黑屏的有問題的啟動。
4.撤消最近的更改
有時,最簡單的方法就像魅力一樣起作用。您的情況也可能發生這種情況。請按照以下步驟進行檢查:
步驟1: 如果由於正常模式下出現黑屏而無法登錄Windows 10 , 則以安全模式啟動。
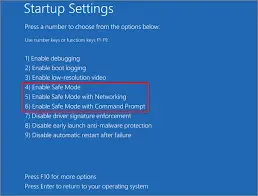
步驟2: 卸載最近安裝的應用程序。另外,刪除很少使用的軟件。
步驟3: 重新啟動電腦。
如果新安裝的程序正在創建衝突,這可能會幫助您擺脫黑屏。
5.卸載Uxstyle
UxStyle是一個補丁,允許用戶在Windows上應用第三方主題。在Windows 10 Fall Creators Update或Windows 10 Creators Update之後,它可以修改可能導致系統問題的系統文件。如果黑屏是由Uxstyle引起的,請按照下列步驟操作:
步驟1:首先,使用快捷鍵 Ctrl + Shift + Esc 啟動 任務管理器。
步驟2:現在轉到“ 進程” 選項卡。
步驟3: 結束所有與Uxstyle相關的項目。
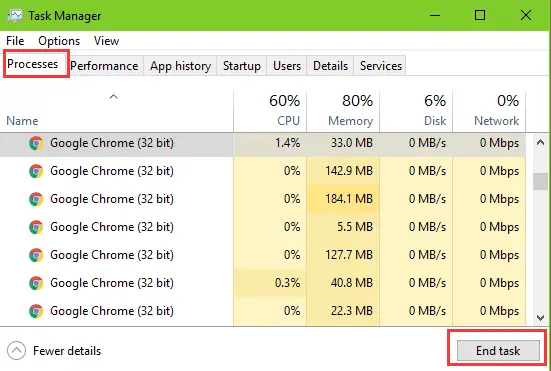
步驟4:然後,使用Windows快捷鍵 Win + X 啟動跳轉列表。
步驟5:現在選擇“ 應用和功能”。
步驟6:向下滾動或搜索以查找Uxstyle。
步驟7: 突出顯示Uxstyle,最後單擊“ 卸載” 按鈕。
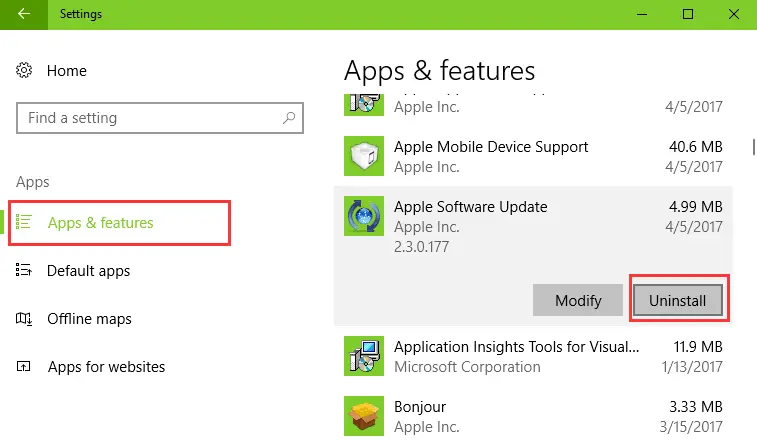
步驟8:按照屏幕上的說明完成卸載,然後重新啟動計算機。
這樣,您將擺脫黑屏問題。
結論
因此,這是“如何在Windows 10上修復黑屏”上的5種不同方法。使用這些方法,您可以輕鬆地修復帶有或不帶有光標的黑屏錯誤,這些錯誤可能會在登錄之前出現。
無論如何,這些方法肯定會解決它。