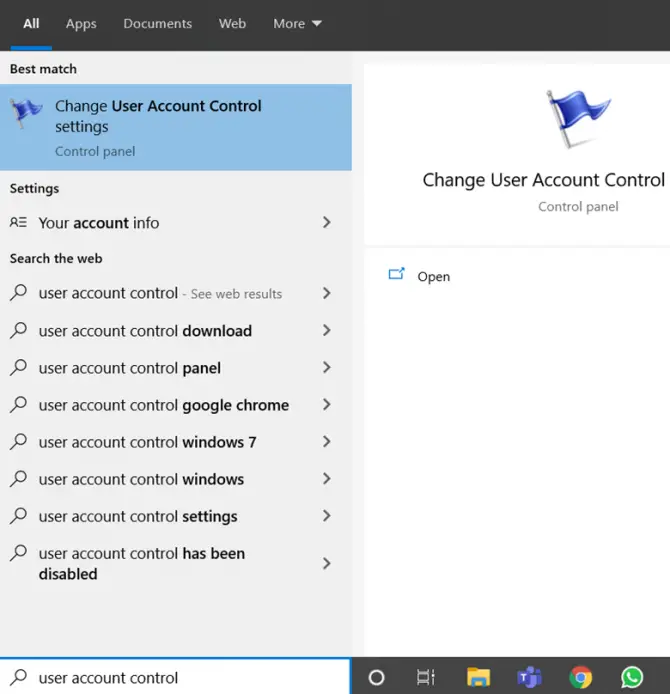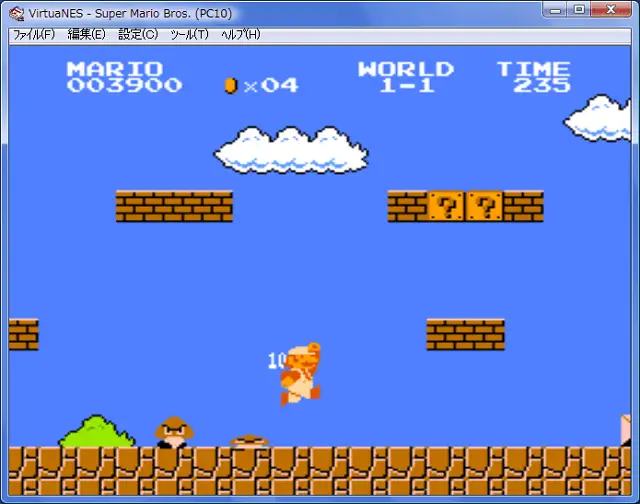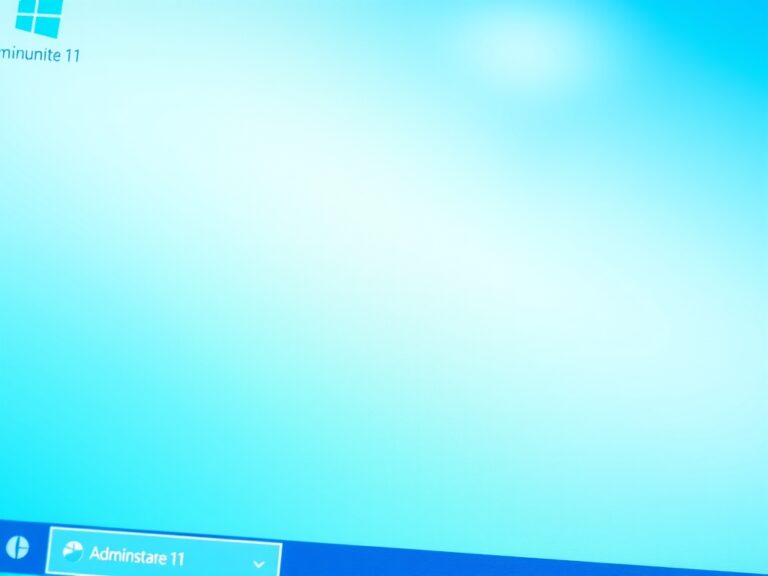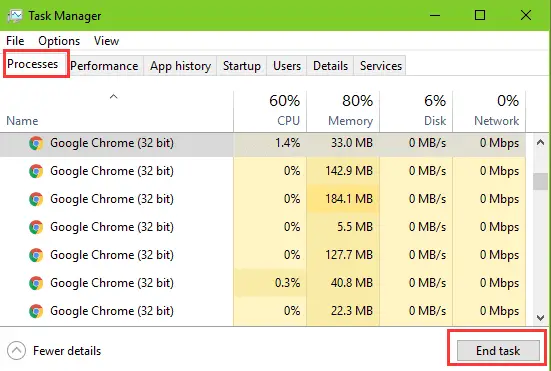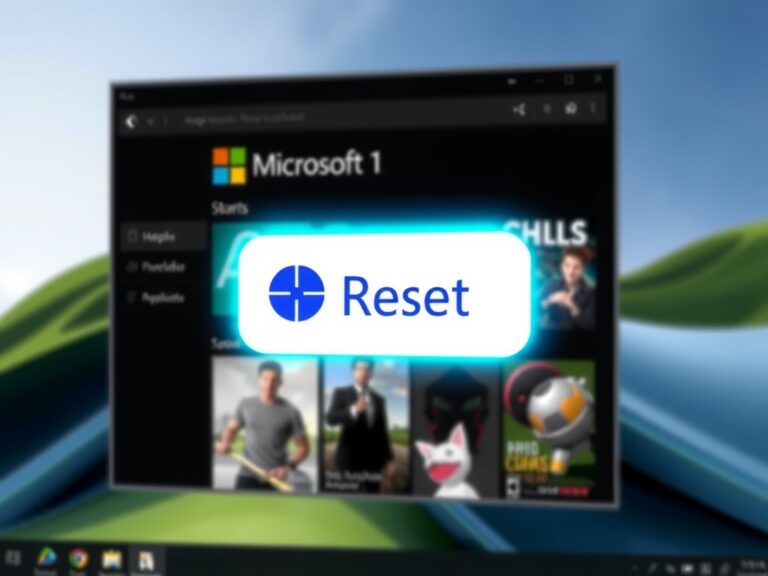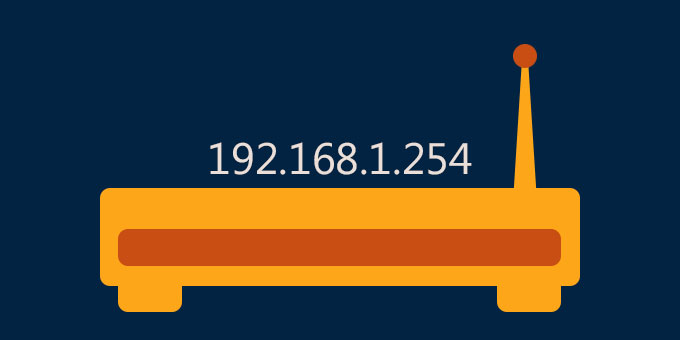您無權在此位置保存?這裡有一些簡單的修復
在嘗試保存 .jpg 或 Word 文件 (.doc/.docx) 等文件時,是否曾在屏幕上看到一條消息:“您無權在此位置保存”?在正常情況下,在您的 PC 上保存任何內容應該不成問題。錯誤消息還會提示您“以管理權限行事”。
對於在 PC 或筆記本電腦上工作的人來說,這個錯誤可能非常煩人。
為了幫助您解決此問題,我們列出了十個經過驗證的解決方案來修復此錯誤。
所有解決方案都是您可以自己嘗試的解決方案,您只需按照給定的步驟操作即可。
這個錯誤信息是什麼意思?
錯誤消息“您無權在此位置保存”表示您無法修改 PC 上的文件和文件夾,因為不知何故,您無權這樣做。因此,在這種情況下,系統需要管理權限。
該錯誤可能出現在任何使用 Windows 10 的設備上,尤其是最近格式化硬盤的設備。
為什麼會發生?
由於以下幾個原因,您的 PC 可能會顯示“您無權保存在此位置” :
- 用戶帳戶控制已啟用。
- 尚未向管理員提供“管理權限”。
- 令人驚訝的是,防病毒軟件也會導致此錯誤。
- 失去權限,即使是管理員登錄。
- 保護模式功能已啟用。
- 較舊的文件系統。
“您無權保存在此位置”錯誤消息的 10 個經過驗證的解決方案
我們已包含解決此問題所需的所有解決方案。這些方法不僅有用,而且還可以節省時間,因為它們簡單快捷!
解決方案 1 – 禁用用戶帳戶控制
用戶帳戶控制 (UAC) 是 Windows 安全性的一項功能,可防止對操作系統進行未經授權的更改。這樣做是為了防止第三方或不受信任的來源(軟件或代碼)對您的系統進行更改。
它作為一個驗證系統,會及時詢問您是否要允許特定應用程序進行更改。它確保管理員所做的任何更改都首先得到批准。建議如果啟用了 UAC,您應該嘗試禁用它以解決“您無權保存在此位置”錯誤。要禁用 UAC,請按照以下步驟操作:
- 在 Windows 搜索框中,鍵入“用戶帳戶控制”。

-
- 會有一個滑塊。滑動到寫入Never Notify的位置,點擊OK。

執行此修復時,請確保您通過管理員帳戶登錄。
解決方案 2 – 授予當前用戶管理權限
按照以下步驟向當前用戶授予管理權限。
- 右鍵單擊開始圖標。
- 點擊運行。

-
- 將出現一個對話框,在框中鍵入“ netplwiz ”,然後按Enter。

- 將出現“用戶帳戶”窗口。選擇您正在使用的用戶名,然後單擊屬性。

- 現在,單擊組成員身份選項。
- 選擇管理員。

現在,檢查這是否解決了問題:“您無權在此位置保存”。如果沒有,我們會為您提供更多修復!
解決方案 3 – 允許管理員擁有完全控制權
即使您使用的是管理員帳戶並且無法保存到特定位置,管理員帳戶也沒有完全控制權。按照以下步驟授予管理員訪問權限以進行完全控制:
- 右鍵單擊要保存文檔或文件的特定文件夾。
- 選擇屬性。
- 單擊上面的安全選項卡。
- 單擊編輯選項。
- 選擇管理員,然後檢查完全控制的允許列。
現在檢查“您無權在此位置保存”的問題是否已解決。即使使用完全控制,如果錯誤仍然存在,您也必須嘗試其他方法。
解決方案 4 – 暫時禁用您的防病毒軟件
許多人聲稱禁用防病毒軟件可以修復“您無權保存在此位置”錯誤。防病毒軟件會更改您的 PC 設置,以防止來自不同應用程序的有害更改。嘗試暫時禁用您的防病毒軟件以檢查問題是否已解決。
如果您的防病毒軟件是問題的原因,您將需要尋找新的安全解決方案。市場上有很多不錯的選擇,所以在找到適合您系統的產品之前,不要害怕測試多個選項。
解決方案 5 – 嘗試將文件保存到其他位置
一個輕鬆的解決方案是將文件保存到不同的位置。可能是最簡單的修復,因為您不需要更改任何系統設置。當出現“您無權在此位置保存”消息時,可以選擇將文件保存到其他位置。選擇是。
但是,您必須手動選擇目標文件夾,這在某些情況下可能會花費一些時間。您選擇的新文件夾也可能返回相同的錯誤消息。在這種情況下,您應該繼續閱讀另一種解決方法。
解決方案 6 – 以管理員身份運行程序
Windows 的開發方式將大多數權限授予管理員帳戶。您可以嘗試以管理員身份運行無法保存到特定位置的應用程序,以賦予其提升的權限。為此,您需要執行以下操作:
- 右鍵單擊要用於保存文件的特定程序。
- 下拉框中會出現一個“以管理員身份運行”選項。選擇它。
- 像往常一樣從應用程序中保存文件。

雖然這可能是一個臨時解決方案,但您可以在時間有限的情況下完成重要工作。
解決方案 7 – 在 Windows 設置中禁用保護模式功能
使用網絡瀏覽器時,您還可能收到錯誤消息“您無權在此位置保存” 。簡單的方法:在您的設置中禁用保護模式功能。為此,請按照以下步驟操作:
- 右鍵單擊開始圖標。
- 選擇運行選項。
- 在屏幕上出現的對話框中輸入“ inetcpl.cpl ”,然後選擇“確定” 。

-
- 單擊安全選項卡。
- 取消選中啟用保護模式複選框選項。

- 單擊應用,然後單擊確定。
解決方案 8 – 更改相關目錄的所有者
通過僅更改保存文件所涉及的文件夾的所有者來修復“您無權在此位置保存”錯誤。請按照以下步驟操作:
- 右鍵單擊要保存的文件夾。
- 選擇屬性。

-
- 轉到安全選項卡,然後單擊高級。
- 現在,在出現的彈出窗口中,導航到Owner選項,然後選擇Change選項。

-
- 一個空框將出現在您面前,以檢查對象名稱是否合法——輸入對象名稱並選擇檢查名稱。

-
- 如果正確,則將顯示該對象的完整名稱和其他信息;單擊確定。
- 現在在子容器和對像上的Replace Owner上打勾。
- 單擊確定。
解決方案 9 – 使用兼容性疑難解答
某些應用程序可能與 Windows 10 不完全兼容,從而導致錯誤“您沒有在此位置保存的權限”。使用兼容性疑難解答修復它。請按照給定的步驟操作:
- 找到導致問題的應用程序並右鍵單擊它。
- 選擇疑難解答兼容性。
- 單擊疑難解答程序。
- 選中復選框:“程序需要額外的權限”。
- 選擇下一步選項。
- 按照屏幕上的說明進行操作,完成後單擊完成。
故障排除結束後,如果此應用程序導致問題,您將能夠保存文件。
解決方案 10 – 將驅動器格式化為 NTFS
如果您在將文件保存到 U 盤等可移動存儲設備時遇到此問題,您可以嘗試使用 NTFS 文件系統格式化驅動器。
警告:在開始應用此方法之前,請創建可移動存儲上的數據備份。在此過程中,您將丟失驅動器上的所有數據。
注意:有兩種類型的文件系統。一個是 FAT32,它是一個較舊的版本並且有一些限制。另一個是 NTFS,它是較新的,沒有與 FAT32 相同的限制。在大多數情況下,首選使用 NTFS 文件系統。如果您有較舊的 FAT32 設備,可以通過格式化驅動器將其升級到 NTFS。
請非常小心地執行以下步驟:
- 首先,確保可移動驅動器已連接。
- 單擊“開始”菜單中的“這台電腦”。
- 選擇您無法保存文件的驅動器並右鍵單擊它。
- 從下拉菜單中選擇“格式”。
- 出現“格式”窗口時,在“文件系統”部分中選擇NTFS。
- 輸入標籤(您要為新格式化的驅動器提供的名稱)
- 選中快速格式化框。
- 單擊開始。
Windows 需要一些時間來格式化驅動器。
您也可以類似地格式化內部驅動器。但是,請確保首先對您的數據進行完整備份。
雖然保存文件似乎是計算機可以執行的最基本任務,但此特定錯誤可能會給您帶來很多麻煩。如果您在通過上述方法後仍然無法保存特定文件,請在您所在地區尋找專業的 IT 支持來幫助修復您的系統。