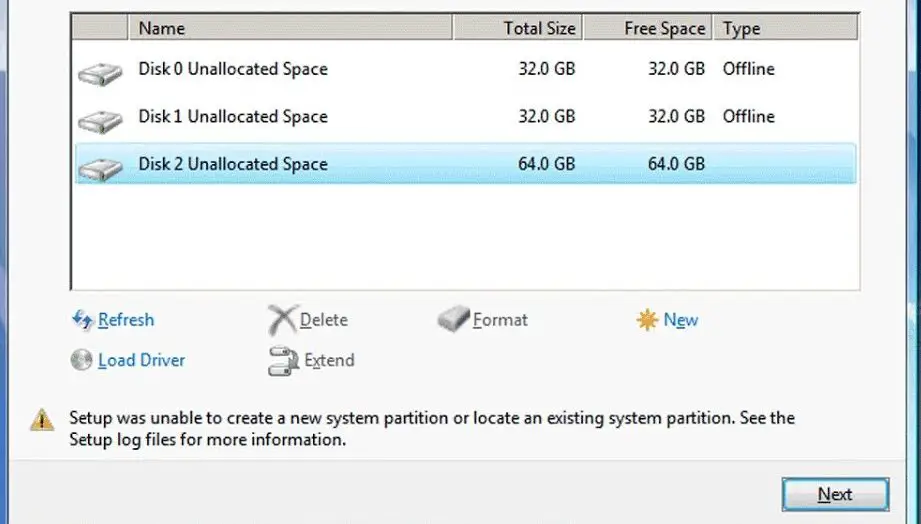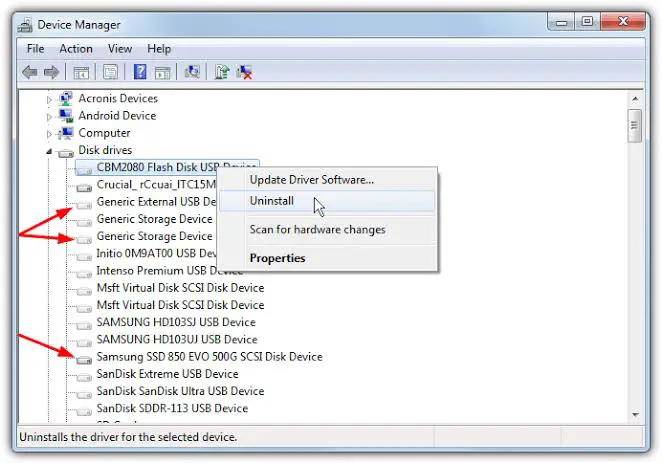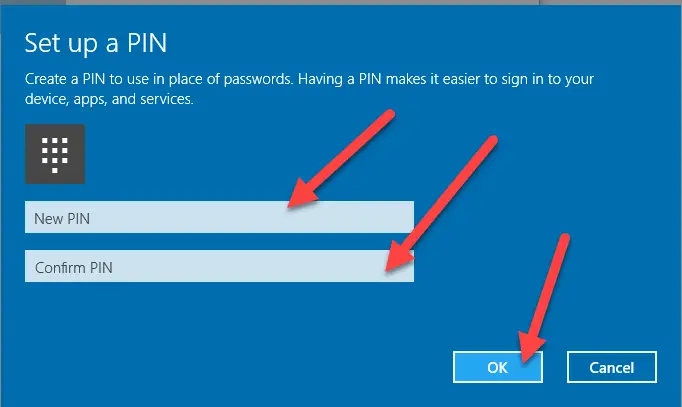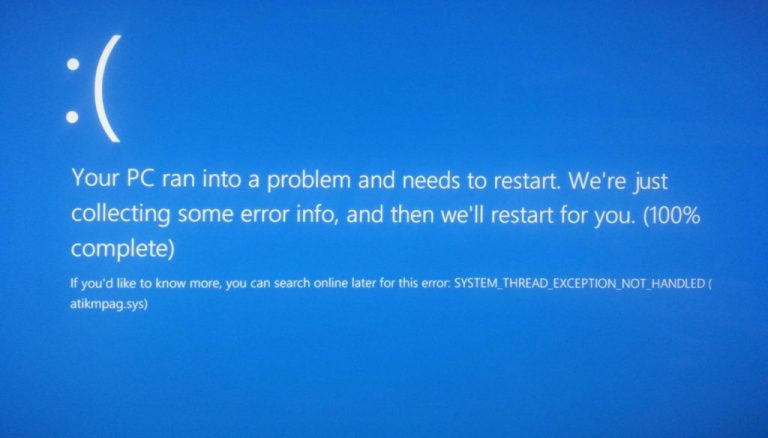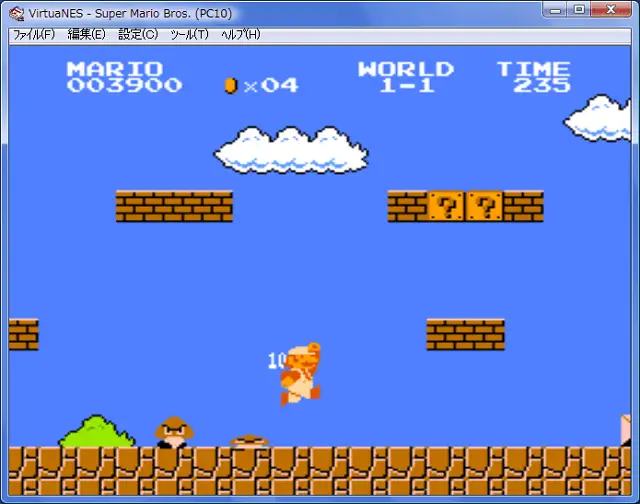修復 [安裝程序無法創建新的系統分區] 的錯誤
您在創建新的系統分區時是否遇到麻煩,這讓我很煩惱,我很高興本指南可供您了解如何解決安裝程序無法創建新的系統分區錯誤。
當您嘗試使用外部USB安裝Windows操作系統時,由於操作系統找不到引導驅動器的位置,因此可能會發生此錯誤。遇到錯誤時可能會出現。
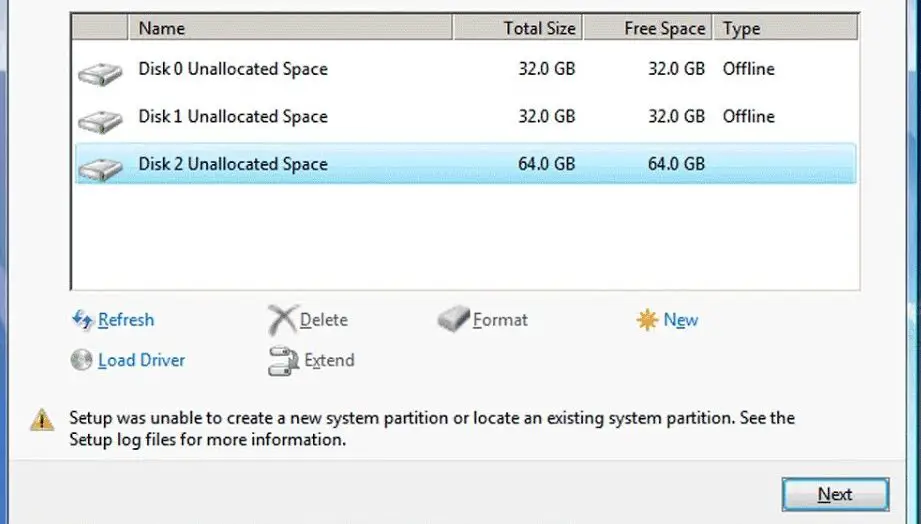
在本文中,我將向您展示一些修復安裝程序無法在PC上創建新系統分區錯誤的方法。
什麼是系統分區錯誤?
當用戶嘗試通過外部USB驅動器安裝Windows操作系統時,有時操作系統找不到引導驅動器,並且無法為系統文件創建分區。此錯誤是基於硬件的,並且取決於主板,Windows版本,用於在PC上安裝Windows的USB或CD的類型。
是什麼原因導致“設置無法創建新的系統分區”錯誤?
分區錯誤是基於硬件的。當Windows操作系統找不到應在其上安裝分區的磁盤時,將發生此錯誤。發生錯誤的主要原因之一是
- 使用USB將擁有巨大的存儲容量–使用USB驅動器在具有高存儲容量的PC上安裝Windows時,操作系統將無法識別哪個驅動器是外部存儲,而哪個驅動器是本地磁盤。在這種情況下,操作系統無法在要安裝的驅動器中創建分區,並顯示錯誤。
如何解決“安裝程序無法創建新的系統分區錯誤”?
在這裡,我將向您展示一些有關如何修復PC上的分區錯誤的方法。請按照以下方法修復錯誤。
1.使用命令提示符手動創建分區。
注意: 嘗試使用此方法之前,請確保拔下外部硬盤驅動器。
- 轉到開始並鍵入 ‘cmd’
- 命令提示符將出現。現在,右鍵單擊它,然後單擊 “以管理員身份運行” 選項。
- 打開命令提示符後,鍵入 ‘diskpart’,然後按Enter
- 然後鍵入 ‘list disk’。這將顯示PC中操作系統可用的所有驅動器
- 現在,鍵入 ‘select disk 0′ 或您要安裝操作系統的任何其他磁盤,然後按Enter。
- 鍵入 ‘clean’ 以完全清除將要安裝操作系統的所選磁盤。
- 清潔選定的驅動器後,鍵入 ‘c reate partition primary size-10000′, 然後按Enter
- 現在,輸入 ‘format fs=ntfs quick’ 並按Enter。
- 然後輸入 ‘assign’ 並按Enter,再次輸入 ‘active’ 並按Enter。
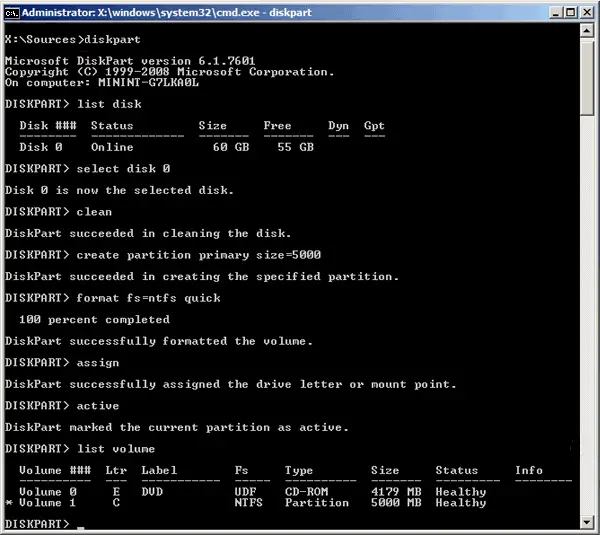
- 最後,輸入 “ exit” 退出diskpart設置。
現在,您已經手動創建了一個新分區。
要從USB或CD複製系統文件,請執行以下步驟
- 鍵入cd e :(您的CD驅動器以其命名的驅動器名稱)
- 然後要將文件從CD複製到新創建的分區,請鍵入複製e:c:/ e / h / k。
- 這將開始將文件從CD複製到C驅動器。複製後,鍵入exit並重新啟動PC。
現在Windows將開始安裝,您將可以選擇創建分區。
2.彈出並插入USB或CD
有時Windows無法識別本地磁盤和外部USB驅動器來創建分區。因此,發生這種情況時,就會發生錯誤。因此,重新插入USB驅動器或CD可能會解決此問題。
按照給定的步驟-
- 在此窗口中時,從PC上卸下USB驅動器
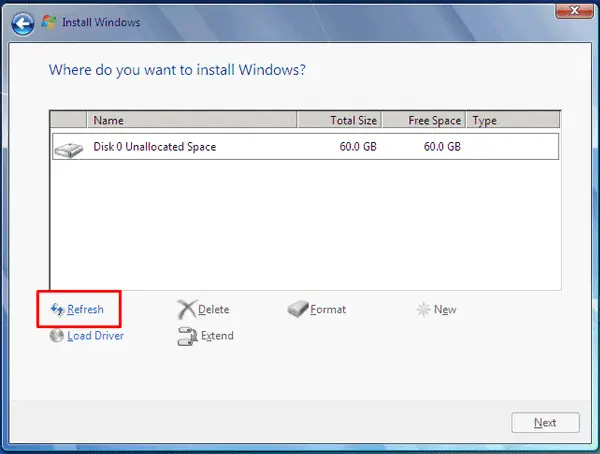
- 現在插入USB驅動器,然後單擊刷新
- 現在檢查分區錯誤是否已修復
3.將SATA模式配置為IDE
SATA磁盤要比IDE磁盤新,因此有時舊系統無法將其識別為本地磁盤。因此,將SATA模式更改為IDE將確保系統可以將其識別為本地磁盤。
為此,請按照以下步驟操作
- 重新啟動電腦。
- 當它開始顯示一條消息“按f2進入BIOS”,然後按f2盡快進入BIOS模式。
- 查找說出“高級”或“集成外圍設備”的選項,並使用箭頭鍵導航並按Enter。
- 現在,導航至“存儲配置”選項,並檢查“將SATA配置為”選項,然後選擇“ IDE”作為選項,然後按Enter。
- 現在按ESC進入主菜單。保存更改並重新啟動PC。
這將使用SATA驅動器作為IDE引導計算機,以使系統將其識別為本地磁盤。因此,這些方法應該可以解決該錯誤。
4.使用CD代替USB安裝
由於安裝程序無法識別哪個是本地磁盤和外部USB設備,因此請嘗試從CD安裝Windows。這將允許系統區分本地磁盤和CD,並且錯誤將得到修復。嘗試此方法之前,請先刪除所有連接的USB設備。
結論
這些是修復安裝程序無法創建新的系統分區錯誤的可能方法。我希望您能夠清楚地理解並執行糾正錯誤的步驟。